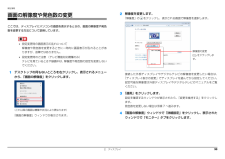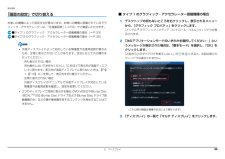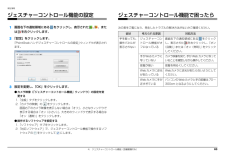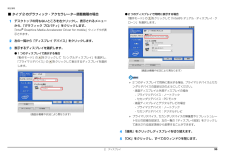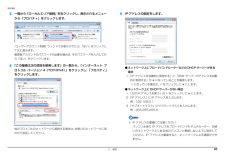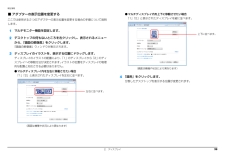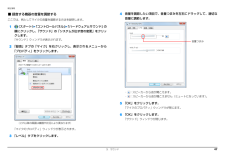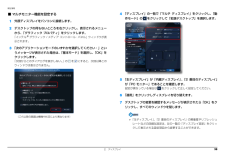Q&A
取扱説明書・マニュアル (文書検索対応分のみ)
"右クリック"1 件の検索結果
"右クリック"10 - 20 件目を表示
全般
質問者が納得セキュリティーソフトはをいったん、アンインストールしてみてはどうですか?
詳しいことはわかりませんが・・・。
マイクロソフト社が配布しているソフトをダウンロードしてみてください。
名前は、「Microsoft Security Essinteals]
無料で提供されています。
「ウイルス、スパイスウェア、悪意のあるソフトウエアからリアルタイムに保護してくれるソフトです。
バックグラウンドで動作するので、パソコンの操作の妨げになることもなく、常に最新の状態でパソコンを保護するサービスです。」
と、書かれて...
4630日前view98
補足情報2 解像度を変更します。画面の解像度や発色数の変更「解像度」のをクリックし、表示される画面で解像度を選択します。ここでは、ディスプレイにパソコンの画面を表示するときの、画面の解像度や発色数を変更する方法について説明しています。設定変更時の画面表示の乱れについて解像度や発色数を変更するときに一時的に画面表示が乱れることがあ解像度の変更りますが、故障ではありません。をドラッグしま設定変更時のご注意 (テレビ機能対応機種のみ)す。テレビを見ているときや録画中は、解像度や発色数の設定を変更しないでください。1 デスクトップの何もないところを右クリックし、表示されるメニュー接続した外部ディスプレイやデジタルテレビの解像度を変更したい場合は、から、「画面の解像度」をクリックします。「ディスプレイ表示の変更」でディスプレイを選んでから設定してください。設定可能な解像度は外部ディスプレイやデジタルテレビのマニュアルをご覧ください。3 「適用」をクリックします。設定を確認するウィンドウが表示されたら、「変更を維持する」をクリックします。発色数を変更しない場合は手順 7 へ進みます。(これ以降の画面は機種や状況により異な...
補足情報■ タイプ 1 のグラフィック・アクセラレーター搭載機種の場合「画面の設定」で切り替えるお使いの機種によって設定方法が異なります。お使いの機種に搭載されているグラ1 デスクトップの何もないところを右クリックし、表示されるメニューから、「グラフィック プロパティ」をクリックします。フィック・アクセラレーターは、「仕様確認表」(→ P.6)でご確認いただけます。「インテル ® グラフィック / メディア コントロール・パネル」ウィンドウが表■タイプ 1 のグラフィック・アクセラレーター搭載機種の場合(→ P.33)示されます。■タイプ 2 のグラフィック・アクセラレーター搭載機種の場合(→ P.35)2 「次のアプリケーションモードのいずれかを選択してください:」というメッセージが表示された場合は、「基本モード」を選択し、「OK」をクリックします。外部ディスプレイによって対応している解像度や走査周波数が異なるため、正常に表示されないことがあります。状況に応じて次の操作を「次回からこのダイアログを表示しない。」の行ってください。をにすると、次回以降このウィンドウは表示されません。・何も表示されない場合何も操...
補足情報ジェスチャーコントロール機能の設定1 画面右下の通知領域にあるはをクリックし、表示された、 、またを右クリックします。ジェスチャーコントロール機能で困ったら次の表をご覧になり、発生したトラブルの解決方法がないかご確認ください。症状2 「設定」をクリックします。考えられる原因対処方法手を振っても、 ジェスチャーコンます。画面右下の通知領域にある操作パネルがトロール機能がオし、表示された表示されない「PointGrab ハンドジェスチャーコントロールの設定」ウィンドウが表示されフになっているをクリックを右クリックし、「オン(自動)」または「オン(常時)」をクリックしてください。手がWebカメラに写っていないいることを確認しながら操作してください。部屋が暗い部屋を明るくしてください。Web カメラに逆光Webカメラに逆光があたらないようにしてがあたっているください。Web カメラに手がパソコンの Web カメラと手の距離は 70 ∼近すぎている「OK」をクリックします。3 設定を変更し、カメラ映像を見て、手が Web カメラに写って300cm となるようにしてください。● カメラ映像(「ジェスチャーコントロ...
補足情報■ タイプ 2 のグラフィック・アクセラレーター搭載機種の場合● 2 つのディスプレイで同時に表示する場合「動作モード」の1 デスクトップの何もないところを右クリックし、表示されるメニューをクリックして「Intel(R) デュアル・ディスプレイ・クローン」を選択します。から、「グラフィック プロパティ」をクリックします。「Intel® Graphics Media Accelerator Driver for mobile」ウィンドウが表示されます。2 左の一覧から「ディスプレイ デバイス」をクリックします。3 表示するディスプレイを選択します。● 1 つのディスプレイで表示する場合「動作モード」のをクリックして「シングルディスプレイ」を選択し、「プライマリデバイス」のをクリックして表示するディスプレイを選択します。(画面は機種や状況により異なります)2 つのディスプレイで同時に表示する場合、プライマリデバイスとセカンダリデバイスの設定は次のようにしてください。・液晶ディスプレイと外部ディスプレイの場合- プライマリデバイス:ノートブック- セカンダリデバイス:PC モニタ・液晶ディスプレイとデジタル...
補足情報3 一覧から「ローカルエリア接続」を右クリックし、表示されるメニュー5 IP アドレスの設定をします。から「プロパティ」をクリックします。「ユーザーアカウント制御」ウィンドウが表示されたら、「はい」をクリックして次に進みます。管理者アカウントのパスワードが必要な場合は、そのパスワードを入力してから「はい」をクリックします。「インターネット プ4 「この接続は次の項目を使用します」の一覧から、● ネットワーク上にブロードバンドルーターなどの DHCP サーバーがあるロトコル バージョン 4(TCP/IPv4)」をクリックし、「プロパティ」をクリックします。場合1.「IP アドレスを自動的に取得する」と「DNS サーバーのアドレスを自動的に取得する」がになっていることを確認します。になっている場合は、 をクリックしてにします。● ネットワーク上に DHCP サーバーがない場合1.「次の IP アドレスを使う」のをクリックしてにします。2.「IP アドレス」に IP アドレスを入力します。例:192.168.0.13.「サブネットマスク」にサブネットマスクを入力します。例:255.255.255.0IP ア...
補足情報■ アダプターの表示位置を変更する● マルチディスプレイ内を上下に移動させたい場合「1」「2」と表示されたディスプレイを縦に並べます。ここでは使用する 2 つのアダプターの表示位置を変更する場合の手順について説明します。1 マルチモニター機能を設定します。上下に並べます。2 デスクトップの何もないところを右クリックし、表示されるメニューから、「画面の解像度」をクリックします。「画面の解像度」ウィンドウが表示されます。3 ディスプレイのイラストを、表示する位置にドラッグします。ディスプレイのイラストの配置により、「1」のディスプレイから「2」のディスプレイへの移動方法が決定されます。イラストの位置をディスプレイの物理的な配置と対応させる必要はありません。(画面は機種や状況により異なります)● マルチディスプレイ内を左右に移動させたい場合「1」「2」と表示されたディスプレイを左右に並べます。4 「適用」をクリックします。分割したデスクトップを表示する位置が変更されます。左右に並べます。(画面は機種や状況により異なります)2. ディスプレイ39
補足情報起動設定を変更する1 画面右下の通知領域にあるジェスチャーコントロール機能で操作するをクリックし、 、 、またはを右クリックします。色によって動作状況を示します。基本動作Web カメラに向かって手を動かす動作には、次のような基本動作があります。(グリーン):動作中手を左右に振る(オレンジ):待機中(グレー) :オフ「オン(常時)、」「オン(自動)、または「オフ」か」2 表示された画面で、ら起動設定を選択します。・オン(常時)ジェスチャーコントロール機能を常に有効にします。何かを手で掴むような形(グラブ)にする・オン(自動)ジェスチャーコントロール機能に対応したソフトウェアを起動すると、自動的にジェスチャーコントロール機能を有効にします。・オフジェスチャーコントロール機能を無効にします。Web カメラにうまく認識されていないときは、次のようなムービーが「ジェスチャーコントロール機能」ウィンドウの上に表示される場合があります。指示に従って直してください。4. ジェスチャーコントロール機能(搭載機種のみ)53
補足情報4 音量を調節したい項目で、音量つまみを左右にドラッグして、適切な■ 録音する機器の音量を調節する音量に調節します。ここでは、例としてマイクの音量を調節する方法を説明します。1(スタート)「コントロールパネル」「ハードウェアとサウンド」の順にクリックし、「サウンド」の「システムが出す音の変更」をクリックします。「サウンド」ウィンドウが表示されます。音量つまみ2 「録音」タブの「マイク」を右クリックし、表示されるメニューから「プロパティ」をクリックします。・ :スピーカーから音が聞こえます。・ :スピーカーから音が聞こえません(ミュートになっています)。5 「OK」をクリックします。「マイクのプロパティ」ウィンドウが閉じます。6 「OK」をクリックします。「サウンド」ウィンドウが閉じます。(これ以降の画面は機種や状況により異なります)「マイクのプロパティ」ウィンドウが表示されます。3 「レベル」タブをクリックします。3. サウンド47
補足情報■またはマウスモードで拡大/縮小する場合マウスモードで操作するこのモードは、次のソフトウェアでご利用になれます。マウスポインターの移動やクリックの操作ができます。Windows フォト ビューアーWeb カメラに向かって、手1 ジェスチャーコントロール機能の動作中に、Windows Live フォト ギャラリーInternet Explorerを振ります。Google Chromeすぐにマウスモードになる場合またはメニューが表示される場合があります。1 ボタンを選択し、何かを手で掴むような形(グラブ)にしてから手を開いて決定します(の場合のみ)。2 矢印と手のアイコンが表示されます。マウスのように画面上でアイコンを移動させます。選択中のボタンは、色が付いて表示されます。2メニューが表示されたときは、マウスモードを選択します。次のような動作ができます。Web カメラに向かって、両手を振ります。● 何かを手で掴むような形(グラブ)にするとクリックになります。両手のアイコンが表示されます。● グラブにしたまましばらく静止していると右クリックになります。3 両手を使ってアイコンを動かし、拡大/縮小します。・グ...
補足情報「動4 「ディスプレイ」の一覧で「マルチ ディスプレイ」をクリックし、■ マルチモニター機能を設定する作モード」の1 外部ディスプレイをパソコンに接続します。をクリックして「拡張デスクトップ」を選択します。2 デスクトップの何もないところを右クリックし、表示されるメニューから、「グラフィック プロパティ」をクリックします。「インテル ® グラフィック / メディア コントロール・パネル」ウィンドウが表示されます。3 「次のアプリケーションモードのいずれかを選択してください:」というメッセージが表示された場合は、「基本モード」を選択し、「OK」をクリックします。「次回からこのダイアログを表示しない。」のをにすると、次回以降このウィンドウは表示されません。、5 「主ディスプレイ」が「内蔵ディスプレイ」 「2 番目のディスプレイ」が「PC モニター」であることを確認します。設定が異なっている場合はをクリックして正しく設定してください。6 「適用」をクリックしディスプレイを切り替えます。7 デスクトップの変更を確認するメッセージが表示されたら「OK」をクリックし、すべてのウィンドウを閉じます。(これ以降の画面...
- 1