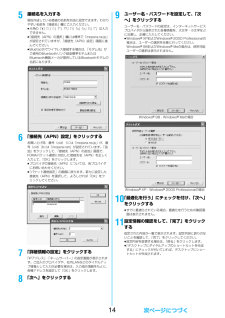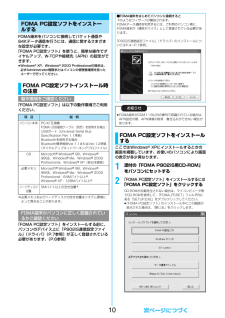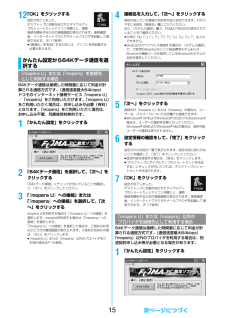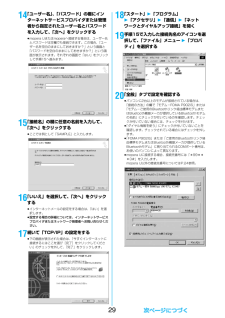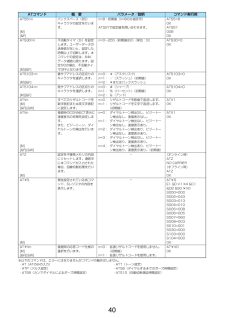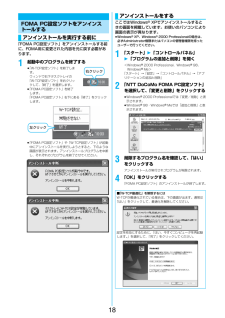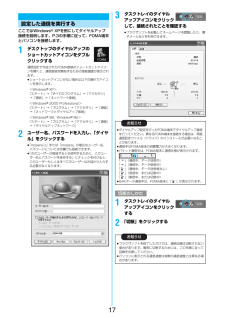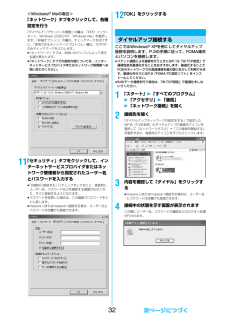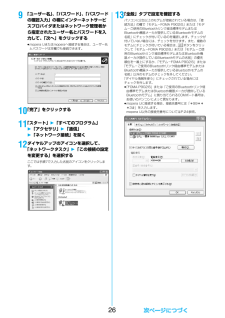Q&A
取扱説明書・マニュアル (文書検索対応分のみ)
"ザー"15 件の検索結果
"ザー"19 件の検索結果
全般
質問者が納得自分も同じ機種を使ってます。使用期間も1年くらいです。不具合は特にはなかったですが、電源が急に落ちた事は、1度だけありました。当たりハズレがあるんでしょうかね?良い回答でなくて、すいません。
5399日前view33
全般
質問者が納得FOMAカードのことで合ってます。しかしこの方法は対策をとられた為(2010年4月頃)現在はFOMAカードを交換しても新しく登録することはできません。現在の強制退会からの新規登録方法は、携帯の新規契約のみとなりました。ちなみに機種変更をしても新しく登録はできません。
5422日前view32
全般
質問者が納得1GBだと少し心もとないです。アプリは外部記憶装置のmicroSDなどに対応していればデータの殆どを移す事はできますが、アプリ次第です。半数程度は移せると思います。内部の記憶容量は2GBあれば十分なレベルだと思います。ただ、大量にアプリを入れるのでしたら1GBでは少ないですが、普通に使う分には十分なレベルです。
5071日前view23
全般
質問者が納得保証書があれば、オークション品であっても、有効期間中であれば、無料修理出来ますよ。でも、傷が結構あるらしいので、DoCoMoショップで、利用者の過失によるものと、判断される可能性もありますが、傷があっても基盤自体に、破損がなければ、無料で修理に、なると思います。交換ではなく、修理扱いになりますよ。外装ケースも、交換した方がいいと、修理センターで判断した場合は、リフレッシュ品と交換に、なることもあります。新品との交換は、出来ません。あくまでも、修理センターの判断になります。この場合、リフレッシュ品と交換になっ...
5474日前view108
全般
質問者が納得自分も同じ症状でました。外見に傷や凹みがなければ、無料で基盤を交換してもらえますよ。確かに、SH-01Bは見た目が良すぎて、尚、カメラや液晶の画質が良いですし、かなり気にっていますが、やはり、傷などが目立ちやすいですね。
5504日前view37
全般
質問者が納得恐らく故障ではないかと思います。可能であればタッチクルーザーが使えない状態でドコモショップに持って行ってみて下さい。電源切ると治る事と何度もなっている事を伝えれば交換してくれると思いますよ。-----------------------------購入から1年未満で外傷、水濡れ無しそして不具合が窓口で確認できたものに関してはその場で無料交換してくれますよ。
5572日前view66
全般
質問者が納得気にしない気にしない、通話はドコモがいいと思います。最低の契約で収まりませんか?16GのiPhoneでネットとメール使い放題、どんな使用でも別料金発生はなし。これで、5713円で所持できます。残りの4000円でドコモで電話をすればいいと思います。(ドコモの事は全くわかりません。すみません)
5512日前view36
全般
質問者が納得iモードがヘビーユーザとのことなので、タイプシンプルでメールを無料にしたところで、結局はパケホーダイシンプルの上限には達すると思うので、ここは気にしなくていいと思います。パケット定額制は必須として、料金プランの決め方として、通話のボリュームですが、少ない、と言っても具体的にいくらかおわかりですか?参考までに、タイプSSバリュー→定額料金980円、無料通話分1000円(25分相当)タイプシンプルバリュー→定額料780円、無料通話分なしどちらも通話料金は30秒20円です。有料サービスをお使いではないわりに料金が...
5423日前view25
全般
質問者が納得MISSや、GETした時にOKを押さずに 携帯の戻るボタンを押せばその釣りをなかったことにできるっていう感じでしょうか自分もSH01Bを使っています!
5490日前view37
145接続名を入力する現在作成している接続の名前を自由に設定できます。わかりやすい名前を「接続名」欄にご入力ください。fi半角の「¥」「/」「:」「*」「?」「!」「<」「>」「|」「"」は入力できません。fi「接続先(APN)の選択」欄には標準で「mopera.ne.jp」が設定されていますが、「接続先(APN)設定」画面に進んでください。fiBluetoothでワイヤレス接続する場合は、 「モデム名」がご使用のBluetoothリンク経由標準モデムまたはBluetooth機器メーカが提供しているBluetoothモデムの名前になります。6「接続先(APN)設定」をクリックするお買い上げ時、番号(cid)1には「mopera.ne.jp」が、番号(cid)3には「mopera.net」が設定されています。 「追加」をクリックして、「接続先(APN)の追加」画面で、FOMAパケット通信に対応した接続先名(APN)を正しく入力して、「OK」をクリックします。fiプロバイダの接続先(APN)については、各プロバイダにお問い合わせください。fi「パケット通信設定」の画面に戻ります。新たに設定した接続先(APN)を選択して、よ...
10FOMA端末をパソコンに接続してパケット通信や64Kデータ通信を行うには、通信に関するさまざまな設定が必要です。「FOMA PC設定ソフト」を使うと、簡単な操作でダイヤルアップ、W-TCPや接続先(APN)の設定ができます。fiWindows® XP、Windows® 2000 Professionalの場合は、必ずAdministrator権限またはパソコンの管理者権限を持ったユーザーで行ってください。「FOMA PC設定ソフト」は以下の動作環境でご利用ください。※必要メモリおよびハードディスクの空き容量はシステム環境によって異なることがあります。「FOMA PC設定ソフト」をインストールする前に、パソコンのデバイス上に「P902iS通信設定ファイル」(ドライバ)(P.7参照)が正しく登録されている必要があります。(P.6参照)FOMA PC設定ソフトをインストールするFOMA PC設定ソフトインストール時の注意動作環境をご確認ください項 目 説 明パソコン本体 PC-AT互換機FOMA USB接続ケーブル(別売)を使用する場合:USBポート(Universal Serial Bus Specificati...
1512「OK」をクリックする設定が完了しました。デスクトップに自動作成されたダイヤルアップのショートカットアイコンを開くと、通信接続を開始するための接続画面が表示されます。接続確認後、インターネットブラウザやメールブラウザを起動して通信できます。(P.17参照)fi「最適化」を有効にするためには、パソコンを再起動する必要があります。64Kデータ通信は接続した時間量に応じて料金が計算される通信方式です。(通信速度最大64kbps)ドコモのインターネット接続サービス「mopera U」/「mopera」をご利用いただけます。 「mopera U」をご利用いただく場合は、お申し込みが必要(有料)となります。「mopera」をご利用いただく場合は、お申し込み不要、月額使用料無料です。1「かんたん設定」をクリックする2「64Kデータ通信」を選択して、 「次へ」をクリックする「64Kデータ通信」にチェックが付いていることを確認して、「次へ」をクリックしてください。3「『mopera U』への接続」または「『mopera』への接続」を選択して、 「次へ」をクリックするmopera Uを利用する場合は「 『mopera U』...
2914「ユーザー名」、「パスワード」の欄にインターネットサ-ビスプロバイダまたは管理者から指定されたユーザー名とパスワードを入力して、「次へ」をクリックするfimopera Uまたはmoperaへ接続する場合は、ユーザー名とパスワードは空欄でも接続できます。この場合、「ユーザー名を空白のままにしておきますか?」という画面と「パスワードを空白のままにしておきますか?」という画面が表示されます。それぞれの画面で「はい」をクリックして手順15へ進みます。15「接続名」の欄に任意の名前を入力して、「次へ」をクリックするfiここでは例として「SAMPLE」と入力します。16「いいえ」を選択して、「次へ」をクリックするfiインターネットメールの設定をする場合は、「はい」を選択します。fi設定する場合の詳細については、インターネットサービスプロバイダまたはネットワーク管理者へお問い合わせください。17続いて「TCP/IP」の設定をするfi下の画面が表示された場合は、「今すぐインターネットに接続するにはここを選び[完了]をクリックしてください」のチェックを外して、「完了」をクリックします。18「スタート」2「プログラム」2「アクセサ...
40※以下のコマンドは、エラーにはなりませんがコマンドの動作はしません。ATS5=n[M][&F]バックスペース(BS)キャラクタの設定を行います。n=8:初期値(n=8のみ指定可)ATS5?で設定値を問い合わせます。ATS5=8OKATS5?008OKATS30=n[M][&F]不活動タイマ(分)を設定します。ユーザーデータの送受信がないと、設定した時間以上で切断します。本コマンドの設定は、64Kデータ通信に限ります。設定が0の場合、不活動タイマOFFとなります。n=0~255(初期値は0) (単位:分) ATS30=0OKATS103=n[M][&F]着サブアドレスの区切りのキャラクタを選択します。n=0: *(アスタリスク)n=1: /(スラッシュ) (初期値)n=2: ¥またはバックスラッシュATS103=0OKATS104=n[M][&F]発サブアドレスの区切りのキャラクタを選択します。n=0: #(シャープ)n=1: %(パーセント) (初期値)n=2: &(アンド)ATS104=0OKATVn[M][&F][&W]すべてのリザルトコードを数字表記または英文字表記に設定します。n=0: リザルトコ...
18「FOMA PC設定ソフト」をアンインストールする前に、FOMA用に変更された内容を元に戻す必要があります。1起動中のプログラムを終了するfi「W-TCP設定ソフト」を終了します。ウィンドウ右下タスクトレイの「W-TCP設定ソフト」を右クリックして、「終了」を選択します。fi「FOMA PC設定ソフト」を終了します。「FOMA PC設定ソフト」右下にある「終了」をクリックします。fi「FOMA PC設定ソフト」や「W-TCP設定ソフト」が起動中にアンインストールを実行しようとすると、下のような画面が表示されます。アンインストールプログラムを中断し、それぞれのプログラムを終了させてください。FOMA PC設定ソフトをアンインストールするアンインストールを実行する前に右クリック左クリックここではWindows® XPでアンインストールするときの画面を掲載しています。お使いのパソコンにより画面の表示が異なります。fi Windows® XP、Windows® 2000 Professionalの場合は、必ずAdministrator権限またはパソコンの管理者権限を持ったユーザーで行ってください。1「スタート」 2 「コ...
42FOMA USB接続ケーブルのUSBコネクタをパソコンのUSB端子に接続するお知らせfiFOMA USB接続ケーブルのコネクタは無理に差し込まないでください。故障の原因となります。各コネクタは正しい向き、正しい角度で差し込まないと接続できません。正しく差し込んだときは、強い力を入れなくてもスムーズに差し込めるようになっています。うまく差し込めないときは、無理に差し込まず、もう一度コネクタの形や向きを確認してください。fiUSBケーブルは専用のFOMA USB接続ケーブルをお買い求めください。(パソコン用のUSBケーブルはコネクタ部の形状が異なるため使用できません。)fiFOMA端末に表示される「 」は、パケット通信または64Kデータ通信の通信設定ファイル(ドライバ)のインストールを行い、パソコンとの接続が認識されたときに表示されます。通信設定ファイル(ドライバ)のインストール前には、パソコンとの接続が認識されず、「 」も表示されません。■取り外し方1. FOMA USB接続ケーブルの外部接続コネクタのリリースボタンを押しながら、まっすぐ引き抜く。2. パソコンのUSB端子からFOMA USB接続ケーブルを引き抜...
17ここではWindows® XPを例にしてダイヤルアップ接続を説明します。P.3の手順に従って、FOMA端末とパソコンを接続します。1デスクトップのダイヤルアップのショートカットアイコンをダブルクリックする通信設定で作成されたFOMA接続のショートカットアイコンを開くと、通信接続を開始するための接続画面が表示されます。fiショートカットアイコンがない場合は以下の操作でアイコンを表示します。<Windows® XP>「スタート」→「すべてのプログラム」→「アクセサリ」→「通信」→「ネットワーク接続」<Windows® 2000 Professional>「スタート」→「プログラム」→「アクセサリ」→「通信」→「ネットワークとダイヤルアップ接続」<Windows® 98、Windows® Me>「スタート」→「プログラム」→「アクセサリ」→「通信」→「ダイヤルアップネットワーク」2ユーザー名、パスワードを入力し、「ダイヤル」をクリックするfi「mopera U」または「mopera」の場合はユーザー名、パスワードについては空欄でも接続できます。fi「次のユーザーが接続するとき使用するために、このユーザー名とパスワード...
32<Windows® Meの場合>「ネットワーク」タブをクリックして、各種設定を行う「ダイヤルアップサーバーの種類」の欄は、「PPP: インターネット、Windows 2000/NT、Windows Me」を選択します。「詳細オプション」の欄は、チェックマークを付けずに、「使用できるネットワークプロトコル」欄は、TCP/IPのみチェックマークを入力します。fi「ネットワーク」タブは、お使いのパソコンによって表示位置が異なります。fi「ネットワーク」タブでの設定内容については、インターネットサービスプロバイダまたはネットワーク管理者へお問い合わせください。11「セキュリティ」タブをクリックして、インターネットサービスプロバイダまたはネットワーク管理者から指定されたユーザー名とパスワードを入力するfi「自動的に接続する」にチェックをしておくと、接続時にユーザー名、パスワードなどを確認する画面が出なくなり、すぐに接続するようになります。fiパスワードを変更した場合は、この画面でパスワードを入力し直します。fimopera Uまたはmoperaへ接続する場合、ユーザー名とパスワードは空欄でも接続できます。12「OK」をクリッ...
269「ユーザー名」、「パスワード」、「パスワードの確認入力」の欄にインターネットサービスプロバイダまたはネットワーク管理者から指定されたユーザー名とパスワードを入力して、「次へ」をクリックするfimopera Uまたはmoperaへ接続する場合は、ユーザー名とパスワードは空欄でも接続できます。10「完了」をクリックする11「スタート」2「すべてのプログラム」2「アクセサリ」2「通信」2「ネットワーク接続」を開く12ダイヤルアップのアイコンを選択して、「ネットワークタスク」2「この接続の設定を変更する」を選択するここでは手順7で入力した名前のアイコンをクリックします。13「全般」タブで設定を確認するパソコンに2台以上のモデムが接続されている場合は、 「接続方法」の欄で「モデム-FOMA P902iS」または「モデム-ご使用のBluetoothリンク経由標準モデムまたはBluetooth機器メーカが提供しているBluetoothモデムの名前」にチェックが付いているのを確認します。チェックが付いていない場合には、チェックを付けます。また、複数のモデムにチェックが付いている場合は、 ボタンをクリックして「モデム-FO...
- 1
- 2
- 1
- 2