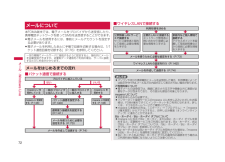Q&A
取扱説明書・マニュアル (文書検索対応分のみ)
"パケット通信"6 件の検索結果
"パケット通信"20 - 30 件目を表示
全般
質問者が納得現在のところT01AはオリジナルではBlueToothとパッケト通信は同時に利用することはできません面倒ではありますが、方法が無いわけではありませんこちらのページにやり方が書いてあります。実際やってみましたが面倒ですhttp://t-01a.windows-keitai.com/?T-01A%2F%E5%AF%BE%E6%B1%BA%20HT-03A%20vs%20T-01A%2F11%20Bluetooth%20%E7%B7%A8%E2%80%95%E5%91%A8%E8%BE%BA%E6%A9%9F%E...
5718日前view62
全般
質問者が納得画面上部に、「H」または「3G」と表示されてるアイコンを選択、「接続」のバルーンが表示されるので、その中に「切断」とあればそれを選択すれば切れる。バルーン表示の中に「アクティブなでデーターセッションがありません・・・・」と表示されてれば切断されてる。
5811日前view118
全般
質問者が納得使うについては使えます。パヶホーダイダブルでもBizホーダイダブルでもiモード契約してれば両方で使えます。が、料金の問題はあります。クロスして使う場合、13650円上限になりますから。パケホでT-01Aなら13650円、Bizホで携帯なら13650円です。携帯しか使わないならパケホにすればいいし、両方なら使い方次第ですが携帯でwebだけならBizホの方がお得の場合も。
5740日前view23
全般
質問者が納得T-01Aを使ってるのなら、My docomの新規登録でdocomo ID発行手続きをすればdocomo ID/パスワードを郵送で送ってくれますよ、My docomoはi-modeが無くてもPCやT-01Aからログインできます。私はMydocomoに登録して、T-01AやPCのブラウザからMy docomoにログインして料金を確認してます。T-01Aの使い方は分かってますか?
5836日前view24
全般
質問者が納得①出来ません。②moperaU契約で可能。又はiモードnet利用でF-01Aのiモードメールを使用。③問題なし。ただしパケーホーダイダブル契約で上限額は13,650円。④問題なし。ただしBiz・ホーダイダブル契約時はパケーホダイダブルに戻さないとパケットの上限が無いので手続きが必要。⑤メインで使用するのか?セカンドケータイとして使用するのか?感想は・・・。
5839日前view61
全般
質問者が納得それは、どちらにしろショップに行くべきでは?エスピーモードを付けたりする必要もあるので、よくわからないけどノリで使ったら高くなったということをしたくないのであれば一度ショップでしっかり説明を聞きましょう
5404日前view29
5目次/注意事項ファイルの管理/ パソコンとの データ同期 →P.103 エクスプローラーについてファイルやフォルダーの操作microSDカードデータ検索USBホスト機能パソコンとの同期 など•••アプリケーション →P.113Word MobileExcel MobilePowerPoint MobileOneNote MobileAdobe Reader LE など•••便利な機能 →P.121電卓ゲーム電子辞典GPSいつもNAVI(無料地図)アラーム音設定/通知音設定省電力モード画面表示の変更 など•••••端末管理 →P.129 障害を引き起こすデータからFOMA端末を守るプログラムの管理メモリ使用量の確認ボタンの操作調整バージョン情報の確認リセット(再起動)マスタークリア など••••データ通信/ワイヤレスLAN →P.139パケット通信の利用ワイヤレスLAN機能の利用Bluetooth®機能の利用mopera UBiz・ホーダイ/Biz・ホーダイ ダブル など•••文字入力 →P.153文字の入力方法ATOK設定文字変換単語登録学習データのリセット など•••ネットワーク サービス ...
7目次/注意事項セキュリティ一定時間何も操作をしない状態が続いた場合、ほかの人が使用できないようにパスワードでロックすることができます。 →P.68microSDカードにデータを保存するとき、データを暗号化して保存できます。 →P.106外部からFOMA端末に取り込んだファイルを検知して、障害を引き起こす可能性を含むファイルの削除や通知をすることができます。 →P.130連絡先/PIM機能 →P.55「連絡先」には名前、電話番号、メールアドレスなどの個人データを登録することができます。仕事の状況確認や予定の登録など、スケジュール管理ができます。連絡先や仕事、予定表、メモはパソコンのMicrosoft Outlookと同期を取ることができます。カメラ機能 →P.92タッチパネルと専用のカメラボタンを利用した簡単な操作で静止画や動画を撮影できます。オートフォーカス機能によりピント合わせが自動的に行われます。撮影した静止画や動画は、「画像とビデオ」で整理することができます。音楽や動画の再生 →P.96タッチパネルを利用した簡単な操作で、音楽、静止画、動画の再生ができます。Windows Media Pla...
41ご使用前の確認PC接続用USBケーブルを使って充電するFOMA端末とパソコンを付属のPC接続用USBケーブル T01で接続すると、FOMA端末をパソコンから充電することができます。パソコンとの接続のしかたは、P.110を参照してください。PC接続用USBケーブルを使って充電しながらパケット通信をご利用になるには、USB接続の設定をマスストレージモードにしてください(P.106)。パケット通信接続中にActive SyncモードでパソコンとUSB接続を行っても、充電は開始されません。Active SyncモードでパソコンとUSB接続を行うと、パソコン上に「新しいハードウェアの検索ウィザードの開始」画面または「同期セットアップ ウィザード」画面が表示される場合があります。パソコンと同期(P.108)せず充電のみ行いたい場合は、「キャンセル」を選択してください。電池残量の確認のしかた[電池残量] ホーム画面(Today画面)のタイトルバーに電池残量の目安を示すアイコンが表示されます。電池レベルアイコンをタップすると、電池残量をより詳しく確認できます。アイコン電池残量レベル4 レベル3 レベル2 レベル1 レベル
42ご使用前の確認電源を切る1 電源OFF確認画面が表示されるまで、Cを押したままにする2 「電源OFF」をタップするFOMA端末の電源が切れます。スリープモードについてFOMA端末を一定時間操作しなかったときは、自動的にディスプレイの表示が消えてスリープモードになります。スリープモード中は、お知らせLEDが緑色に点滅します。操作中にCを押して、スリープモードに切り替えることもできます。スリープモード中にCを押して、スリープモードを解除します。おしらせスリープモード中に電話着信やSMS受信があると、スリープモードは解除されます。以下のいずれかの操作で、スリープモード中であることを知らせる緑色のお知らせLEDを点滅しないように設定できます。・ 「スタート」→「設定」→「システム」タブ→「スリープモードLED設定」→「Off」→「OK」・ ホーム画面→「Settings」→「各種設定」→「スリープモードLED設定」→「Off」→「OK」初期設定を行うはじめてFOMA端末の電源を入れたときやマスタークリア (P.138)後に再起動したときは、画面の指示にしたがって初期設定を行います。1 Windows Mobile...
メール/Windows Live71■メールを利用するメールについて ....................................................... ......... 72メールを使うために必要な設定をする.......................... 73■メールの送受信と操作メールを作成して送信する ..........................[新規作成] 74ファイルを添付する ..................................................... ... 75作成中のメールを保存しておき、あとで送信する ...... 75メールを受信する ...................................................... ...... 75メールに返信する ................................................ [返信] 75メールを転送する ................................................ [...
72メ ル/Windows Liveメールについて本FOMA端末では、電子メールをプロバイダから送受信したり、携帯電話ネットワークを使ってSMSを送受信することができます。電子メールを使用するには、事前にメールアカウントを設定する必要があります。電子メールを利用したあとに手動で回線を切断する場合は、「パケット通信回線を切断する」(P.76)を参照してください。一定の間隔でメールサーバに接続するように設定すると、擬似的にメールを自動受信できますが、従量制データ通信をご利用の場合、サーバに接続するたびに料金がかかります。メールをはじめるまでの流れパケット通信で接続する••■ワイヤレスLANで接続するおしらせパソコンやほかの携帯電話とメールを送受信した場合、利用環境によっては絵文字やHTMLメールなどの内容が正しく表示されない場合があります。ご利用料金について電子メールの送受信では、画面に表示される文字や画像以外に通信が必要なデータが含まれており、その部分も課金の対象となります。mopera Uについて別途お申し込みが必要です。インターネット接続サービスのmopera Uにお申し込みいただいたお客様は、FOMA端末...
75メ ル/Windows Live5 メッセージを入力し、 「送信」をタップする作成したメールが送信されます。作成したメールを送信トレイに保存することもできます(P.73)。よく使用するメッセージをすばやく挿入するには、「メニュー」→「マイ テキスト」をタップします。スペルチェックを実行するには、「メニュー」→「スペル チェック」をタップします。優先度を設定するには、「メニュー」→「メッセージのオプション」で設定します。おしらせHTML形式のメールは作成できません。メッセージを分割して送信する機能には対応していません。ファイルを添付する1 メッセージ作成画面 (P.74)で、「メニュー」→「挿入」→ 「画像」/「ボイス メモ」/「ファイル」2 添付するファイルを選択する/音声を録音する3 メッセージを入力し、 「送信」をタップする作成中のメールを保存しておき、あとで送信するメールを一時保存する1 メッセージ作成画面 (P.74)で、「メニュー」→「下書きに保存」「下書き」フォルダーに保存されます。保存したメールを編集して送信する1 「スタート」→「メール」→電子メールアカウントを選択する2 画面左上にある ...
76メ ル/Windows Liveメールを転送する[転送]1 転送したいメールを開き、 「メニュー」→「返信/転送」→「転送」2 宛先を入力する3 メッセージを入力し、 「送信」をタップするメールを削除する1 「受信トレイ」→削除したいメールを選択する2 「メニュー」→「削除」→「はい」パケット通信回線を切断するメールを送受信したあと、手動で回線を切断します。1 タイトルバーの または をタップする2 「切断」をタップするおしらせ切断するまでインターネットに接続されています。添付ファイルを確認する/保存する添付ファイルを確認する1 メールを開き、ファイル名をタップするファイル形式にあったアプリケーションで添付ファイルが開きます。•添付ファイルを保存する1 メールを開き、ファイル名をタップしたままにする2 「名前を付けて保存」→「保存」おしらせ「メッセージと添付ファイルをすべて取得する」とメッセージが表示された場合は、メッセージをタップするか、「メニュー」→「メッセージのダウンロード」をタップしてください。「次回接続して電子メールを受信するときに、メッセージとすべての添付ファイルをダウンロードします。」と表示...
78メ ル/Windows Liveiモード.net モバイルモードiモード.netとはiモード.netとは、パソコンやスマートフォンからもiモードメールを送受信できるサービスです。モバイルモードはiモード.netの画面モードの1つであり、スマートフォンに適したシンプルな画面構成でご利用いただけます。iモード.netはお申し込みが必要な有料サービスです。iモード.netの詳細については、iモード.netウェブサイト(http://imode.net)をご覧ください。iモード.net モバイルモードを使うための準備ブラウザは、Internet Explorer Mobileをご利用ください。JavaScriptとCookieを「有効」に設定してください(P.88) 。以下の操作で、表示設定を「デスクトップ」に設定してください。「スタート」→「Internet Explorer」→「メニュー」→「表示」→「デスクトップ」•••iモード.net モバイルモードを利用する1 「スタート」→「プログラム」→「iモード.net モバイルモード」ブラウザが立ち上がり、モバイルモードTOP画面へ通信を開始します。2 TOP画...
ブラウザ83ブラウザを使うための準備 ............................................. 84Webページ表示中の画面操作 ........................................ 85Internet Explorer Mobileを利用する ........................................ [Internet Explorer Mobile] 85NetFront Browserを利用する ..................................... 89パケット通信回線を切断する ......................................... 89T-01A_.indb 83 T-01A_.indb 83 10.2.26 2:06:24 PM 10.2.26 2:06:24 PM
- 1