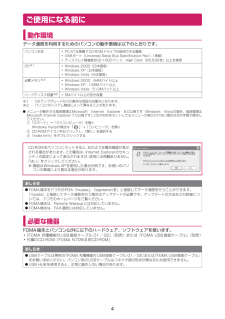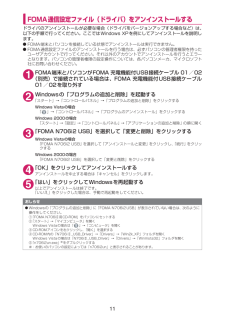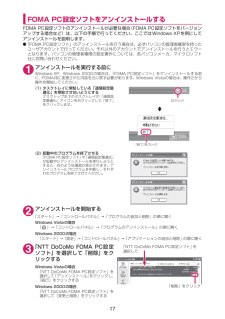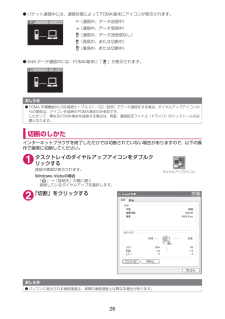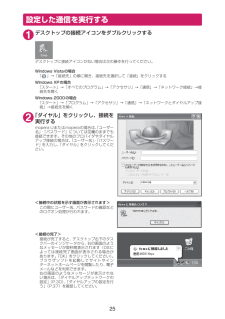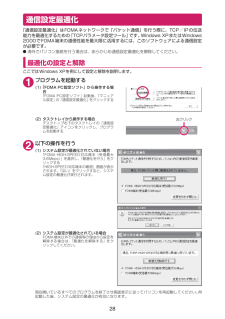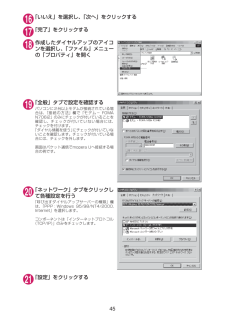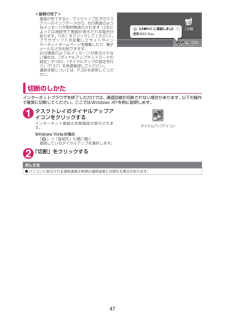Q&A
取扱説明書・マニュアル (文書検索対応分のみ)
"アイコン"1 件の検索結果
"アイコン"10 - 20 件目を表示
全般
質問者が納得覗き見防止のベールビュー機能がONになったのだと思います。マルチボタンの長押しで直ると思いますが、駄目でしたら151に電話して確認してください。補足読みました。マルチと英語で書かれたボタンがありませんか。解らなければ、無料ですので151に電話して、ベールビューの解除方法を聞いてください。同じ機種が手元にあるわけではないので、自分の機種をもとに回答しています。申し訳ありません。
5053日前view783
4ご使用になる前に動作環境データ通信を利用するためのパソコンの動作環境は以下のとおりです。※1 : OSアップグレードからの動作は保証の対象外となります。※2 : パソコンのシステム構成によって異なることがあります。 dメニューが動作する推奨環境はMicrosoft Internet Explorer 6.0以降です(Windows Vista の場合、推奨環境はMicrosoft Internet Explorer 7.0以降です) 。CD-ROMをセットしてもメニューが表示されない場合は次の手順で操作してください。①「スタート」→「マイコンピュータ」を開くWindows Vistaの場合は「」 →「コンピュータ」を開く② CD-ROMアイコンを右クリックし、 「開く」を選択する③「index.html」をダブルクリックする必要な機器FOMA端末とパソコン以外に以下のハードウェア、ソフトウェアを使います。 a「FOMA 充電機能付USB接続ケーブル 01/02」 (別売)または「FOMA USB接続ケーブル」 (別売)a付属のCD-ROM「FOMA N706iⅡ用CD-ROM」パソコン本体aP...
10インストールしたドライバを確認するFOMA通信設定ファイル(ドライバ)が正しくインストールされていることを確認します。ここではWindows XPを例にして説明します。1「スタート」→「コントロールパネル」を選択Windows Vistaの場合「 」→「コントロールパネル」を選択Windows 2000の場合「スタート」→「設定」→「コントロールパネル」を選択2「パフォーマンスとメンテナンス」から「システム」アイコンをクリックするWindows Vistaの場合コントロールパネル内の「システムとメンテナンス」を開くWindows 2000の場合コントロールパネル内の「システム」を開く3「ハードウェア」タブをクリックし、「デバイスマネージャ」をクリックするWindows Vistaの場合「デバイスマネージャ」を選択し、「続行」をクリックするWindows 2000の場合「ハードウェア」タブをクリックし、「デバイスマネージャ」をクリックする4各デバイスをクリックしてインストールされたドライバ名を確認する「ユニバーサルシリアルバスコントローラ」または「USB(Universal Serial Bus)コントロー...
11FOMA通信設定ファイル(ドライバ)をアンインストールするドライバのアンインストールが必要な場合(ドライバをバージョンアップする場合など)は、以下の手順で行ってください。ここではWindows XPを例にしてアンインストールを説明します。dFOMA端末とパソコンを接続している状態でアンインストールは実行できません。dFOMA通信設定ファ イルのアンインストールを行う場合は、必ずパソコンの管理者権限を持ったユーザアカウントで行ってください。それ以外のアカウントでアンインストールを行うとエラーとなります。パソコンの管理者権限の設定操作については、各パソコンメーカ、マイクロソフト社にお問い合わせください。1FOMA端末とパソコンがFOMA 充電機能付USB接続ケーブル 01/02(別売)で接続されている場合は、FOMA 充電機能付USB接続ケーブル01/02を取り外す2Windowsの「プログラムの追加と削除」を起動する「スタート」→「コントロールパネル」→「プログラムの追加と削除」をクリックするWindows Vistaの場合「 」→「コントロールパネル」→「プログラムのアンインストール」をクリックするWin...
17FOMA PC設定ソフトをアンインストールするFOMA PC設定ソフトのアンインストールが必要な場合 (FOMA PC設定ソフトをバージョンアップする場合など)は、以下の手順で行ってください。ここではWindows XPを例にしてアンインストールを説明します。d「FOMA PC設定ソフト」のアンインストールを行う場合は、必ずパソコンの管理者権限を持ったユーザアカウントで行ってください。それ以外のアカウントでアンインストールを行うとエラーとなります。パソコンの管理者権限の設定操作については、各パソコンメーカ、マイクロソフト社にお問い合わせください。1アンインストールを実行する前にWindows XP、Windows 2000の場合は、 「FOMA PC設定ソフト」をアンインストールする前に、FOMA用に変更された内容を元に戻す必要があります。Windows Vistaの場合は、操作2から操作を開始してください。(1) タスクトレイに常駐している「通信設定最適化」を常駐させないようにするデスクトップ右下のタスクトレイの「通信設定最適化」アイコンを右クリックして「終了」をクリックします。(2) 起動中のプログラ...
26dパケット通信中には、通信状態によってFOMA端末にアイコンが表示されます。(通信中、データ送信中) (通信中、データ受信中) (通信中、データ送受信なし) (発信中、または切断中) (着信中、または切断中) d64Kデータ通信中には、FOMA端末に「 」が表示されます。切断のしかたインターネットブラウザを終了しただけでは切断されていない場合がありますので、以下の操作で確実に切断してください。1タスクトレイのダイヤルアップアイコンをダブルクリックする接続の画面が表示されます。Windows Vistaの場合「 」→「接続先」の順に開く接続しているダイヤルアップを選択します。2「切断」をクリックするおしらせdFOMA 充電機能付USB接続ケーブル 01/02(別売)でデータ通信をする場合、ダイヤルアップアイコンからの発信は、アイコン作成時のFOMA端末のみ有効です。したがって、異なるFOMA端末を接続する場合は、再度、通信設定ファイル(ドライバ)のインストールが必要となります。おしらせdパソコンに表示される通信速度は、実際の通信速度とは異なる場合があります。ダイヤルアップアイコン
25設定した通信を実行する1デスクトップの接続アイコンをダブルクリックする デスクトップに接続アイコンがない場合は次の操作を行ってください。Windows Vistaの場合「 」→「接続先」の順に開き、接続先を選択して「接続」をクリックするWindows XPの場合「スタート」→「すべてのプログラム」→「アクセサリ」→「通信」→「ネットワーク接続」→接続先を開くWindows 2000の場合「スタート」→「プログラム」→「アクセサリ」→「通信」→「ネットワークとダイヤルアップ接続」→接続先を開く2「ダイヤル」をクリックし、接続を実行する mopera Uまたはmoperaの場合は、 「ユーザー名」・「パスワード」については空欄のままでも接続できます。その他のプロバイダやダイヤルアップ接続の場合は、「ユーザー名」・「パスワード」を入力し、「ダイヤル」をクリックしてください。<接続中の状態を示す画面が表示されます>この間にユーザー名、パスワードの確認などのログオン処理が行われます。<接続の完了>接続が完了すると、デスクトップ右下のタスクバーのインジケータから、右の画面のようなメッセージが数秒間表示されます(OSに...
28通信設定最適化「通信設定最適化」はFOMAネットワークで「パケット通信」を行う際に、TCP/IPの伝送能力を最適化するための「TCPパラメータ設定ツール」です。Windows XPまたはWindows2000でFOMA端末の通信性能を最大限に活用するには、このソフトウェアによる通信設定が必要です。d海外でパソコン接続を行う場合は、あらかじめ通信設定最適化を解除してください。最適化の設定と解除 ここではWindows XPを例にして設定と解除を説明します。1プログラムを起動する(1)「FOMA PC設定ソフト」から操作する場合「FOMA PC設定ソフト」起動後、 「マニュアル設定」の「通信設定最適化」をクリックする(2) タスクトレイから操作する場合デスクトップ右下のタスクトレイの「通信設定最適化」アイコンをクリックし、プログラムを起動する2以下の操作を行う (1) システム設定が最適化されていない場合「FOMA HIGH-SPEED対応端末(受信最大3.6Mbps)」を選択し、「最適化を行う」をクリックする「HIGH-SPEED対応端末の確認」画面が表示されます。「はい」をクリックすると、システム設定の最...
4516「いいえ」を選択し、「次へ」をクリックする17「完了」をクリックする18作成したダイヤルアップのアイコンを選択し、「ファイル」メニューの「プロパティ」を開く19「全般」タブで設定を確認するパソコンに2台以上モデムが接続されている場合は、「接続の方法」欄で「モデム- FOMAN706i2」のみにチェックが付いていることを確認し、チェックが付いていない場合には、チェックを付けます。 「ダイヤル情報を使う」にチェックが付いていないことを確認します。チェックが付いている場合には、チェックを外します。画面はパケット通信でmopera Uへ接続する場合の例です。20「ネットワーク」タブをクリックして各種設定を行う 「呼び出すダイヤルアップサーバーの種類」欄は、「PPP:Windows 95/98/NT4/2000,Internet」を選択します。コンポーネントは「インターネットプロトコル(TCP/IP)」のみをチェックします。21「設定」をクリックする
47<接続の完了>接続が完了すると、デスクトップ右下のタスクバーのインジケータから、右の画面のようなメッセージが数秒間表示されます(OSによっては接続完了画面が表示される場合があります。「OK」をクリックしてください) 。ブラウザソフトを起動してサイトやインターネットホームページを閲覧したり、電子メールなどを利用できます。右の画面のようなメッセージが表示されない場合は、「ダイヤルアップネットワークの設定」(P.30)、「ダイヤルアップの設定を行う」(P.37)を再度確認してください。通信状態については、P.26を参照してください。切断のしかた インターネットブラウザを終了しただけでは、通信回線が切断されない場合があります。以下の操作で確実に切断してください。ここではWindows XPを例に説明します。1タスクトレイのダイヤルアップアイコンをクリックするインターネット接続の状態画面が表示されます。Windows Vistaの場合「 」→「接続先」の順に開く接続しているダイヤルアップを選択します。2「切断」をクリックするおしらせdパソコンに表示される通信速度は実際の通信速度とは異なる場合があります。ダイヤルアッ...
4622すべてのチェックを外し、「OK」をクリックする23操作20の画面に戻るので「OK」をクリックするダイヤルアップ接続を実行するここでは、設定したダイヤルアップを使って、パケット通信のダイヤルアップ接続をする方法について説明しています。<例:Windows XPの場合>1FOMA 充電機能付USB接続ケーブル 01/02(別売)でFOMA端末とパソコンを接続する「取り付け方法」→P.7 2「スタート」→「すべてのプログラム」→「アクセサリ」→「通信」→「ネットワーク接続」を開く3接続先を開くP.40の操作7で設定したISP名のダイヤルアップの接続先アイコンを選択して、「ネットワークタスク」→「この接続を開始する」を選択するか、接続先のアイコンをダブルクリックします。4内容を確認し、「ダイヤル」をクリックする右の画面はmopera Uに接続する場合の例です。mopera Uまたはmoperaの場合は、ユーザー名・パスワードについては空欄のままでも接続できます。<接続中の状態を示す画面が表示されます>この間にユーザー名、パスワードの確認などのログオン処理が行われます。
- 1