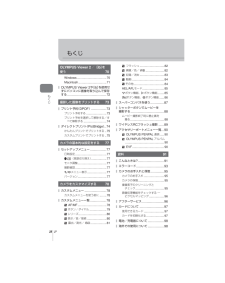Q&A
取扱説明書・マニュアル (文書検索対応分のみ)
"パソコン"3 件の検索結果
"パソコン"10 - 20 件目を表示
全般
質問者が納得完全に同じ色にするのは難しいです。なるべく実際の色に近づけるには標準反射板とかグレーカードというのを買ってきて自分でホワイトバランスと露出を設定します。
http://www.yodobashi.com/GIN-ICHI/pd/100000001002083281/
http://www.yodobashi.com/Kenko/pd/100000001000422453/
http://www.yodobashi.com/Nikon/pd/000000102109901042/
外で使うなら小型のもの。
...
4247日前view102
全般
質問者が納得画質優先ならピクセルの大きなサイズがより綺麗になります。
ですから、ピクセルの大きなサイズから順番に変換を行い、ブログとiPhone両方エラーにならないサイズで1番大きなピクセルサイズを使われると良いです。
4978日前view113
全般
質問者が納得PCで画像編集ソフトを使ってアップ出来る画像ファイルの大きさにします。
オリンパスのカメラ付属のソフトで出来ませんか?
4978日前view24
72 JP7OLYMPUS Viewer 2/ ib を使うOLYMPUS Viewer 2や[ib]を使用せずにパソコンに画像を取り込んで保存するこのカメラはUSBストレージクラスに対応しています。付属の専用USBケーブルでカメラとパソコンを接続して、画像を取り込んで保存することもできます。接続できるパソコンの環境は以下の通りです。Windows : Windows 2000 Professional/Windows XP Home Edition/Windows XP Professional/Windows Vista/Windows 7Macintosh: Mac OS X v10.3以降1 カメラの電源が切れていることを確認し、カメラとパソコンを接続します。USBポートの位置はパソコンによって異なります。パソコンの取扱説明書をご覧ください。2 カメラの電源を入れます。液晶モニタにUSBケーブルの接続先を選択する画面が表示されます。3 FGを押して[ストレージ]を選択します。Qボタンを押します。*USB左悩よイト ょMTPコテハイ陣儷4 カメラが新しい機器としてパソコンに認識されます。# 注意Wi...
52 JPいろいろな撮影2パノラマ写真を撮影する撮った画像をつなぎ合わせて、パノラマ合成画像を作成できます。パノラマ合成をするには、お使いのパソコンに付属のPCソフトウェアをインストールする必要があります。g 「OLYMPUS Viewer 2/[ib]を使う」(P. 70)パノラマ合成する画像を撮る1 モードダイヤルをSCNにします。2 [パノラマ]を選択して、Qボタンを押します。3 FGHIで画像をつなぐ方向を選びます。4 ガイド枠を目安に、1コマ目を撮影します。ピントや露出などは、1コマ目の撮影で決定されます。*250 F5.638M5 ガイド枠内が、前の画像と重なる構図で次のコマを撮影します。[2 ]陣儷[3 ]陣儷250 F5.638M最大10枚までの撮影と合成が可能です。10枚撮り終わるとg(警告)マークが表示されます。6 最後のコマを撮影した後にQボタンを押して、パノラマ撮影を終了します。# 注意パノラマ撮影時には、前に撮影した位置合わせ用の画像は表示されません。画像に表示される枠や目印となる被写体を目安に、重なり合う画像の端が枠の中に重なるように構図を設定してください。$ メモ1コマ目の撮影前...
28 JPもくじもくじOLYMPUS Viewer 2/[ib]を使う 70Windows ...................................70Macintosh .................................71OLYMPUS Viewer 2や[ib]を使用せずにパソコンに画像を取り込んで保存する ...........................................72撮影した画像をプリントする 73プリント予約(DPOF) .................73プリント予約する ........................73プリント予約を選択して解除する/すべて解除する ...........................74ダイレクトプリント(PictBridge) ..74かんたんプリントでプリントする ..75カスタムプリントでプリントする ..75カメラの基本的な設定をする 77セットアップメニュー ..................77日時設定 .....................................77W...
63 JP再生に使う機能5画像編集撮影した画像を編集して別の画像として保存します。1 再生画面で編集する画像を表示し、Qボタンを押します。RAW画像の場合は[RAW編集]、JPEG画像の場合は[JPEG編集]が表示されます。RAW+JPEGで記録した画像は、メニューに両方が表示されるので、選んだ[編集]に合わせてデータが選択されます。2 [RAW編集]または[JPEG編集]を選択してQボタンを押します。RAW編集RAW画像からJPEG画像をつくります。この操作をする際にカメラに記憶されている撮影の設定に応じた処理が施されます。目的に合わせてあらかじめカメラの設定を変更しておいてください。JPEG編集次の編集が可能です。[階調オート]:逆光時に暗く写った被写体を明るくします。[赤目補正]:フラッシュ撮影で目が赤く写った部分を軽減させます。[トリミング]:UまたはGでトリミングサイズ、FGHIでトリミング位置を指定します。左悩[アスペクト]:アスペクト比が4:3(基準)の画像のアスペクト比を[3:2]/[16:9]/[6:6]に変更します。アスペクト比変更後、FGHIでトリミング位置を指定します。[モノクロ作成...
81 JPカメラをカスタマイズする10メニュー項目 説明gヒストグラム警告設定[ハイライト表示]:ハイライト表示の下限値を設定します。[シャドウ表示]:シャドウ表示の上限値を設定します。31g顔優先 [ON]に設定すると、人物の顔を優先してAFします。クローズアップ再生時は顔を中心に拡大します。37バックライト時間設定した時間の間、カメラを操作しないと、バックライトを減光して電池の消費を抑えます。[HOLD]にすると減光しません。—スリープ時間設定した時間の間、カメラを操作しないと、省電力モード(スリープモード)になります。シャッターボタンの半押しで解除されます。[OFF]に設定すると、スリープモードになりません。—電子音[OFF]に設定すると、シャッターボタンを押してピントが合ったときのピピッという音を鳴らさないようにできます。—再生音量再生時のスピーカーの音量を調節できます。15, 59, 62USB接続モードカメラをパソコンやプリンタに接続するときの方式を選択します。[オート]では機器に接続するたびにメニューが表示されます。—V 露出/測光/ISO MENU c Vメニュー項目 説明g露出ステッ...
70 JP7OLYMPUS Viewer 2/ ib を使う7Windows1 パソコンのCD-ROMドライブに、付属のCD-ROMを入れます。Windows XPの場合 「セットアップ」画面が表示されます。Windows Vista / Windows 7 の場合 自動起動の画面が表示されますので、「OLYMPUS Setup」をクリックしてください。「セットアップ」画面が表示されます。**# 注意 「セットアップ」画面が表示されない場合は、スタートメニューから「マイコンピュータ」(Windows XP)/「コンピュータ」(Windows Vista)/「コンピューター」(Windows 7)をクリックし、次にCD-ROM(OLYMPUS Setup)のアイコンをダブルクリックして「OLYMPUS Setup」ウィンドウを開きます。最後に、「LAUNCHER.EXE」をダブルクリックしてください。 「ユーザー アカウント制御」画面が表示された場合は、「はい」または「続行」をクリックしてください。2 カメラをパソコンに接続します。# 注意カメラをパソコンに接続しても、カメラの画面に何も表示されない場合、電池...
71 JPOLYMPUS Viewer 2/ ib を使う74 OLYMPUS Viewer 2、[ib](PC用ソフトウェア)のインストールを行います。インストールを行う前に動作環境を確認してください。 「OLYMPUS Viewer 2」または「OLYMPUS ib」ボタンをクリックし、画面のメッセージにしたがってインストールを行ってください。OLYMPUS Viewer 2OSWindows XP(SP2 以上) /Windows Vista / Windows 7CPUPentium 4 1.3GHz 以上RAM1GB 以上(2GB 以上推奨)HDDの空き容量1GB 以上モニタ1024×768 ドット以上、65,536色以上(1,677万色以上推奨)[ib]OSWindows XP(SP2 以上) /Windows Vista / Windows 7CPUPentium 4 1.3GHz 以上(動画を扱う場合:Pentium D 3.0 GHz以上)RAM512MB 以上(1GB 以上推奨)(動画を扱う場合:1GB 以上、2GB以上推奨)HDDの空き容量1GB 以上モニタ1024×768 ドット以上...
67 JP再生に使う機能51 テレビとカメラをHDMIミニケーブルで接続します。2 テレビの電源を入れて、「入力」を「HDMI入力」に切り換えます。3 カメラの電源を入れます。# 注意テレビの入力切り換えについては、テレビの取扱説明書をご覧ください。カメラ側はHDMI ミニコネクタ、テレビ側はテレビのHDMIコネクタに合ったHDMIミニケーブルをご使用ください。AVケーブルとHDMI ミニケーブルの両方がカメラとテレビに接続されている場合は、HDMIが優先されます。テレビの設定によっては、画像や情報表示の一部が欠けて見えることがあります。HDMIミニケーブルでテレビに接続するときのデジタルビデオ信号形式を選ぶことができます。テレビの入力設定に合わせて選択してください。[HDMI]:g「カスタムメニュー」(P. 78)1080i優先1080iを優先してHDMI出力します。720p優先720pを優先してHDMI出力します。480p/576p480p/576p形式でHDMI出力します。[ビデオ出力]が[PAL]設定時は576pで再生します。HDMIミニケーブルの接続中は撮影できません。他のHDMI出力機器と接続しな...
94 JP資料11液晶モニタ表示原因 対処方法m連写などによりカメラの内部温度が上昇しています。カメラの電源を切り、内部温度が下がるまでしばらくお待ちください。しばらく使用できませんカメラの内部温度が下がるまでお待ちくださいしばらくすると、自動的に電源が切れます。カメラの内部温度が下がって撮影可能になるまでしばらくお待ちください。電池残量がありません電池残量がありません。 充電してください。接続されていませんカメラがパソコンまたはプリンタに正しく接続されていません。カメラとパソコンまたはプリンタを正しく接続しなおしてください。用紙がありません用紙切れです。 用紙をプリンタに補充してください。インクがありませんインク切れです。 インクをプリンタに補充してください。紙づまりです用紙が詰まっています。 詰まった用紙を取り除いてください。プリンタの設定が変更されましたプリンタ側で用紙カセットを取り出すなどの操作をした。プリントの設定中にはプリンタの操作はしないでください。プリンタエラーですエラーが発生しました。カメラとプリンタの電源を切り、プリンタの状態を確認してから電源を入れなおしてください。この画像はプリントでき...
44 JP基本的な操作と便利な機能1画質を選択する(画質モード)静止画とムービーの画質モードを設定します。パソコンでの加工やホームページでの使用など用途に応じて選べます。通常は使い勝手のよい[YN](静止画)、[HD](ムービー)をおすすめします。撮影する画像の画質モードを設定する1 ライブコントロール(P. 20)を表示して、FGで静止画またはムービーの画質モードを選択します。2 HIで項目を選択してQボタンを押します。P4032x302438RAW LFLNMNSNIS OFFWBAUTOj画質モード■ 静止画の画質モード選択可能な画質モードはRAWとJPEG(YF/YN/XN/WN)です。RAW+JPEGの場合、RAWとJPEGの2種類の画像を同時に記録します。JPEGは画像サイズ(Y/X/W)と圧縮率(SF/F/N/B)の組み合わせからできています。組み合わせはカスタムメニューの[画質設定]で変更できます。g「カスタムメニュー」(P. 78)画像サイズ 圧縮率用途サイズ名 ピクセルサイズSF (Super Fine)F (Fine)N(Normal)B (Basic)Y(Large)4032×30...
- 1