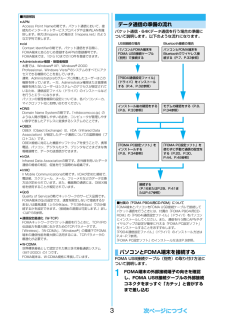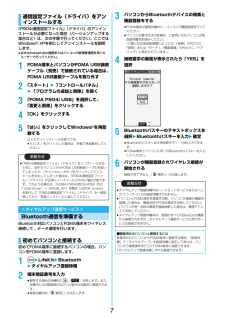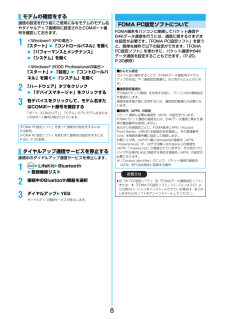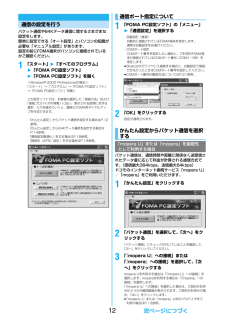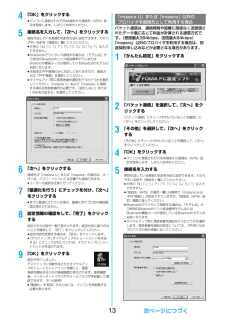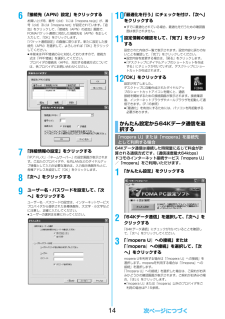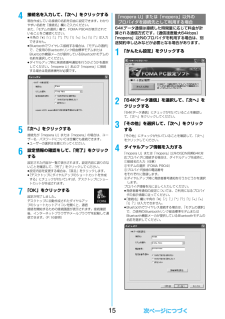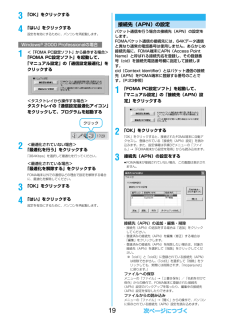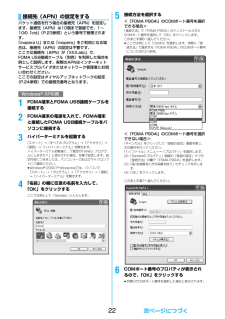Q&A
取扱説明書・マニュアル (文書検索対応分のみ)
"番号"15 件の検索結果
"番号"10 - 20 件目を表示
全般
質問者が納得同一の機種ではないので回答にはならないかも知れませんが他に回答がないので・・・現実的にはその方法ではたとえ分かったとしても難しいと思います。それよりもドコモのマイドコモに登録してPCで申し込みをされた方が確実だと思います。http://www.mydocomo.com/web/top/
6320日前view260
全般
質問者が納得先日知り合いがちょうどP904iに変えましたが、今はちょっと上がっているみたいですよ。確か1年以上で¥26000 2年以上23000程度だったと思います。勿論ショップにより多少の上下はありと思いますので参考までに・・・どうも通話料を下げて、本体を高めにと言う流れかららしいですが・・・
6579日前view137
全般
質問者が納得>何日かすればアップデートして使える様になりますか?これはソースが決めることですので、一般ユーザーには分からないでしょう。ソフトの購入時には対応ソフトを充分に確認の上購入すべきです。ソースのソフトは謳い文句通りの性能は発揮しない物が多いです。「機種に対応していない」ことを理由に、返品交渉をしてはどうでしょうか?http://www.sourcenext.com/support/free/
6698日前view24
全般
質問者が納得端末初期化は端末の初期化ですから「端末暗証番号」はリセットされますがPINコードやネットワーク暗証番号、iモードパスワードは、端末で管理されていませんので初期化されることはありません。端末初期化はFOMAカードを抜いた状態でもできます。何度もヤフオクで白ロム購入して使用していますが、PINコードやネットワーク暗証番号、iモードパスワードは変更することなく前のままの状態です。おさいふケータイを使用されている場合は、ICカードも初期化されませんので古いほうのケータイのアプリで、機種変手続きが必要です。白ロム購入...
6633日前view25
全般
質問者が納得可能です。迷惑電話ストップサービスに契約すればセンターで拒否してくれますので履歴も残りません。非通知も拒否可能です。確か無料契約でしたよ。
5773日前view74
全般
質問者が納得貴方の記録にそのP904を使っていた経緯があれば解除もしてくれるでしょうけど基本的にその記録がないと解除はしてくれないです。
5821日前view21
全般
質問者が納得まず、ご主人のほうでは「番号通知お願いサービス」を利用しています。(無料サービス)これは、非通知でかけてきた相手に「「最初に186をつけて発信するなど、電話番号を通知しておかけ直しください」とガイダンスを流し終話するサービスです。これが流れるという事は、あなたのほうが非通知になっているという事になります。もう一度確認しましょう。「メニュー」→サービス→発信者番号通知→発信者番号通知設定確認ここで「通知しない」になっていたら、設定画面から「通知する」を選びネットワーク暗証番号を入力して設定します。再び、設定確...
5267日前view52
全般
質問者が納得自身では0000から9999まで試すしかないですね。端末暗証番号はドコモでも調べられません。ただし、0000に戻すことはしていただけますので、電話機、FOMAカードと身分証明を持参でドコモショップへ行かれるのがはやいかと…補足に回答残念ながら検索はできません。有料でしたら端末暗証番号解読器等のレンタルをしている会社もあるみたいですが…
6437日前view29
全般
質問者が納得昔は新規で購入→すぐ解約→FOMAカード入れ替えで、機種を安く購入出来ましたが、今は新規でも機種変でも解約手数料などを考えると、あまり金額が変わらないです。ショップで【トラブル時購入サポート】の案内はありませんでしたか?【ケータイ補償お届けサービス】に加入されていない場合の、1年以内の水濡れなどであれば、恐らく【トラブル時購入サポート】を利用して頂くのが1番安いかと思います。
6232日前view26
3■用語解説fiAPNAccess Point Nameの略です。パケット通信において、接続先のインターネットサービスプロバイダや企業内LANを識別します。例えばmopera Uの場合は「mopera.net」のような文字列で表します。ficidContext Identifierの略です。パケット通信をする際に、FOMA端末にあらかじめ登録するAPNの登録番号です。FOMA端末では、1から10までの10件を登録できます。fiAdministrator権限・管理者権限本書では、Windows® XP、Windows® 2000 Professional、Windows Vista™のシステムのすべてにアクセスできる権限のことを指しています。通常、Administratorsのグループに所属したユーザーはこの権限を持っています。一方、Administrator権限または管理者権限を持たないユーザーはシステムへのアクセスが限定されているため、通信設定ファイル(ドライバ)のインストールなどを行うとエラーになります。パソコンの管理者権限の設定については、各パソコンメーカ、マイクロソフト社にお問い合わせください。fiDNSDom...
68検索するフォルダを指定するフォルダ名は、「<CD-ROMドライブ名>:¥USBDriver¥P904i_USB_Driver¥Win2k_XP」です。検索するフォルダを指定したら、「OK」をクリックします。(CD-ROMドライブ名はお使いのパソコンによって異なります。)fiドライバはWindows® XPと共通です。9ドライバ名(P.6参照)を確認して、 「次へ」をクリックするここでは「FOMA P904i」と表示されます。fiお使いのパソコンによっては「USB DEVICE」と表示されることがあります。10「完了」をクリックする4つの「P904i通信設定ファイル」 (ドライバ)(P.6参照)がすべてインストールされます。「P904i通信設定ファイル」 (ドライバ)が正しくインストールされていることを確認します。1<Windows® XPの場合>「スタート」 2 「コントロールパネル」を開く2 「パフォーマンスとメンテナンス」2 「システム」を開く<Windows® 2000 Professionalの場合>「スタート」2「設定」2「コントロールパネル」を開く2「システム」を開く2「ハードウェア」タブをクリッ...
7「P904i通信設定ファイル」 (ドライバ)のアンインストールが必要になった場合(バージョンアップする場合など)は、次の手順で行ってください。ここではWindows® XPを例にしてアンインストールを説明します。fi必ずAdministrator権限またはパソコンの管理者権限を持ったユーザーで行ってください。1FOMA端末とパソコンがFOMA USB接続ケーブル(別売)で接続されている場合は、FOMA USB接続ケーブルを取り外す2「スタート」2「コントロールパネル」2「プログラムの追加と削除」を開く3「FOMA P904i USB」を選択して、「変更と削除」をクリックする4「OK」をクリックする5「はい」をクリックしてWindows®を再起動する以上でアンインストールは終了です。fi「いいえ」をクリックした場合は、手動で再起動をしてください。Bluetooth対応パソコンとFOMA端末をワイヤレス接続して、データ通信を行います。初めてFOMA端末に接続するパソコンの場合、パソコンをFOMA端末に登録します。1m2LifeKit2Bluetooth2ダイヤルアップ登録待機2端末暗証番号を入力fi解除する場合は待機...
8通信の設定を行う前にご使用になるモデムのモデム名やダイヤルアップ接続用に設定されたCOMポート番号を確認しておきます。1<Windows® XPの場合>「スタート」 2 「コントロールパネル」を開く2 「パフォーマンスとメンテナンス」2 「システム」を開く<Windows® 2000 Professionalの場合>「スタート」2「設定」2「コントロールパネル」を開く2「システム」を開く2「ハードウェア」タブをクリック2「デバイスマネージャ」をクリックする3各デバイスをクリックして、モデム名またはCOMポート番号を確認する「ポート(COMとLPT)」、「モデム」の下にモデム名またはCOMポート番号が表示されています。接続中のダイヤルアップ通信サービスを停止します。1m2LifeKit2Bluetooth2登録機器リスト2接続中のBluetooth機器を選択3ダイヤルアップ2YESダイヤルアップ通信サービスが停止します。モデムの確認をする「FOMA PC設定ソフト」を使って接続先の設定をするにはP.9参照。「FOMA PC設定ソフト」を使わずに接続先の設定をするにはP.20、P.30参照。ダイヤルアップ通信サ...
12パケット通信や64Kデータ通信に関するさまざまな設定をします。簡単に設定できる「オート設定」とパソコンの知識が必要な「マニュアル設定」があります。設定の前にFOMA端末がパソコンに接続されているかご確認ください。1「スタート」2「すべてのプログラム」2「FOMA PC設定ソフト」2「FOMA PC設定ソフト」を開く<Windows® 2000 Professionalの場合>「スタート」→「プログラム」→「FOMA PC設定ソフト」→「FOMA PC設定ソフト」を開くこの設定ソフトでは、お客様の選択した「接続方法」および「接続プロバイダの情報」に従い、表示される設問に対する選択・入力を進めていくと、簡単にFOMA用ダイヤルアップを作成できます。・「かんたん設定」からパケット通信を設定する場合はP.12参照。・「かんたん設定」から64Kデータ通信を設定する場合はP.14参照。・「通信設定最適化」をする場合はP.18参照。・「接続先(APN)設定」をする場合はP.19参照。通信の設定を行う1「FOMA PC設定ソフト」の「メニュー」2「通信設定」を選択する・自動設定(推奨)自動的に接続されているFOMA端末を...
134「OK」をクリックするfiパソコンに接続されたFOMA端末から接続先(APN)設定を取得します。しばらくお待ちください。5接続名を入力して、「次へ」をクリックする現在作成している接続の名前を自由に設定できます。わかりやすい名前を「接続名」欄にご入力ください。fi半角の「¥」「/」「:」「*」「?」「!」「<」「>」「|」「"」は入力できません。fiBluetoothでワイヤレス接続する場合は、 「モデム名」がご使用のBluetoothリンク経由標準モデムまたはBluetooth機器メーカが提供しているBluetoothモデムの名前になります。fi本端末はPPP接続のみに対応しておりますので、接続方式は「PPP接続」を選択してください。fiダイヤルアップ時に発信者番号通知を行うかどうかを選択してください。「mopera U」および「mopera」に接続する場合は発信者番号が必要です。「設定しない」または「186を付加する」を選択してください。6「次へ」をクリックする接続先が「mopera U」または「mopera」の場合は、ユーザー名・パスワードについては空欄でも接続できます。fiユーザーの選択は任意に行ってください...
146「接続先(APN)設定」をクリックするお買い上げ時、番号(cid)1には「mopera.ne.jp」が、番号(cid)3には「mopera.net」が設定されています。 「追加」をクリックして、「接続先(APN)の追加」画面で、FOMAパケット通信に対応した接続先名(APN)を正しく入力して、「OK」をクリックします。「パケット通信設定」の画面に戻ります。新たに設定した接続先(APN)を選択して、よろしければ「OK」をクリックしてください。fi本端末はPPP接続のみに対応しておりますので、接続方式は「PPP接続」を選択してください。プロバイダの接続先(APN)、対応する接続方式については、各プロバイダにお問い合わせください。7「詳細情報の設定」をクリックする「IPアドレス」・「ネームサーバー」の設定画面が表示されます。ご加入のプロバイダや、社内LANなどのダイヤルアップ情報として入力が必要な場合は、入力指示情報をもとに、各種アドレスを設定して「OK」をクリックします。8「次へ」をクリックする9ユーザー名・パスワードを設定して、「次へ」をクリックするユーザー名・パスワードの設定は、インターネットサービスプロ...
154接続名を入力して、「次へ」をクリックする現在作成している接続の名前を自由に設定できます。わかりやすい名前を「接続名」欄にご入力ください。また、「モデムの選択」欄で、FOMA P904iが表示されていることをご確認ください。fi半角の「¥」「/」「:」「*」「?」「!」「<」「>」「|」「"」は入力できません。fiBluetoothでワイヤレス接続する場合は、 「モデムの選択」で、ご使用のBluetoothリンク経由標準モデムまたはBluetooth機器メーカが提供しているBluetoothモデムの名前を選択してください。fiダイヤルアップ時に発信者番号通知を行うかどうかを選択してください。「mopera U」および「mopera」に接続する場合は発信者番号が必要です。5「次へ」をクリックする接続先が「mopera U」または「mopera」の場合は、ユーザー名・パスワードについては空欄でも接続できます。fiユーザーの選択は任意に行ってください。6設定情報の確認をして、「完了」をクリックする設定された内容が一覧で表示されます。設定内容に誤りのないことを確認して、「完了」をクリックしてください。fi設定内容を変更する...
193「OK」をクリックする4「はい」をクリックする設定を有効にするために、パソコンを再起動します。1<「FOMA PC設定ソフト」から操作する場合>「FOMA PC設定ソフト」を起動して、「マニュアル設定」の「通信設定最適化」をクリックする<タスクトレイから操作する場合>タスクトレイの「通信設定最適化アイコン」をクリックして、プログラムを起動する2<最適化されていない場合>「最適化を行う」をクリックする「384Kbps」を選択して最適化を行ってください。<最適化されている場合>「最適化を解除する」をクリックするFOMA端末以外での通信などの理由で設定を解除する場合に、最適化を解除してください。3「OK」をクリックする4「はい」をクリックする設定を有効にするために、パソコンを再起動します。Windows® 2000 Professionalの場合クリックパケット通信を行う場合の接続先(APN)の設定をします。FOMAパケット通信の接続先には、64Kデータ通信と異なり通常の電話番号は使用しません。あらかじめ接続先毎に、FOMA端末にAPN(Access Point Name)と呼ばれる接続先名を登録し、その登録...
22パケット通信を行う場合の接続先(APN)を設定します。接続先(APN)は10個まで登録でき、1~10の「cid」(P.23参照)という番号で管理されます。「mopera U」または「mopera」をご利用になる場合は、接続先(APN)の設定は不要です。ここでは接続先(APN)が「XXX.abc」で、FOMA USB接続ケーブル(別売)を利用した場合を例として説明します。実際のAPNはインターネットサービスプロバイダまたはネットワーク管理者にお問い合わせください。ここでの設定はダイヤルアップネットワークの設定(P.24参照)での接続先番号となります。1FOMA端末とFOMA USB接続ケーブルを接続する2FOMA端末の電源を入れて、FOMA端末と接続したFOMA USB接続ケーブルをパソコンに接続する3ハイパーターミナルを起動する「スタート」→「すべてのプログラム」→「アクセサリ」→「通信」→「ハイパーターミナル」を開きます。ハイパーターミナル起動後に、「『既定のTelnet』プログラムにしますか?」と表示された場合、任意で設定します。設定内容につきましては、パソコンメーカおよびマイクロソフトにご確認くださ...
- 1
- 2