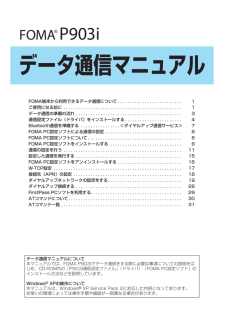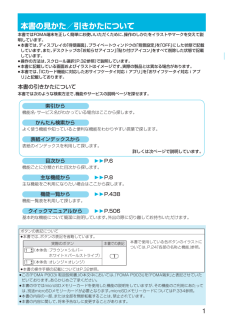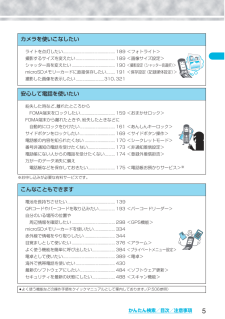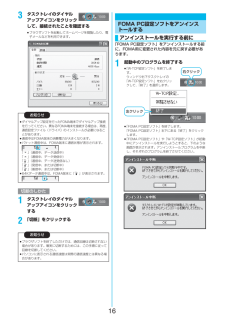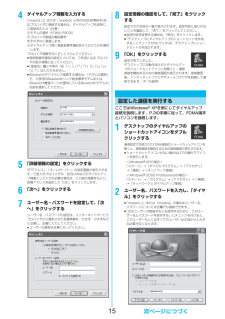Q&A
取扱説明書・マニュアル (文書検索対応分のみ)
"手順"6 件の検索結果
"手順"190 - 200 件目を表示
全般
質問者が納得んー、自分でやらない方がいいかと…。なぜかと言えば、まず携帯電話のネジは特殊で普通のプラスドライバーでは外せない事。そしてネジのある場所に外装の一部としてカバーが貼ってありそれを外すと新しい部品でないと付け治せない部品があったり。仮に上手くカバーを取り外せても、何かの拍子にデータが飛んでしまったり。今度は組みなおせなくなったり。それらがあると逆に修理代がかかってしまいますよ。洗浄って事は汚れたからですか?ウェットティッシュで拭くだけじゃ駄目なんでしょうか?
5602日前view113
全般
質問者が納得動画ファイルは、どのような状態でSDカードに入っていますでしょうか。SDカードに単純に書き込んだだけですと、ファイルを携帯本体にはコピーできませんので、あらかじめSDカードに書き込むときに携帯に対応したフォルダを作成して、そこに動画ファイルを書き込む必要があります。SDカードに作成するフォルダは、http://mobilehackerz.jp/archive/wiki/index.php?P903iのその他の項目にのっていますので、参考にされてはいかがかと思います。
5905日前view46
全般
質問者が納得着うたは新機種に引き継げません。旧機種はDLした同じFOMAカードをさせば再生可能。syosinnsya_desu001さん
5327日前view65
全般
質問者が納得P903iはSD-Jukeboxが必須です。他のメディアソフトは不可【補足】もともとSD Juke Boxはパナソニックが販売していましたが、現状は生産終了です。当時、ドコモの携帯電話でSD Juke Box対応形携帯には添付されていたと思います。友達とかで持っている方から譲ってもらうしかないかも(シリアルナンバーが付いています)※vistaに対応しているかはわかりませんが・・
5486日前view125
全般
質問者が納得質問をする前に説明書を読みましたか?これ以外のやり方は一切ありませんし読めば誰でもできます。USBケーブルはマストアイテムです。(1470円)http://www.nttdocomo.co.jp/service/entertainment/music_player/usage/p_series/index3.htmlP903iはSD-Jukeboxがないと再生出来ません。kayabakoさん
5486日前view36
全般
質問者が納得携帯の説明書にわかりやすく書いてあるはずなんですけどね。対戦相手(お友達ですよね?)の携帯も同じ機種ですか?取説p280 Bluetooth対戦するときはhttp://www.nttdocomo.co.jp/binary/pdf/support/trouble/manual/download/903i/p903i/P903i_J_11.pdf取説p392 Bluetoothを利用するhttp://www.nttdocomo.co.jp/binary/pdf/support/trouble/manual/do...
6569日前view32
FOMA端末から利用できるデータ通信について . . . . . . . . . . . . . . . . . . . . . . . . . . 1ご使用になる前に . . . . . . . . . . . . . . . . . . . . . . . . . . . . . . . . . . . . . . . . . . . . . . . . 1データ通信の準備の流れ . . . . . . . . . . . . . . . . . . . . . . . . . . . . . . . . . . . . . . . . . . . 3通信設定ファイル(ドライバ)をインストールする . . . . . . . . . . . . . . . . . . . . . . . 4Bluetooth通信を準備する . . . . . . . . . . . . . . . .<ダイヤルアップ通信サービス> 7FOMA PC設定ソフトによる通信の設定 . . . . . . . . . . . . . . . . . . . . . . . . . . . . . . . 8F...
42FOMA USB接続ケーブルのUSBコネクタをパソコンのUSB端子に接続するお知らせfiFOMA USB接続ケーブルのコネクタは無理に差し込まないでください。故障の原因となります。各コネクタは正しい向き、正しい角度で差し込まないと接続できません。正しく差し込んだときは、強い力を入れなくてもスムーズに差し込めるようになっています。うまく差し込めないときは、無理に差し込まず、もう一度コネクタの形や向きを確認してください。fiUSBケーブルは専用のFOMA USB接続ケーブルをお買い求めください。(パソコン用のUSBケーブルはコネクタ部の形状が異なるため使用できません。)fiFOMA端末に表示される「 」は、パケット通信または64Kデータ通信の通信設定ファイル(ドライバ)のインストールを行い、パソコンとの接続が認識されたときに表示されます。通信設定ファイル(ドライバ)のインストール前には、パソコンとの接続が認識されず、「 」も表示されません。■取り外し方1. FOMA USB接続ケーブルの外部接続コネクタのリリースボタンを押しながら、まっすぐ引き抜く。2. パソコンのUSB端子からFOMA USB接続ケーブルを引き抜...
1かんたん検索/目次/注意事項かんたん検索/目次/注意事項本書ではFOMA端末を正しく簡単にお使いいただくために、 操作のしかたをイラストやマークを交えて説明しています。fi本書では、ディスプレイの「待受画面」、プライベートウィンドウの「背景設定」を「OFF」にした状態で記載しています。また、デスクトップの「お知らせアイコン」「貼り付けアイコン」をすべて削除した状態で記載しています。fi操作の方法は、スクロール選択(P.32参照)で説明しています。fi本書に記載している画面およびイラストはイメージです。実際の製品とは異なる場合があります。fi本書では、「ICカード機能に対応したおサイフケータイ対応iアプリ」を「おサイフケータイ対応iアプリ」と記載しております。本書の引きかたについて本書では次のような検索方法で、機能やサービスの説明ページを探せます。本書の見かた/引きかたについてfiこの「FOMA P903i 取扱説明書」 の本文中においては、「FOMA P903i」を「FOMA端末」と表記させていただいております。あらかじめご了承ください。fi本書の中ではmicroSDメモリーカードを使用した機能の説明をしていますが、そ...
56インストール方法を選ぶ「一覧または特定の場所からインストールする(詳細) 」を選択し、「次へ」をクリックします。7ドライバを選ぶ「次の場所で最適のドライバを検索する」を選んだあと、 「リムーバブル メディア(フロッピー、CD-ROMなど)を検索」のチェックを外し、「次の場所を含める」をチェックします。「参照」をクリックし、「<CD-ROMドライブ名>:¥USB Driver¥Win2k_XP」を指定し、 「次へ」をクリックします。(CD-ROMドライブ名はお使いのパソコンによって異なります。)8「完了」をクリックする4つの「P903i通信設定ファイル」 (ドライバ)(P.6参照)がすべてインストールされます。すべての「P903i通信設定ファイル」 (ドライバ)のインストールが完了すると、タスクバーのインジケータから「新しいハードウェアがインストールされ、使用準備ができました。」というポップアップメッセージが数秒間表示されます。1FOMA端末とFOMA USB接続ケーブル(別売)を接続する(P.3参照)2Windows®を起動し「FOMA P903i用CD-ROM」をパソコンにセットする3「FOMA P90...
6「P903i通信設定ファイル」 (ドライバ)が正しくインストールされていることを確認します。1<Windows® XPの場合>「スタート」 2 「コントロールパネル」を開く2 「パフォーマンスとメンテナンス」2 「システム」を開く<Windows® 2000 Professionalの場合>「スタート」2「設定」2「コントロールパネル」を開く2「システム」を開く2「ハードウェア」タブをクリック2「デバイスマネージャ」をクリックする3各デバイスをクリックして、インストールされたドライバ名を確認する「ポート(COMとLPT)」、「モデム」、「USB(Universal Serial Bus)コントローラ」の下にすべてのドライバ名が表示されていることを確認します。※COMポート番号は、お使いのパソコンによって異なります。インストールしたドライバを確認するWindows® XPの場合Windows® 2000 Professionalの場合「P903i通信設定ファイル」 (ドライバ)をインストールすると、以下のドライバがインストールされます。「P903i通信設定ファイル」 (ドライバ)のアンインストールが必要になっ...
3かんたん検索/目次/注意事項376その他の便利な機能設定した時刻になるとアラーム音とアニメーションでお知らせします。3件まで登録できます。1m22アラーム2アラームを選んでl()2以下の操作を行う+m-4-4 <アラーム>アラームを利用するお買い上げ時 OFFアラーム一覧画面項目 操作・補足(時刻)2アラームを鳴らす時刻を入力fi時刻は24時間で入力します。fiすでに設定されているアラームと同じ時刻は設定できません。(アラーム音)2アラーム音の種類を選択fi「OFF」を選択した場合は、アラーム音の設定が終了します。2フォルダを選択2アラーム音を選択(電源ON)電源を切っているときにアラーム時刻になった場合、自動的に電源をONにしてアラーム通知するかどうかを設定します。2電源ONする・電源ONしない(マナーモード優先)マナーモード中のアラーム音量について設定します。2項目を選択マナーモード優先する . . . . .「アラーム音量」に従って音が鳴ります。アラーム優先する . . . . .本機能で設定した音量で音が鳴ります。3l() を押す(スヌーズ通知)スヌーズ通知するかどうかを設定します。スヌーズ通知しない場合...
5かんたん検索/目次/注意事項※お申し込みが必要な有料サービスです。カメラを使いこなしたいライトを点灯したい................................................ 189 <フォ トライト>撮影するサイズを変えたい.................................... 189 <画像サイズ設定>シャッター音を変えたい........................................ 190<撮影設定 (シャッター音選択) >microSDメモリーカードに直接保存したい........ 191 <保存設定 (記録媒体設定)>撮影した画像を表示したい..........................310、321安心して電話を使いたい紛失した時など、離れたところからFOMA端末をロックしたい................................ 159 <おまかせロック>FOMA端末から離れたときや、紛失したときなどに自動的にロックをかけたい................................ 161 <あんしんキー...
9FOMA端末をパソコンに接続してパケット通信や64Kデータ通信を行うには、通信に関するさまざまな設定が必要です。「FOMA PC設定ソフト」を使うと、簡単な操作でダイヤルアップ、W-TCPや接続先(APN)の設定ができます。fi必ずAdministrator権限またはパソコンの管理者権限を持ったユーザーで行ってください。「FOMA PC設定ソフト」をインストールする前に、パソコンのデバイス上に「P903i通信設定ファイル」(ドライバ)(P.6参照)が正しく登録されている必要があります。(P.6参照)ここではWindows® XPにインストールするときの画面を掲載しています。お使いのパソコンにより画面の表示が多少異なります。1添付の「FOMA P903i用CD-ROM」をパソコンにセットする2「FOMA PC設定ソフト」をインストールするには「データリンクソフト・各種設定ソフト」をクリックするメニューが動作する推奨環境はMicrosoft® Internet Explorer6.0以降です。お使いのパソコンが推奨環境を満たさないときや、CD-ROMをセットしてもメニューが表示されない場合は次の手順で操作してくだ...
163タスクトレイのダイヤルアップアイコンをクリックして、接続されたことを確認するfiブラウザソフトを起動してホームページを閲覧したり、電子メールなどを利用できます。1タスクトレイのダイヤルアップアイコンをクリックする2「切断」をクリックするお知らせfiダイヤルアップ設定を行ったFOMA端末でダイヤルアップ接続を行ってください。異なるFOMA端末を接続する場合は、再度、通信設定ファイル(ドライバ)のインストールが必要になることがあります。fi通信中はFOMA端末の消費電力が大きくなります。fiパケット通信中は、FOMA端末に通信状態が表示されます。「」(通信中、データ送信中)「」(通信中、データ受信中)「」(通信中、データ送受信なし)「」(発信中、または切断中)「」(着信中、または切断中)fi64Kデータ通信中は、FOMA端末に「 」が表示されます。切断のしかたお知らせfiブラウザソフトを終了しただけでは、通信回線は切断されない場合があります。確実に切断するためには、この手順に従って回線を切断してください。fiパソコンに表示される通信速度は実際の通信速度とは異なる場合があります。「FOMA PC設定ソフト」をアンインストー...
154ダイヤルアップ情報を入力する「mopera U」または「mopera」以外のISDN同期64K対応プロバイダに接続する場合は、ダイヤルアップ作成時に、①接続名の入力(任意)②モデムの選択(FOMA P903i)③プロバイダ接続の電話番号をそれぞれに登録します。④ダイヤルアップ時に発信者番号通知を行うかどうかを選択します。プロバイダ情報を元に正しく入力してください。fi発信者番号通知の設定については、ご利用になるプロバイダの指示情報に従ってください。fi「接続名」欄に半角の「¥」「/」「:」「*」「?」「!」「<」「>」「|」「"」は入力できません。fiBluetoothでワイヤレス接続する場合は、 「モデムの選択」で、ご使用のBluetoothリンク経由標準モデムまたはBluetooth機器メーカが提供しているBluetoothモデムの名前を選択してください。5「詳細情報の設定」をクリックする「IPアドレス」・「ネームサーバー」の設定画面が表示されます。ご加入のプロバイダや、社内LANなどのダイヤルアップ情報として入力が必要な場合は、入力指示情報をもとに、各種アドレスを設定して「OK」をクリックします。6「次...
- 1