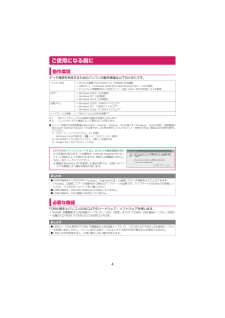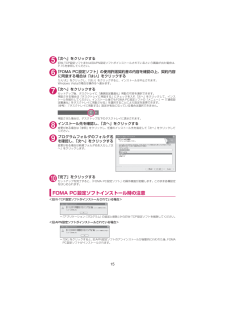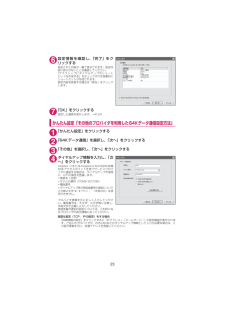Q&A
取扱説明書・マニュアル (文書検索対応分のみ)
"画面"6 件の検索結果
"画面"110 - 120 件目を表示
全般
質問者が納得なんででしょうかね・・・もし、携帯の名義がご自身のものであれば、ドコモショップへ行き、iモードの通信明細ををPC上で見られるサービスのお申込をしてみたらどうですか?通信時間帯やパケット数がでるのでわかりやすいかもしれませんよ!来店時は免許など必須ですのでお忘れないように♪
5879日前view83
全般
質問者が納得モバイル Google mapは通信料のみで、パケ・ホーダイに加入していれば追加料金は必要ありません。 また、フルブラウザは承諾画面が出て来るのでいきなり高額料金が発生することはありませんのでご安心を。
6063日前view66
全般
質問者が納得携帯が布団代わりになるとは知りませんでした。私は別に何とも思いませんが、あなたが不便に思うならdocomoショップで相談の上で修理するか機種変更して下さい。修理は有料です。金額は実物を見て判断しますから、ショップへ
5312日前view109
全般
質問者が納得拒否設定そのものはどちらも同じ内容ですので、どちらから拒否しても有効ですよ☆違いとしては、iメニューから飛ぶ方は迷惑電話ストップサービスに登録した細かい内容(拒否した番号や日時)まで閲覧可能になるので、NWパスワードが必要になるという訳です。
5145日前view859
全般
質問者が納得そのマークは通常その機種では読み込めないSDカードが挿入されている時に出てくるものです。電源の入れなおしで消えないようでしたら恐らく故障ではないでしょうか。---------------補足へそのマークは携帯電話とSDカード間でデータのやり取りがあった時に表示されるものですね。故障だと思いますよ。
5373日前view172
パソコン接続マニュアルデータ通信.......................................................... .................. 1ご使用になる前に ...................................................... ......... 4手順を確認する........................................................ ............ 5パソコンの設定をする ..................................................... ... 9FOMA PC設定ソフトについて ....................................... 12各種設定の方法........................................................ ............ 18設定した通信を実行する................................................
4ご使用になる前に動作環境データ通信を利用するためのパソコンの動作環境は以下のとおりです。※1 : OSアップグレードからの動作は保証の対象外となります。※2 : パソコンのシステム構成によって異なることがあります。 d メニューが動作する推奨環境はMicrosoft Internet Explorer 6.0以降です(Windows Vista の場合、推奨環境はMicrosoft Internet Explorer 7.0以降です) 。CD-ROMをセットしてもメニューが表示されない場合は次の手順で操作してください。①「スタート」→「マイコンピュータ」を開くWindows Vistaの場合は 「」 →「コンピュータ」を開く② CD-ROMアイコンを右クリックし、 「開く」を選択する③「index.html」をダブルクリックする必要な機器FOMA端末とパソコン以外に以下のハードウェア、ソフトウェアを使います。 a「FOMA 充電機能付USB接続ケーブル 01/02」 (別売)または「FOMA USB接続ケーブル」 (別売)a付属のCD-ROM「FOMA SO706i用CD-ROM」パソコン本体...
9パソコンの設定をするFOMA通信設定ファイル(ドライバ)をインストールするd FOMA通信設定ファイルのインストールを行う場合は、必ずパソコンの管理者権限を持ったユーザアカウントで行ってください。それ以外のアカウントでインストールを行うとエラーとなります。パソコンの管理者権限の設定操作については、各パソコンメーカ、マイクロソフト社にお問い合わせください。d FOMA通信設定ファイルはドコモのホームページからダウンロードすることもできます。1Windowsを起動して「FOMA SO706i用CD-ROM」をパソコンにセットする右の画面が自動的に表示されます。2「データリンクソフト・各種設定ソフト」をクリックする3「FOMA通信設定ファイル(USBドライバ) 」の項目の「インストール」をクリックする4開いたフォルダの中から「 FOMAinst. exe」をダブルクリックするお使いのパソコンの設定によっては「FOMAinst」と表示されることがあります。5ソフトウェア使用許諾契約書の内容を確認の上、契約内容に同意する場合は「同意する」をクリックする「同意しない」をクリックするとインストールは中止されます。6FOM...
13FOMA PC設定ソフトのインストールからインターネット接続までの流れ「FOMA PC設定ソフト」をインストールしますインストール方法は、P.14を参照してください。「旧FOMA PC設定ソフト」がインストールされている場合は、 「FOMA PC設定ソフトVer 4.0.0」 のインストールは行えません。あらかじめ「旧FOMA PC設定ソフト」をアンインストールしてください。「旧W-TCP設定ソフト」および「旧APN設定ソフト」がインストールされているという画面が出た場合は、P.15を参照してください。各種設定前の準備をします各種設定の前にFOMA端末とパソコンが接続され、かつ正しく認識されていることを確認してください。FOMA端末とパソコンの接続方法については、P.7を参照してください。FOMA端末をパソコンに正しく認識させる方法については、 「パソコンの設定をする」 (P.9)を参照してください。FOMA端末がパソコンに正しく認識されていない場合、各種設定および通信を行うことができません。ご利用の通信に対応した設定をしますかんたん設定「mopera Uまたはmoperaを利用したパケット通信設定方法」...
14FOMA PC設定ソフトをインストールするd インストールする前に動作環境を確認してください。→P.4d「FOMA PC設定ソフト」のインストールを行う場合は、必ずパソコンの管理者権限を持ったユーザアカウントで行ってください。それ以外のアカウントでインストールを行うとエラーとなります。パソコンの管理者権限の設定操作については、各パソコンメーカ、マイクロソフト社にお問い合わせください。1CD-ROMをパソコンにセットする右の画面が自動的に表示されます。2「データリンクソフト・各種設定ソフト」をクリックする3「FOMA PC設定ソフト」の項目の「インストール」をクリックする「インストール」をクリックすると、下記のような警告画面が表示される場合があります。この警告は、Internet Explorerのセキュリティの設定によって表示されますが、使用には問題ありません。※画面はWindows XPを使用した場合の例です。 お使いのパソコンの環境により異なる場合があります。「ファイルのダウンロード-セキュリティの警告」画面が表示された場合「実行」をクリックしてください。「Internet Explorer-セキ...
17FOMA PC設定ソフトをアンインストールするFOMA PC設定ソフトのアンインストールが必要な場合 (FOMA PC設定ソフトをバージョンアップする場合など)は、以下の手順で行ってください。ここではWindows XPを例にしてアンインストールを説明します。d「FOMA PC設定ソフト」のアンインストールを行う場合は、必ずパソコンの管理者権限を持ったユーザアカウントで行ってください。それ以外のアカウントでアンインストールを行うとエラーとなります。パソコンの管理者権限の設定操作については、各パソコンメーカ、マイクロソフト社にお問い合わせください。1アンインストールを実行する前にWindows XP、Windows 2000の場合は、 「FOMA PC設定ソフト」をアンインストールする前に、FOMA用に変更された内容を元に戻す必要があります。Windows Vistaの場合は、操作2から操作を開始してください。(1) タスクトレイに常駐している「通信設定最適化」を常駐させないようにするデスクトップ右下のタスクトレイの「通信設定最適化」アイコンを右クリックして「終了」をクリックします。(2) 起動中のプログラ...
155「次へ」をクリックする旧W-TCP設定ソフトまたは旧APN設定ソフトがインストールされているという画面が出た場合は、P.15を参照してください。6「FOMA PC設定ソフト」の使用許諾契約書の内容を確認の上、契約内容に同意する場合は「はい」をクリックする「いいえ」をクリックし、 「はい」をクリックすると、インストールは中止されます。Windows Vistaの場合は操作8へ進みます。7「次へ」をクリックするセットアップ後、タスクトレイに「通信設定最適化」常駐の可否を選択できます。常駐させる場合は「タスクトレイに常駐する」にチェックを入れ「次へ」をクリックして、インストールを続行してください。インストール後でもFOMA PC設定ソフトの「メニュー」→「 「通信設定最適化」をタスクトレイに常駐させる」を選択することにより設定を変更できます。(参考) :「タスクトレイに常駐する」設定が有効になっている場合は選択できません。常駐させた場合は、デスクトップ右下のタスクトレイに表示されます。8インストール先を確認し、 「次へ」をクリックする変更がある場合は「参照」をクリックし、任意のインストール先を指定して「次へ」...
184削除するプログラム名を確認し、「はい」をクリックするアンインストールが開始されます。5「完了」をクリックする「FOMA PC設定ソフト」のアンインストールが終了します。各種設定の方法通信設定をする前に、FOMA端末がFOMA 充電機能付USB接続ケーブル 01/02(別売)によりご利用のパソコンに接続され、かつパソコンのデバイス上にFOMA通信設定ファイル(ドライバ)が正しく認識されている必要があります。1FOMA PC設定ソフトを開く本ソフトを起動すると右の操作画面が表示されます。Windows Vista、Windows XPの場合「スタート」または「 」→「すべてのプログラム」→「FOMA PC設定ソフト」→「FOMA PC設定ソフト」の順に開くWindows 2000の場合「スタート」→「プログラム」→「FOMA PC設定ソフト」→「FOMA PC 設定ソフト」の順に開くおしらせd「通信設定最適化」の解除Windows XPまたはWindows 2000で「 通信設定最適化」がされている場合は右の画面が表示されます。アンインストールする場合は、通常は「はい」をクリックして、最適化を解除してくだ...
216「接続先(APN)設定」をクリックするお買い上げ時、cid1 にはmopera の接続先(APN) 「mopera.ne.jp」 が、 cid3にはmoperaUの接続先(APN) 「mopera.net」が登録されていますので、cidは2または4~10に設定します。「追加」をクリックして表示される「接続先(APN)の追加」画面で、接続方式を選択し、ご利用のプロバイダのFOMAパケット通信に対応した接続先(APN)を正しく入力し、 「OK」をクリックしてください。 「接続先(APN)設定」画面に戻ります。接続先には、半角文字で英数字、ハイフン(-) 、ピリオド(.)のみ入力できます。7接続先を選択し、 「OK」をクリックする 操作5の画面に戻ります。「接続先(APN)の選択」には、操作6で設定した接続先(APN)が表示されます。8「接続先 (APN) の選択」 で接続先 (APN) を確認し、 「次へ」 をクリックする 高度な設定(TCP/IPの設定)をする場合「詳細情報の設定」をクリックすると、 「IPアドレス」 、「ネームサーバー」の設定画面が表示されます。ご加入のプロバイダや、社内LAN等のダイヤ...
236設定情報を確認し、 「完了」をクリックする 設定された内容が一覧で表示されます。設定内容に誤りがないことを確認してください。「デスクトップにダイヤルアップのショートカットを作成する」をチェックすれば自動的にショートカットが作成されます。設定内容を変更する場合は「戻る」をクリックします。7「OK」をクリックする 設定した通信を実行します。→P.24 かんたん設定「その他のプロバイダを利用した64Kデータ通信設定方法」 1「かんたん設定」をクリックする 2「64Kデータ通信」を選択し、 「次へ」をクリックする 3「その他」を選択し、 「次へ」をクリックする4ダイヤルアップ情報を入力し、 「次へ」をクリックする mopera Uまたはmopera以外のISDN同期64Kアクセスポイントを持つサービスプロバイダに接続する場合は、ダイヤルアップ作成時に、以下の項目を登録します。a接続名(任意) aモデムの選択(FOMA SO706i) a電話番号 aダイヤルアップ時の発信者番号の通知について入力禁止文字 \/:*?!<>│” (半角のみ)は使用できません。プロバイダ情報を元に正しく入力してください。電話...
- 1