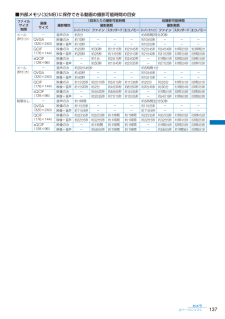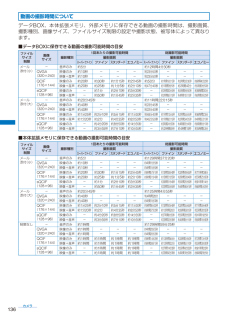Q&A
取扱説明書・マニュアル (文書検索対応分のみ)
"あたり"3 件の検索結果
"あたり"20 - 30 件目を表示
全般
質問者が納得ユーザーが自力で改善する方法は無いと思われます。auが音声通話時のデータ転送速度を高めてくれるのを待つしかありません。FOMAとSoftBank3Gの音声通話は12.2kbpsです。auの音声通話は8kbps。mova・SoftBank2G・TU-KAは11.2kbps・5.6kbpsの自動切換え(混雑時は5.6kbpsになる)。PHSは、基本的には32kbps。(W-OAM対応機だと電波状況が悪い時には16kbpsに落として接続を維持) いずれも、アナログデータである音声をデジタルデータに圧縮してから送受...
6672日前view27
全般
質問者が納得今の携帯は対応しているものしかダウンロード出来ません・・・。パソコンと携帯の両方で見れるサイトで、携帯に対応したもの(3GP・MP4)はダウンロード可能だが、パソコンでダウンロードできるもの(MP3・WMA)はダウンロード不可・・・。そのかわり、WMAはパソコンからケーブルを通じて転送できるし、SD-Audio対応機種ならMP3も転送可・・・。でも、どうしてもダウンロードできるものが、というのなら、4月にスマートフォンでソニーが出るので、そちらをどうぞ・・・。携帯用の公式サイトなどは利用できなくなるけど・・...
5618日前view37
ドコモ W-CDMA方式このたびは、「FOMA SO903i」をお買い上げいただきまして、まことにありがとうございます。ご利用の前に、あるいはご利用中に、この取扱説明書をよくお読みいただき、FOMA SO903iを正しく、効果的にお使いくださいますようお願いいたします。FOMA端末のご使用にあたって● FOMA端末は無線を使用しているため、トンネル・地下・建物の中など電波の届かない所、屋外でも電波の弱い所およびFOMAサービスエリア外ではご使用になれません。また、高層ビル・マンションなどの高層階で見晴らしのよい場所であってもご使用になれない場合があります。なお、電波が強く、アンテナマークが3本表示されている状態で、移動せずに使用している場合でも通話が切れることがありますので、ご了承ください。● 公共の場所、人の多い場所や静かな場所などでは、まわりの方の迷惑にならないようにご使用ください。● FOMA端末は電波を利用している関係上、第三者により通話を傍受されるケースもないとはいえません。しかし、W-CDMA方式では秘話機能をすべての通話について自動的にサポートしますので、第三者が受信機で傍受したとしても、ただの...
137カメラ■ 外部メモリ(32MB)に保存できる動画の撮影可能時間の目安ファイルサイズ制限画像サイズ撮影種別1回あたりの撮影可能時間 総撮影可能時間撮影画質 撮影画質スーパーファイン ファイン スタンダード エコノミー スーパーファイン ファイン スタンダード エコノミーメール添付(小)-音声のみ約5分約5時間29分20秒QVGA(320×240)映像のみ 約10秒--- 約10分50秒 ---映像+音声 約10秒--- 約10分50秒 ---QCIF(176×144)映像のみ 約20秒約30秒 約1分15秒約2分45秒 約22分45秒約34分40秒 約1時間23分25秒 約3時間2分映像+音声 約20秒約25秒 約1分5秒 約2分10秒 約21分40秒約31分25秒 約1時間13分40秒約2時間20分50秒sQCIF(128×96)映像のみ - 約1分 約2分10秒約3分30秒 - 約1時間8分15秒 約2時間20分50秒約3時間51分50秒映像+音声 -約50秒 約1分45秒約2分35秒 - 約57分25秒 約1時間53分45秒約2時間47分55秒メール添付(大)-音声のみ約20分45秒約5時間1分QV...
222データ表示/編集/管理画像の一部をズームして切出す画像の一部分をズームした状態で範囲を指定し、[sQCIF(128×96)]、[QCIF(176×144)]、[QVGA(240×320)]、[待受(240×432)]、[CIF(352×288)]のサイズに切出すことができます。・ 画像サイズが[sQCIF(128×96)]の場合は、切出しできません。例: 画像を切出して上書き保存する場合 1 マイピクチャのファイル一覧で画像を選び を押し、 (機能)を押す機能メニューが表示されます。 2 [静止画編集]→[ズーム切出し]→切出す画像サイズを選び を押す・ 薄く表示されている画像サイズには切出しできません。 3 (ズーム(T)/ (ズーム(W)を押すsQCIF(128 × 96)・ (ズーム(T)を押すと拡大され、 (ズーム(W)を押すと縮小されます。ズームが調節され、設定したズーム倍率がバー表示されます。 4 / で切出す範囲を選択し、 (確定)を押す画像が指定したサイズに切出されます。 5 (保存)を押し、[上書保存]を選び を押す切出した画像が上書き保存されます...
162iモード/iモーション/iチャネルサイトやメッセージから画像を取得する 〈画像保存〉サイト、画面メモなどから画像やフレームなどを取得し、マイピクチャに保存できます。・ 画像は1件あたり100Kバイトまで保存できます。保存件数は、保存先の空き容量、データのサイズにより変動します。例: サイト画面に表示されている画像を保存する場合 1 サイトを表示中に (機能)を押す機能メニューが表示されます。 2 [画像保存]→画像を選び を押す選択した画像が枠で囲まれ、保存先選択画面が表示されます。[データBOX]:データBOXに保存します。保存するフォルダを選択します。[本体拡張メモリ]:本体拡張メモリに保存します。[外部メモリ]:外部メモリに保存します。フレーム/スタンプ/デコメ絵文字を保存する場合[画像保存]→画像を選択します。データBOXのマイピクチャに保存されます。背景画像を保存する場合[背景画像保存]を選択します。 3 保存先を選び を押す選択した保存先に画像が保存され、待受画面設定確認画面が表示されます。メモリの空き容量が不足しているまたは最大件数保存されている場合メモリ不足または最大件数登録...
161iモード/iモーション/iチャネル削除するブックマークは4とおりの方法で削除できます。例: 1件ずつ削除する場合 1 iモードメニューで[ブックマーク]を選び を押すすべて削除する場合機能メニュー[全件削除]を選択し、端末暗証番号を入力して[はい]を選択します。 2 フォルダを選び を押すフォルダ内をすべて削除する場合機能メニュー[削除]→[フォルダ内全件削除]を選択し、端末暗証番号を入力して[はい]を選択します。複数選択して削除する場合機能メニュー[削除]→[選択削除]を選択し、ブックマークを複数選択して (完了)を押し、[はい]を選択します。 3 ブックマークを選び (機能)を押す機能メニューが表示されます。 4 [削除]→[1件削除]→[はい]を選び を押す選択したブックマークが削除されます。サイトの内容を保存する 〈画面メモ〉サイト画面などを画面メモとして保存できます。保存した画面は簡単に呼び出すこともできます。・ 画面メモは1件あたり100Kバイトまで、最大100件保存できます。保存件数は、データにより少なくなることがあります。・ サイトなどで入力した文字や設定は、画面メモ...
186メールメールをお預かりセンターに保存する電話帳お預かりサービスを利用して、iモードメールやSMSを一度に10件までお預かりセンターに保存できます。・ 本サービスはお申し込みが必要な有料サービスです。サービスの詳細は、『ご利用ガイドブック(iモード<FOMA>編)』をご覧ください。・ デコメールに挿入された画像も保存できます。・ 添付ファイル、1件あたりのファイルサイズが100Kバイトを超えるメールは保存できません。例: 受信メールを保存する場合 1 受信メール一覧で (機能)を押す機能メニューが表示されます。 2 [お預かりセンター保存]を選び を押す端末暗証番号入力画面が表示されます。 3 端末暗証番号を入力し、 (OK)を押すメール選択画面が表示されます。 4 メールを選び を押す・ 複数のメールを保存する場合は、操作4を繰り返します。 5 (完了)を押す保存確認画面が表示されます。 6 [はい]を選び を押すお預かりセンターに接続され、メールの保存が実行されます。保存が完了すると、完了画面が表示されます。 7 (OK)を押す保存結果画面が表示されます。● SMS送達通知は保存で...
195iアプリGPS対応iアプリとはGPS対応iアプリでは、GPS機能を利用することにより、現在地のタウン情報などがより簡単に探せたり、地図上に自分の現在地を表示させ目的地までのナビゲーションができるなど、便利な機能がご利用いただけます。・ GPS対応iアプリを利用すると、利用するiアプリのIP(情報サービス提供者)に位置情報が送信されます。・ GPS対応iアプリでGPS機能を利用する場合、利用するiアプリの位置情報利用設定を[利用する]に設定する必要があります。こんなこともできます● iアプリ待受画面iアプリ待受画面では、iアプリを待受画面として利用することができ、そのままメールを受信したり、電話をかけることも可能です。ニュースや天気の最新情報を待受画面に表示させたり、お好みのキャラクタがメール受信やアラームを知らせてくれたり、より便利な待受画面にすることも可能です。(P.202)・ iアプリ待受画面に対応したソフトで利用できる機能です。● iアプリの自動起動時刻や日付、曜日などを指定して、ソフトを自動起動できます。あらかじめソフトに設定されている時間間隔で自動起動できるソフトもあります。(P.201)● ...
204iアプリminiSDメモリーカード内のiアプリデータを表示する 〈iアプリデータ(miniSD)〉miniSDメモリーカードに保存されているiアプリデータをフォルダ名で表示します。 1 メニューで[iアプリ]→[iアプリデータ(miniSD)]を選び を押す フォルタ゛1 フォルタ゛2 フォルタ゛3 フォルタ゛4 アフ゜リテ゛ータiアプリデータ(miniSD)フォルダ一覧画面が表示されます。フォルダを削除する場合フォルダにカーソルをあわせ、機能メニュー[フォルダ削除]を選択し、端末暗証番号を入力して[はい]を選択します。 2 フォルダを選び を押すソフト情報表示画面が表示されます。iアプリのさまざまな機能を利用するiアプリからカメラ機能を利用する起動中のソフトからカメラ機能(P.139)を利用できます。・ 撮影した画像はソフトで利用・保存されます。・ 設定できる項目やカメラの起動方法はソフトによって異なります。 1 ソフト実行中にカメラ機能を起動するカメラモードの画面になります。 2 被写体を確認し、 を押す画像が撮影されます。iアプリからバーコードリーダーを利用する起動中のソフトから...
136カメラ動画の撮影時間についてデータBOX、本体拡張メモリ、外部メモリに保存できる動画の撮影時間は、撮影画質、撮影種別、画像サイズ、ファイルサイズ制限の設定や撮影状態、被写体によって異なります。■ データBOXに保存できる動画の撮影可能時間の目安ファイルサイズ制限画像サイズ撮影種別1回あたりの撮影可能時間 総撮影可能時間撮影画質 撮影画質スーパーファイン ファイン スタンダード エコノミー スーパーファイン ファイン スタンダード エコノミーメール添付(小)-音声のみ約5分約12時間4分30秒QVGA(320×240)映像のみ 約10秒--- 約23分50秒 ---映像+音声 約10秒--- 約23分50秒 ---QCIF(176×144)映像のみ 約20秒約30秒 約1分15秒約2分45秒 約50分 約1時間16分15秒 約3時間3分30秒 約6時間40分20秒映像+音声 約20秒約25秒 約1分5秒 約2分10秒 約47分40秒 約1時間9分5秒 約2時間42分 約5時間9分50秒sQCIF(128×96)映像のみ - 約1分 約2分10秒約3分30秒 - 約2時間30分5秒約5時間9分50秒 約8時...
207おサイフケータイ/トルカおサイフケータイを利用するFOMA端末のFeliCaマーク「 」の面を読み取り装置(リーダー/ライター)にかざすと、電子マネーとして支払いに利用したり、乗車券の代わりとして利用することなどができます。この機能は、ソフトを起動せずにご利用いただけます。・ 通話中やiモード接続中は、FeliCaマークを読み取り装置(リーダー/ライター)にかざしておサイフケータイをご利用いただけますが、ソフトは起動できません。・ FeliCaマークを読み取り装置(リーダー/ライター)にかざしたときに、ソフトが起動することがあります。読み取り装置(リーダー/ライター)と通信可能な範囲に入るとFeliCaサインが緑色に点灯し、通信開始時にバイブレータが振動します。● FOMA端末のFeliCaマークを読み取り装置(リーダー/ライター)にかざしても認識されない場合は、前後左右にずらしてかざしてください。● 電源を切った状態でもFeliCaマークを読み取り装置(リーダー/ライター)にかざしておサイフケータイを利用することができますが、電池パックを装着していない場合は利用できません。電池パックを装着していても、...
- 1