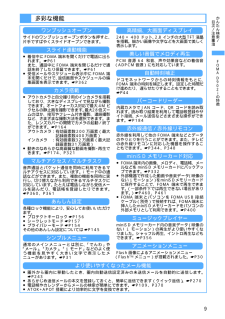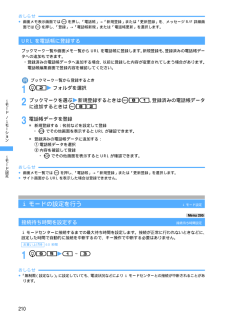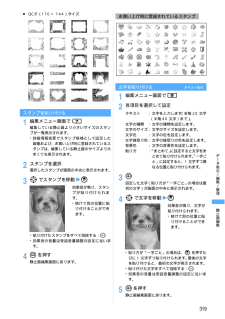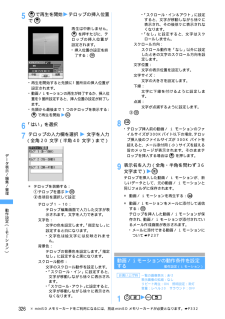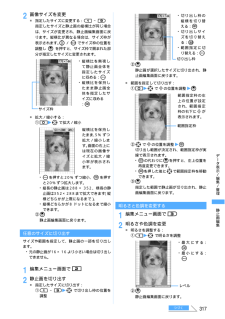Q&A
取扱説明書・マニュアル (文書検索対応分のみ)
"編集画面"1 件の検索結果
"編集画面"10 - 20 件目を表示
全般
質問者が納得N-01Bはキーボタンのライトがキラキラと光りイルミネーションを楽しむ事ができます。それをOFFにしたら良いかと!あとは画面が以前の携帯より大きくなり画素数も上がったので、画面のライトを暗めにするですとか、表示をノーマルにしてあまり鮮明にしないと良いかと思います。後は、細かく待ち受けやきせかえを設定したり、保存データが多いと電池持ちが良くないようです。返信は恐らく出てこないと思いますが、機能に引用返信がありますのでそれを使ってください!
5583日前view28
9かんたん検索/目次/注意事項多彩な機能ワンプッシュオープンサイドのワンプッシュオープンボタンを押すと、片手ですばやくスライドオープンできます。高精細、大画面ディスプレイ240 × 400 ドット、 2.8 インチの大型 TFT 液晶を搭載。細かい画像や文字などを大画面で美しく表示します。スライド連動機能●着信中に FOMA 端末を開くだけで電話に出られます。☛P61また、通話中に FOMA 端末を閉じるだけで通話を終了したり保留できます。☛P61●受信メールやスケジュール表示中に FOMA 端末を開くだけで、返信画面やスケジュールの編集画面を表示できます。☛P362美しい音質でメロディ再生PCM 音源 64 和音、声や効果音などの着信音(ADPCM 音源)にも対応しています。自動時刻補正ドコモネットワークからの時刻情報をもとに、FOMA 端末の時刻を補正します。設定した時間だけ進めたり、遅らせたりすることもできます。☛P44カメラ搭載●アウトカメラと自分撮り用のインカメラを搭載しており、大きなディスプレイで見ながら撮影できます。オートフォーカス対応で最大 4M ピクセルの静止画を撮影できます。最大28倍ズー...
27ご使用前の確認rリダイヤル/→(次へ)キーリダイヤルの表示、画面の切り替え、カーソルの右方向への移動、ICカードロックの設定/解除などに使います。n p電話帳/スケジュール/右上ソフトキー電話帳やスケジュールの表示、ガイド行右上に表示される操作の実行などに使います。o aメール/スクロール/右下ソフトキーメールメニューの表示、新規メール作成、メールやサイト画面の1画面スクロール、ガイド行右下に表示される操作の実行などに使います。p f電源/終了/応答保留キー電源を入れる/切る、通話/操作中の機能の終了、応答保留、シークレットモードの解除などに使います。また、カスタム待受画面やカレンダーの表示/非表示の切り替えに使います。q ##/マナーモード/改行キー※1「#」の入力、マナーモードの設定/解除、文字入力時の改行などに使います。アウトカメラ使用時、通常撮影と接写撮影を切り替えます。r 充電端子卓上ホルダ(別売)を使用して充電するときの端子です。s 外部接続端子☛P42、P401各種オプション品などを接続します。t FeliCaマークICカードが搭載されていることを示しています。FeliCaマークを読み取り装...
209iモlド/iモlションURL をコピーする表示中のサイトや画面メモの URL をコピーします。コピーした文字は、メール作成画面や電話帳の登録画面などの入力欄に貼り付けられます。・コピーした文字は電源を切るまで FOMA 端末に記録され、 別の場所に何度でも貼り付けることができます。・記録できるのは 1 件だけです。新たにコピーを行うと、以前にコピーした文字は上書きされます。サイトの URL をコピーするとき1サイトの URL を表示zm1・URL を表示する☛P1992コピーする範囲の開始位置を選択z終了位置を選択・全文を選択する場合はmoを押します。・開始位置を指定し直すときはcを押します。・開始位置指定後にm、pを押すとカーソルが文頭、文末に移動します。3貼り付け先の文字入力画面を表示z文字を貼り付けるおしらせ●URL 履歴一覧、ツータッチサイト一覧、画面メモ一覧では mを押し、「URL コピー」を選択します。ブックマーク一覧ではmを押し、「URL 入力/ URL コピー」→「URL コピー」を選択します。これらの画面から操作する場合は URL 全体がコピーされます。●メールに URL を貼り付ける...
210iモlド/iモlションおしらせ●画面メモ表示画面ではmを押し、「電話帳」→「新規登録」または「更新登録」を、メッセージ R/F 詳細画面ではmを押し、「登録」→「電話帳新規」または「電話帳更新」を選択します。URL を電話帳に登録するブックマーク一覧や画面メモ一覧から URL を電話帳に登録します。 新規登録も、登録済みの電話帳データへの追加もできます。・登録済みの電話帳データへ追加する場合、以前に登録した内容が変更されてしまう場合があります。電話帳編集画面で登録内容を確認してください。ブックマーク一覧から登録するとき1d2zフォルダを選択2ブックマークを選ぶz新規登録するときはm81、登録済みの電話帳データに追加するときはm823電話帳データを登録■新規登録する:名前などを設定して登録・&でその他画面を表示すると URL が確認できます。■登録済みの電話帳データに追加する:a電話帳データを選択b内容を確認して登録・&でその他画面を表示すると URL が確認できます。おしらせ●画面メモ一覧ではmを押し、「電話帳」→「新規登録」または「更新登録」を選択します。●サイト画面から URL を表示した場合は登録...
316デlタ表示/編集/管理おしらせ●連続撮影した静止画を解除すると、ファイル名の末尾に「-1」「 -2」のように番号が付きます。静止画を編集するマイピクチャに保存されている静止画を編集します。編集項目と編集可能な最大画像サイズは次のとおりです。※ 1:画像サイズが大きくて編集できないときは、サイズ変更で編集可能な画像サイズに縮小できます。・次の画像は編集できません。・アニメーション、パラパラマンガ、Flash画像、「アイテム」フォルダ内の画像、「プリインストール」フォルダ内の画像・メール添付や FOMA 端末外への出力が禁止されている静止画(自端末でファイル制限を「あり」に設定した静止画を除く)・縦横のどちらかのサイズが8ドットより小さい静止画・明るさ/色調や効果などの編集を行うと、画像が小さく表示されることがあります。そのまま保存しても画像サイズに影響はありません。保存した画像は、正しいサイズで保存されています。・編集した静止画をパソコンなどで表示すると、FOMA端末で透過表示されていた部分は白になります。1u1zフォルダを選択2静止画を選ぶzp静止画編集画面が表示されます。・補正するには☛P3203m4...
319デlタ表示/編集/管理■ QCIF(176 × 144)サイズスタンプを貼り付ける1編集メニュー画面で7編集している静止画より小さいサイズのスタンプが一覧表示されます。・詳細情報変更でスタンプ候補として設定した画像および、お買い上げ時に登録されているスタンプは、編集している静止画のサイズより大きくても表示されます。2スタンプを選択選択したスタンプが画面の中央に表示されます。3Oでスタンプを移動zo・貼り付けたスタンプをすべて削除する:m・効果音の音量は受話音量調整の設定に従います。4pを押す静止画編集画面に戻ります。文字を貼り付ける テキスト貼付1編集メニュー画面で82各項目を選択して設定3p設定した文字(貼り方が「一字ごと」の場合は最初の文字)が画面の中央に表示されます。4Oで文字を移動zo・貼り方が「一字ごと」の場合は、 oを押すたびに 1 文字ずつ貼り付けられます。 最後の文字を貼り付けると、最初の文字が表示されます。・貼り付けた文字をすべて削除する:m・効果音の音量は受話音量調整の設定に従います。5pを押す静止画編集画面に戻ります。効果音が鳴り、スタンプが貼り付けられます。・続けて別の位置に貼り...
326デlタ表示/編集/管理5oで再生を開始zテロップの挿入位置でo・再生を開始すると先頭に1箇所目の挿入位置が設定されます。・動画/iモーションの再生が終了するか、挿入位置を9箇所設定すると、挿入位置の設定が終了します。・先頭から最後まで 1 つのテロップを表示する:oで再生を開始zp6「はい」を選択7テロップの入力欄を選択z文字を入力(全角 20 文字(半角 40 文字)まで)■テロップを装飾する:aテロップを選ぶzab各項目を選択して設定cp8p・テロップ挿入前の動画/ i モーションのファイルサイズが300Kバイト以下の場合、 テロップ挿入後のファイルサイズが 300K バイトを超えると、メール添付用(小)サイズを超える旨のメッセージが表示されます。そのままテロップを挿入する場合はoを押します。9表示名を入力(全角・半角を問わず 36文字まで)zpテロップを挿入した動画/ i モーションが、新しいデータとして、元の動画/ i モーションと同じフォルダに保存されます。■動画/ i モーションを再生する: t■動画/iモーションをメールに添付して送信する:aテロップを挿入した動画/iモーションが保存され、...
435文字入力1文字入力画面でm82起動時に接写撮影になります。2JANコードまたはQR コードを読み取る3oを押す読み取りデータの文字列が入力されます。定型文を登録する定型文登録登録した定型文は「ユーザ作成」に登録されます。・最大 50 件登録できます。1m89292「<新しい定型文>」を選択定型文編集画面が表示されます。・登録済みの定型文を修正する:定型文を選択・登録済みの定型文を確認する:定型文の一覧で定型文を選ぶzpoを押すと編集できます。■定型文を削除する:削除する定型文を選ぶzmz「はい」を選択3本文欄を選択z定型文を入力(全角64文字(半角 128 文字)まで)4pを押す・登録済みの定型文を修正したときは確認画面が表示されます。上書き登録するときは「はい」を、中止するときは「いいえ」を選択します。入力済みの文字を選択して定型文に登録します。1文字入力画面でm6・メール本文の入力画面ではm62を押します。2開始位置を選ぶzo・全文を選択する:moz操作 4 に進む・メール本文の入力画面で全文を選択する:az操作4に進む3終了位置を選ぶzo選択した範囲の文字が定型文編集画面に表示されます。・開始位置...
317デlタ表示/編集/管理2画像サイズを変更■指定したサイズに変更する:1~9指定したサイズと静止画の縦横比が同じ場合は、サイズが変更され、静止画編集画面に戻ります。縦横比が異なる場合は、サイズ枠が表示されます。%/&でサイズ枠の位置を調整しoを押すと、サイズ枠で囲まれた部分が指定したサイズに変更されます。■拡大/縮小する:a0z&で拡大/縮小・mを押すと20%ずつ縮小、pを押すと20%ずつ拡大します。・縦長の静止画は 288 × 352、横長の静止画は352×288まで拡大できます (縦横どちらかが上限になるまで)。・縦横どちらかが 8 ドットになるまで縮小できます。bo静止画編集画面に戻ります。任意のサイズに切り出すサイズや範囲を指定して、静止画の一部を切り出します。・元の静止画が16×16より小さい場合は切り出しできません。1編集メニュー画面で22静止画を切り出す■指定したサイズに切り出す:a1~9zOで切り出し枠の位置を調整bo静止画が選択したサイズに切り出され、静止画編集画面に戻ります。■範囲を指定して切り出す:a0zOで の位置を調整zobOで の位置を調整zp切り出し範囲が決定され、範囲指定枠...
320デlタ表示/編集/管理任意の部分を切り抜く選択した色と近似している色の部分を切り抜きます。1編集メニュー画面で92Oで切り抜く色に を合わせoの位置の色と近似している色の部分が切り抜かれます。・続けて別の部分を切り抜けます。3pを押す静止画編集画面に戻ります。ファイルサイズを制限して保存するファイルサイズをメール添付用(小)サイズ(9000バイト以下)、メール添付用(大)サイズ(500K バイト以下)に制限して保存します。1編集メニュー画面で0zサイズを選択設定したファイルサイズ以下で、同じフォルダ内に新しい静止画として保存されます。・サイズが240×400または 352 × 288 を超える静止画は、「メール添付用(小)」に設定できません。明るさや色のバランスを補正する・静止画によっては、補正してもあまり変化しないことがあります。1静止画編集画面でp静止画補正モードになり、画面の右上に現在の補正モードが表示されます。2%で補正モードを切り替え3&でレベルを調整・最大にする:a・最小にする:t4oを押す静止画編集画面に戻ります。画像の動作条件を設定する動作設定(マイピクチャ)1u1zm42各項目を選択し...
- 1