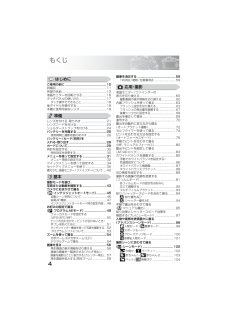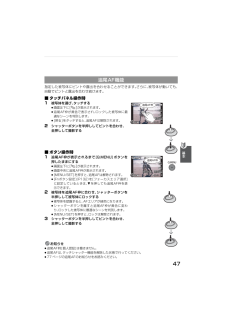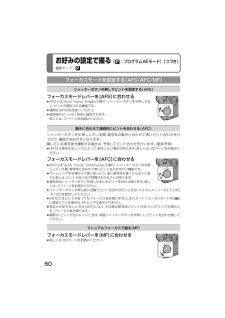Q&A
取扱説明書・マニュアル (文書検索対応分のみ)
"機能"2 件の検索結果
"機能"180 - 190 件目を表示
全般
質問者が納得質問を読む限り、カメラ初心者の割にはいい悪いを見分けるセンスがありそうなので、丁寧にお答えします。答えから先に申し上げます。DMC-GF2とE-PL1の本体の差はほとんどありません。レンズでE-PL1を選ぶのが正解です。シャッタースピードも今はファームウェアのアップデートで早くなっています。デジタルカメラの総合的な画質は、本体よりレンズのほうが大きく左右します。値段を考えるとわかりますが、比較的安い一眼やミラーレスについているキットレンズはたいしていいレンズではありません。まあ、おまけ程度に考えた方がいいで...
5055日前view129
全般
質問者が納得機能の差としてはAF関係の強化が目立ちます。AF速度が2倍になったとか、タッチでピンポイントにAF位置を指定できるとか、タッチパネルによるAFの範囲がフレーム全体になった(G2は外周部不可)など。あとは小型化、軽量化しています。http://panasonic.jp/dc/g3/focus.htmlスペックダウンもあって、アイセンサーが省かれたのでEVFと背面液晶の切り替えが手動になり、バッテリーの小型化で撮影可能枚数が減りました。
5059日前view146
4ご使用の前に ......................................................10同梱品..................................................................11各部の名前.......................................................... 13液晶モニターを回転させる...............................16タッチパネルの使いかた...................................17タッチ操作でできること...................................18後ダイヤルを操作する.......................................19本機に使用可能なレンズ...................................19レンズを付ける・取り外す.................................21レンズフードを付ける.................
45カメラにおまかせで撮る (ñ :インテリジェントオートモード)撮影モード : ñ被写体や撮影状況に合わせてカメラが最適な設定を行うので、カメラまかせで気軽に撮りたいときや初心者におすすめです。≥以下の機能が自動的に働きます。・ 自動シーン判別/デジタル赤目補正/顔認識/インテリジェントISO/暗部補正/長秒ノイズ除去/クイックAF/フォーカス優先/逆光補正/超解像[¦]を押す≥インテリジェントオートモードに切り換わると、[ ¦ ]ボタンが点灯します。撮影中は、ガラスなどに光が反射するのを防止するために[¦ ]ボタンが消灯しますが、故障ではありません。≥もう一度押すと[ ¦ ]ボタンが消灯し、モードダイヤルで選ばれている撮影モードになります。≥モードダイヤルを[ ]に合わせているときは、インテリジェントオートモードの設定が反映された動画になります。(P111)≥オートフォーカスモードダイヤルの設定に関係なく、オートフォーカスモードは[ š ]になります。フォーカスモードレバーを[AFS]または[AFC]に合わせる≥[AFS]および[AFC]については、 50 ページをお読みください。シャッターボタンを半押...
47指定した被写体にピントや露出を合わせることができます。さらに、被写体が動いても、自動でピントと露出を合わせ続けます。■ タッチパネル操作時1被写体を選び、タッチする≥画面左下に [] が表示されます。≥追尾AF枠が黄色で表示され、ロックした被写体に最適なシーンを判別します。≥[戻る]をタッチすると、 追尾AFは解除されます。2 シャッターボタンを半押ししてピントを合わせ、全押しして撮影する■ ボタン操作時1追尾AF枠が表示されるまで[Q.MENU]ボタンを押したままにする≥画面左下に [] が表示されます。≥画面中央に追尾AF枠が表示されます。≥[MENU/SET]を押すと、 追尾AFは解除されます。≥[Fnボタン設定](P132)を[フォーカスエリア選択]に設定しているときは、4を押しても追尾AF枠を表示できます。2 被写体を追尾AF枠に合わせ、シャッターボタンを半押しして被写体にロックする≥被写体を認識すると、AFエリアが緑色になります。≥シャッターボタンを離すと追尾AF枠が黄色に変わり、ロックした被写体に最適なシーンを判別します。≥[MENU/SET]を押すと、 ロックは解除されます。3 シャッター...
44撮影モードを選び、写真または動画を撮影する (つづき)■ [AFS]または[AFC]に設定するフォーカスモードレバーを [AFS]または[AFC]に合わせる≥[AFS]および[AFC]については、 50ページをお読みください。≥ドライブモードレバーを[ ]に合わせているか確認してください。1 シャッターボタンを半押し(軽く押す)してピントを合わせる2 シャッターボタンを全押し(さらに押し込む)して撮影する≥タッチシャッター機能(P52)を使って、写真を撮影することもできます。1 動画ボタンを押して撮影を開始する2 再度動画ボタンを押して撮影を終了する≥動画ボタンを押すと動画撮影開始/終了を知らせる音が鳴ります。音量は[電子音](P35)で設定することができます。写真を撮影する動画を撮影するMFAFCAFS動画ボタンシャッターボタンドライブモードレバー詳しくは、各撮影モードの説明をお読みください。各撮影モードに適した動画が撮影できます。詳しくは、109ページ「動画を撮る」をお読みください。DMC-G2_jpn.book 44 ページ 2010年3月23日 火曜日 午後6時21分
46カメラにおまかせで撮る (ñ :インテリジェントオートモード)(つづき)撮影モード : ñ■ フラッシュを使って撮影するときは (P63)≥フラッシュを使うときは、フラッシュを開いてください。≥被写体の種類や明るさに応じて、[]、[]、[]、[ ]になります。≥[ ]または[ ]の場合は、デジタル赤目補正が働きます。≥[ ]または[ ]のときは、シャッタースピードが遅くなります。≥インテリジェントオートモードでは、メニューを使ってフラッシュのモードを切り換えることはできません。■ ズームを使って撮影するときは (P54)■ 画像が暗く写るときなどに、露出を補正して撮影するには (P69)■ マニュアルフォーカスを使って撮影するときは (P80)■ 動画を撮影するときは (P109)■個人認証機能(よく撮る人の顔を名前や誕生日などの情報とともに登録する)を使って撮影するときは(P116)カメラが最適なシーンを判別すると、各シーンのアイコンが2秒間青色で表示後、 通常の赤色に変わります。≥どのシーンにもあてはまらない場合は[¦]になり、標準的な設定を行います。≥[]、[]、[]のときは、 カメラが人の顔を自...
50お好みの設定で撮る (³ :プログラムAEモード)(つづき)撮影モード : ³フォーカスモードレバーを[AFS]に合わせる≥AFSとは「Auto Focus Single」 の略で、シャッターボタンを半押しすると、ピントが固定される機能です。≥通常は[AFS]をお使いください。≥連写時のピントは1枚目に固定されます。詳しくは、71ページをお読みください。シャッターボタンを半押ししている間、被写体の動きに合わせて常にピント合わせを行うので、構図が決めやすくなります。動いている被写体を撮影する場合は、予測してピント合わせを行います。(動体予測)≥[AFC]は使用するレンズによって、 動作しない場合があります。詳しくは、20ページをお読みください。フォーカスモードレバーを[AFC]に合わせる≥AFCとは「Auto Focus Continuous」 の略で、シャッターボタンを半押ししている間、被写体に合わせて常にピント合わせを行う機能です。≥ズームリングをW端からT端に回したり、急に被写体を遠くから近くに変えたあとは、ピントが合うまで時間がかかることがあります。≥連写時はシャッターボタンを押したあともピン...
22レンズを付ける・取り外す (つづき)■ 手ブレを補正するためにDMC-G2KおよびDMC-G2Wに同梱の交換レンズには、 手ブレ補正機能があります。≥DMC-G2KおよびDMC-G2Wに同梱の交換レンズ14 -42 mm/F3.5 -5.6には、O.I.S.スイッチがありません。手ブレ補正の設定は撮影メニューで行ってください。(P126)≥DMC-G2Wに同梱の交換レンズ45 -200 mm/F4.0- 5.6には、O.I.S.スイッチがあります。O.I.S.スイッチのあるレンズをご使用の場合は、レンズのO.I.S.スイッチを[ON]にすることで手ブレ補正機能が働くように設定することができます。≥撮影メニューの[手ブレ補正](P126)で、手ブレ補正のモードを切り換えることができます。お買い上げ時は、[MODE1]に設定されています。≥三脚を使用するときは、手ブレ補正を[OFF]にすることをおすすめします。[OFF]に設定すると、 画面に[ ]が表示されます。レンズキャップを付けるレンズ取り外しボタンを押しながら、レンズを矢印の方向に止まるまで回して外す≥本体の内部にごみやほこりが付着するのを防ぐために、...
48カメラにおまかせで撮る (ñ :インテリジェントオートモード)(つづき)撮影モード : ñ≥以下の機能のみ設定できます。写真撮影メニュー・ [画像横縦比](P124)/[記録画素数](P124)/[クオリティ](P125)/[個人認証](P125)/[手ブレ補正]※1(P126)※1 [MODE3]には設定できません。 動画撮影時は[MODE2]に設定していても[MODE1]に固定されます。動画撮影メニュー・ [撮影モード](P112)/[画質設定]※2(P112)/[AF連続動作](P131)/[風音低減](P131)※2 [MOTION JPEG]の[ ]は設定できません。カスタムメニュー・ [ガイドライン表示] (P132)/[LCD撮影情報画面] (P136)/[残枚数/残時間切換] (P137)セットアップメニュー・ [時計設定]/[ワールドタイム]/[電子音]/[液晶モード]≥[フィルムモード] (P91)は[スタンダード]、[スタンダード (白黒)]のみ設定できます。≥[セルフタイマー]※3(P74)の[ ]、[]は、クイックメニュー(P34)を使って設定してください。※3 インテリジェン...
89ISO感度を設定する撮影モード : ³±´²3/4/2/1はカーソルボタンの上下左右を表しています。光に対する感度(ISO感度)を設定できます。数値を高く設定すると、暗い場所でも明るく撮ることができます。3( )を押すISO感度を選び、タッチする[決定] をタッチする≥シャッターボタン半押しでも決定できます。※ 撮影メニューの[ISO感度上限設定] (P128)を[OFF]以外に設定しているときは、 [ISO感度上限設定]の設定値までの範囲で自動的に設定します。[ISO感度上限設定]を[OFF]に設定したときは以下の設定になります。・[AUTO]を選ぶと、 明るさに応じて最大[ISO400]までの範囲で自動設定します。・[ ]を選ぶと、明るさに応じて最大[ISO800](フラッシュ使用時は[ISO400])までの範囲で自動設定します。≥動画撮影中は、ISO感度は[AUTO] (動画用)の動作になります。また、[ISO感度上限設定]は機能しません。ISO感度 100 6400撮影場所(おすすめ) 明るいとき(屋外) 暗いときシャッタースピード遅くなる 速くなるノイズ 少ない 多いISO感度 ...
31メニューを使って設定するお好みの撮影や再生ができるように設定したり、より楽しく、使いやすくするためのメニューを用意しています。特に「セットアップメニュー」は、本機の時計や電源に関する大切な設定です。ご使用の前に、設定を確認してください。お知らせ≥本機では仕様上、お使いのモードやメニュー設定により、設定できなくなったり、働かなくなる機能があります。[!](撮影メニュー)(P124~130) [](セットアップメニュー)(P35~39)≥横縦比、画素数などをお好みで設定できます。≥時計の設定や電子音の切り換えなど、使いやすさの設定ができます。[](動画撮影メニュー)(P131) [](マイメニュー)≥撮影モードや画質設定など、動画撮影時の設定ができます。≥最近使用したメニュー項目を最大5つまで記憶します。よく使うメニュー項目を簡単に呼び出すことができます。[](カスタムメニュー)(P132~138) [(](再生メニュー)(P142~156)≥画面の表示方法やボタンの働きなど、本機の操作をお好みに応じて設定できます。また、変更した設定内容を登録しておくことができます。≥画像の保護、切り抜き、プリントするときに...
- 1