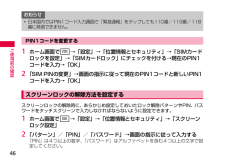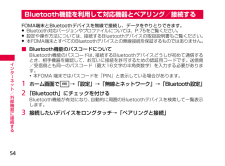Q&A
取扱説明書・マニュアル (文書検索対応分のみ)
"数字"1 件の検索結果
"数字"120 - 130 件目を表示
全般
質問者が納得つかぬコトをお伺いしますが・・。「音声通話」の契約は、当然されていますよね・・?※タイプSSとか、タイプMとか「データ通信」の契約だけだともれなく、そのような状況になると思いますが・・。【補足】契約内容は、docomoで契約した際の申込書や毎月の請求書見ればわかりますが・・。「データ通信」の契約内容見ても、わかるハズもないですし・・。※プロバイダ契約、公衆無線LAN、基地局設置などは音声通話とは、ナンの関係もないモノですから「ドコモマーケット」⇒「お客様サポートへ」⇒「請求内容のご確認」⇒NW暗証番号を入力...
5077日前view70
23ご使用前の確認新着Eメールあり新着SMSあり(数字は件数)SMSの送達通知ありSMSの配信に問題あり(数字は件数)新着インスタントメッセージありデータダウンロード中/完了・ ダウンロード中は、矢印の部分がアニメーション表示されます。データアップロード中/完了・ アップロード中は、矢印の部分がアニメーション表示されます。・Bluetooth通信による複数の画像のアップロード中は、 アップロード未完了の画像数が数字で表示されます。Picasaなどにデータアップロード完了留守番電話サービスの伝言メッセージありアラームありカレンダーなどのアラームあり通知アイコン/バックグラウンドで音楽再生中/一時停止中microSDカード/USBストレージ(FOMA端末のメモリ)のスキャン中microSDカード/USBストレージ(FOMA端末のメモリ)使用準備中USB接続中エラーメッセージありGoogle Playからインストール済みアプリケーションのアップデートありSamsung Apps からインストール済みアプリケーションのアップデートあり/アプリケーションのダウンロード中またはインストール完了アプリケーションのインストー...
34ご使用前の確認1 ホーム画面で w →「壁紙」2 壁紙の選択元を「ギャラリー」「ライブ壁紙」「壁紙ギャラリー」から選択→壁紙を選択・ 「ギャラリー」を選択すると、ホーム画面1枚分の画像サイズを指定して壁紙を固定したり、指で枠を操作して壁紙に使う画像の範囲を変えたりできます。壁紙の設定を変更しない場合は、「キャンセル」をタップします。お買い上げ時、ディスプレイの明るさは周囲の明るさにあわせて自動的に調整されるように設定されています。手動で調整する場合は、以下の操作を行います。1 ホーム画面で w →「設定」→「画面設定」→「明るさ」2 「自動明るさ調整」のチェックを外す3 スライドバーを左右にスライドさせて調整→「OK」FOMA端末を便利にお使いいただくための各種機能には、暗証番号が必要なものがあります。FOMA端末のスクリーンロック用パスワードやネットワークサービスでお使いになるネットワーク暗証番号などがあります。用途ごとに上手に使い分けて、FOMA端末を活用してください。 入力したスクリーンロック用PIN/パスワード、ネットワーク暗証番号、PIN1コード、PINロック解除コード(PUK)は、 「」で表示...
41ご使用前の確認パソコンのキーボードと同じ配列のキーボードを利用して、文字を入力できます。 日本語は入力できません。aXT9をONに設定すると入力候補が表示され、候補をタップすると文字を入力できます。・をタップすると、予測変換候補/通常変換候補を全画面表示できます。をタップすると、元の表示に戻ります。b大文字と小文字を切り替えます。cキーボードを非表示にします。ディスプレイの文字入力部分をタップすると再び表示されます。d入力モードを半角英字入力/半角数字・記号入力に切り替えます。e入力言語を変更します。fカーソルの左側にある文字や記号などを削除します。g改行します。・ 「Next」が表示されている場合は、タップすると次の入力欄にカーソルを移動します。hSamsung keypad(日本語不可)の設定画面を表示します。・ロングタッチすると、入力方法を切り替えられます。iスペースを入力します。j記号などの種類を切り替えます。1 キーボード表示中に文字入力欄をロングタッチする2 利用したい項目をタップするお知らせ・ 初めてSwype(日本語不可)のキーボードを表示した場合はTips(お知らせ)が表示され、チュート...
36ご使用前の確認2 「パターン」/「PIN」/「パスワード」→画面の指示に従って入力する「PIN」は4つ以上の数字、 「パスワード」はアルファベットを含む4つ以上の文字で設定してください。インターネットに接続するためのアクセスポイントは、あらかじめ登録されており、必要に応じて追加、変更することもできます。spモード、mopera Uのアクセスポイントはあらかじめ登録されています。お買い上げ時には、通常使う接続先としてspモードが設定されています。1 ホーム画面で w →「設定」→「無線とネットワーク」→「モバイルネットワーク」→「アクセスポイント名」 MCCを440、MNCを10以外に変更しないでください。 画面上に表示されなくなります。1 ホーム画面で w →「設定」→「無線とネットワーク」→「モバイルネットワーク」→「アクセスポイント名」→w →「新規APN」2 「名前」→作成するネットワークプロファイルの名前を入力→「OK」3 「APN」→アクセスポイント名を入力→「OK」4 その他、通信事業者によって要求されている項目を入力5 w →「保存」・ MCC、MNC の設定を変更して画面上に表示されなくな...
39ご使用前の確認e絵文字/記号/顔文字の一覧を表示します。・タブをタップして一覧を切り替えます。・ 「文字」をタップすると、キーパッドを表示します。・をタップすると、音声で文字を入力できます。fカーソルを左に移動します。g通常変換候補を表示します。・が表示されている場合は、タップするとスペースを入力できます。hカーソルを右に移動します。・同じキーに割り当てられている文字を続けて入力する場合などにタップします。・ワイルドカード予測をONにしている場合は、タップしてワイルドカード予測(P.40)を利用できます。i入力した文字を確定します。・が表示されている場合は、タップすると改行します。・ 「次へ」が表示されている場合は、タップすると次の入力欄にカーソルを移動します。j確定前の文字を、キーをタップしたときと逆順に切り替えます。k英数カナの変換候補が表示されます。再度タップすると予測変換候補/通常変換候補が表示されます。・文字が入力されていない場合は (絵文字/記号/顔文字切替)が表示されます。l文字を大文字/小文字に切り替えます。・全角/半角英字入力モードの場合は「A/a」と表示されます。1 キーボード表示中に...
44ご使用前の確認ドコモショップまたはドコモ インフォメーションセンターでのご注文受付時に契約者ご本人を確認させていただく際や各種ネットワークサービスご利用時などに必要な数字4桁の番号です。ご契約時に任意の番号を設定いただきますが、お客様ご自身で番号を変更できます。パソコン向け総合サポートサイト「My docomo」※の「docomo ID/パスワード」をお持ちの方は、パソコンから新しいネットワーク暗証番号への変更手続きができます。※: 「My docomo」については、P.95をご覧ください。ドコモUIMカードには、PIN1コード、PIN2コードという2つの暗証番号を設定できます。これらの暗証番号は、ご契約時は「0000」に設定されていますが、お客様ご自身で番号を変更できます。PIN1コードは、第三者によるFOMA端末の無断使用を防ぐため、ドコモUIMカードを取り付ける、またはFOMA端末の電源を入れるたびに使用者を認識するために入力する4~8桁の暗証番号(コード)です。PIN1コードを入力することにより、発着信および端末操作が可能となります。PIN2コードは、ユーザー証明書利用時や発行申請などに使用する...
46ご使用前の確認1 ホーム画面で w→「設定」→「位置情報とセキュリティ」→「SIMカードロックを設定」→「SIMカードロック」にチェックを付ける→現在のPIN1コードを入力→「OK」2 「SIM PINの変更」→画面の指示に従って現在のPIN1コードと新しいPIN1コードを入力→「OK」スクリーンロックの解除時に、あらかじめ設定しておいたロック解除パターンやPIN、パスワードをタッチスクリーンで入力しなければならないように設定できます。1 ホーム画面で w →「設定」→「位置情報とセキュリティ」→「スクリーンロック設定」2 「パターン」/「PIN」/「パスワード」→画面の指示に従って入力する「PIN」は4つ以上の数字、 「パスワード」はアルファベットを含む4つ以上の文字で設定してください。お知らせ・ 日本国内ではPIN1コード入力画面で「緊急通報」をタップしても110番/119番/118番に発信できません。PIN1コードを変更するスクリーンロックの解除方法を設定する
40ご使用前の確認ワイルドカード予測とは、単語などの読みの文字数を入力して、変換候補を絞り込む機能です。 予測変換とワイルドカード予測をONにしている場合に利用できます。例: 「東京都」を入力する場合1 キーボード表示中に「と」「う」を入力する2 を4回タップする入力欄に「とう○○○○」が表示され、予測変換候補に「東京都」が表示されます。読みの文字数を変更する場合/ をタップします。3 「東京都」キーボードから指を離さずに、入力したい文字列の順に目的のキー上をスライドして文字を入力できます。例えば「fun」と入力する場合は、キーを「f」→「u」→「n」の順にスライドします(文頭などでは、先頭文字が自動的に大文字になる場合があります)。 日本語は入力できません。 入力したいキーをタップしても、文字や記号を入力できます。a入力候補が複数ある場合に表示され、候補をタップすると文字を入力できます(約10秒経過すると自動的に一番上の候補が入力されます) 。・Word predictionをONに設定すると、キーをタップした際に予測変換候補が表示されます。b入力候補を閉じます。c前後の入力候補に切り替えます。d大文字と小...
54インタIネット/外部機器に接続するFOMA端末とBluetoothデバイスを無線で接続し、データをやりとりできます。 Bluetooth対応バージョンやプロファイルについては、P.75をご覧ください。 設定や操作方法については、接続するBluetoothデバイスの取扱説明書もご覧ください。 本FOMA端末とすべてのBluetoothデバイスとの無線接続を保証するものではありません。■Bluetooth機能のパスコードについてBluetooth機能のパスコードは、 接続するBluetoothデバイスどうしが初めて通信するとき、相手機器を確認して、お互いに接続を許可するための認証用コードです。送信側/受信側とも同一のパスコード(最大16文字の半角英数字)を入力する必要があります。・ 本FOMA 端末ではパスコードを「PIN」と表示している場合があります。1 ホーム画面で w→「設定」→「無線とネットワーク」→「Bluetooth設定」2 「Bluetooth」にチェックを付けるBluetooth機能が有効になり、 自動的に周囲のBluetoothデバイスを検索して一覧表示します。3 接続したいデバイスをロング...
73メlル/電話本FOMA端末では、電話の着信を拒否して相手にSMSで拒否理由を伝えることができます。拒否メッセージは、最大6件まで登録できます。 お買い上げ時は5件の拒否メッセージが登録されています。1 ホーム画面でw→「設定」→「通話設定」→「着信拒否時にSMS送信」→w→「作成」拒否メッセージを削除する場合w→「削除」→削除したい拒否メッセージにチェックを付ける/「全て選択」にチェックを付ける→「削除」をタップします。2 拒否メッセージを入力→「保存」着信を拒否したい相手の電話番号を登録できます。電話番号は、最大30件まで登録できます。1 ホーム画面でw→「設定」→「通話設定」→「着信拒否」2 「着信拒否を有効」にチェックを付ける→「着信拒否リスト」3 w→「作成」非通知の電話を拒否する場合「非通知」にチェックを付けます。登録した電話番号を修正する場合修正したい電話番号をタップ→電話番号を修正→「保存」をタップします。登録した電話番号を削除する場合w→「削除」→削除したい電話番号にチェックを付ける/「全て選択」にチェックを付ける→「削除」をタップします。4 拒否したい電話番号を入力→「保存」・ 電話帳か...
- 1