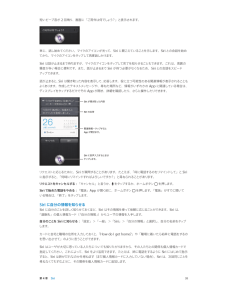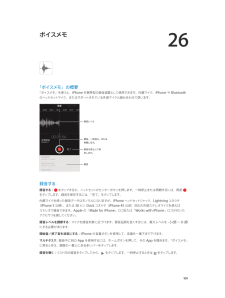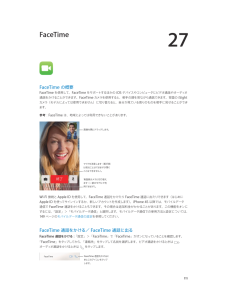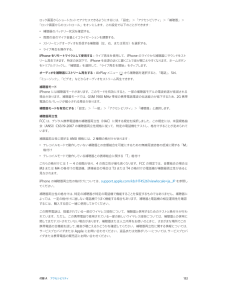Q&A
取扱説明書・マニュアル (文書検索対応分のみ)
"マイク"10 件の検索結果
"マイク"13 件の検索結果
全般
質問者が納得お疲れさまです!
最近更新した、cydiaのアプリが悪さしているのでは?
一回、セーフモードで確認してみては。
参考までにどうぞ・・・
4043日前view14
全般
質問者が納得急募って書く奴ってどんなけ急いでるんかね。毎回その急いでる理由書いてほしいわ
2013に薄型でないmacはでていないので2012のを2013年に買ったと解釈します。
と思ったら2012でもう薄型だな…何買ったんだよ…
http://kakaku.com/pc/mac-desktop-pc/itemlist.aspx?pdf_se=102&pdf_ob=0
1.マイク端子にイヤホンをさしてマイクとして使えるかどうか試す
2.もう一個イヤホンを用意してイヤホン端子に挿す
がUSB使うよりはマシそう
...
4188日前view9
全般
質問者が納得③通話はSoftBankガラケー
データ通信は、WiMAXを使い
WI-FIにて接続
ん??
現在が?
これから?
これからなら
4なり4sでガラケーのsim使う意味が分からんが
ちなみに4はかなり条件満たす必要あり
4sなら下駄で可能?
(脱獄では不可)
データ通信wimaxなら
iPhoneでsim無くて出来るし
4074日前view17
全般
質問者が納得>このAppleコールセンターに問い合わせたらiPhoneを無償で交換できるのでしょうか?
まずソフトウェアの異常の可能性を疑われていくつかの作業をさせられる可能性がありますが、ハードウェアの異常の可能性が高まれば修理(=交換)してもらえます。購入後半年とのことですので故障の原因が質問者様の過失や故意(落下・水没・改造など)でなければ修理料金は無料です。
その時にアップルストアに来るか、アップルの正規サービスプロバイダー(修理代理店)に行くかアップルの手配で宅配便屋さんが回収に来るかを選択することになる...
4110日前view13
全般
質問者が納得日本通信と同様に使えます。APNが日本通信と違うだけだと思って構いません。細かいことはwebページに書いてあるのでご一読ください。
http://www.so-net.ne.jp/prepaid/
4065日前view1
全般
質問者が納得お疲れさまです!
>純正のイヤホンのマイクが故障?して使えなくなったのですが、これは交換してくれることは出来るのですか?
はい、交換してもらえます。
(Appleにより、故障が認めらられば。)
保証期間は1年間、延長していれば2年間に成ります。
・appleサポートに直接電話する。(0120-277-535)
・最初にプッシュフォンで「iPhoneのお問い合わせ(2番)」を選択しオペレータにつながります。
そこからはオペレーターが対応をしてくれるので、指示に従って情報を伝えましょう。
後は、イ...
4091日前view1
全般
質問者が納得それは故障ではないです。
仕様ですので鳴らないよう設定することはできません。
充電の際にはマナーモードを
解除しておきましょう。
4151日前view1
全般
質問者が納得単純な考えでは、家の中に入って電波の拾いが悪く、回線が遅くなったため、音量も小さくなってしまった(音質が悪くなった)とか?
4053日前view3
1 8iPhone の概要このガイドでは、iOS 7 と、iPhone 4、iPhone 4S、iPhone 5、iPhone 5c、および iPhone 5s の機能について説明します。iPhone 5sレシーバー/前面側マイクヘッドセットコネクタ着信/サイレントスイッチFaceTime カメラ音量ボタンマルチタッチディスプレイホームボタン/Touch ID センサー底面のマイクスリープ/スリープ解除ボタンiSight カメラSIM カードトレイLED フラッシュ背面側マイクApp アイコンステータスバースピーカーLightning コネクタiPhone 各部の説明
第 1 章 iPhone 各部の説明 9iPhone 5cSIM カードトレイレシーバー/前面側マイクヘッドセットコネクタ着信/サイレントスイッチFaceTime カメラ音量ボタンマルチタッチディスプレイホームボタン底面のマイクiSight カメラ背面側マイクApp アイコンステータスバースピーカーLightning コネクタスリープ/スリープ解除ボタンLED フラッシュiPhone の機能や App は、iPhone のモデルと、ご利用の場所、言語、および通信事業者によって異なる場合があります。お住まいの地域で利用可能な機能を確認するには、www.apple.com/jp/ios/feature-availability を参照してください。参考:モバイルデータ通信を使用してデータを送受信する App の場合は、追加料金がかかることがあります。iPhone のサービスプランと料金については、ご利用の通信事業者にお問い合わせください。アクセサリiPhone には次のアクセサリが付属しています:Apple ヘッドセット: Apple EarPods with Remote and Mic(iPhone...
1iPhone 各部の説明iPhone 5 の概要FaceTimeカメラスリープ/スリープ解除ボタンレシーバー/前面側マイクステータスバー着信/サイレントスイッチ音量ボタンiSight カメラ背面側マイクLED フラッシュApp アイコンSIM カードトレイマルチタッチディスプレイホームボタン底面のマイクLightning コネクタヘッドセットコネクタスピーカーiPhone のモデルによって、iPhone の App や機能が異なる場合があります。モバイルデータ通信を使用してデータを送受信する App の場合は、追加料金がかかることがあります。iPhone のサービスプランと料金については、ご利用の通信事業者にお問い合わせください。参考:場所、言語、通信事業者、およびアクセサリiPhone には次のアクセサリが付属しています:Apple ヘッドセット: Apple EarPods with Remote and Mic(上記 iPhone 5)または Apple Earphoneswith Remote and Mic(iPhone 4S 以前)を使用して音楽やビデオを聴いたり、電話をかけたりできます。32 ...
第 3 章 基本 35機能制限一部の App および購入したコンテンツに制限を設定できます。たとえば親の場合は、不適切な音楽がプレイリストに出現することを制限したり、特定の設定への変更を禁止したりできます。機能制限を使用して、特定の App が使用されたり、新しい App がインストールされたり、アカウントまたは音量制限が変更されたりすることを禁止できます。機能制限をオンにする: 「設定」>「一般」>「機能制限」と選択し、「機能制限を設定」をタップします。機能制限用 のパスコードの指定を求められます。このパスコードは、設定を変更するときに必要になります。このパスコードには、iPhone のロック解除用パスコードと異なるものを設定できます。重要:機能制限用のパスコードを忘れてしまった場合は、iPhone ソフトウェアを復元する必要があります。149 ページ のiPhone を復元するを参照してください。プライバシー「プライバシー」設定では、位置情報サービス、連絡先、カレンダー、リマインダー、写真にアクセスする App やシステムサービスを表示および制御できます。位置情報サービスを利用することで、「リマ...
第 3 章 基本 33iPhone の Wi-Fi パスワードを変更する: 「設定」>「インターネット共有」>「Wi-Fi パスワード」と選択してから、8 文字以上のパスワードを入力します。 モバイルデータ通信ネットワークの使用状況を監視する: 「設定」>「モバイルデータ通信」と選択します。149 ページ のモバイルデータ通信の設定を参照してください。AirPlayAirPlay を使用すれば、iPhone と同じ Wi-Fi ネットワークに接続されている Apple TV や AirPlay 対応デバイスに音楽、写真、およびビデオをワイヤレスでストリーム再生できます。 AirPlay コントロールを表示する: 画面の下端から上にスワイプしてコントロールセンターを開き、 をタップします。コンテンツをストリーム再生する: をタップしてから、ストリーム再生したいデバイスを選択します。iPhone に戻す: をタップして、「iPhone」を選択します。iPhone 画面をテレビにミラーリングする: をタップして Apple TV を選択してから、「ミラーリング」をタップします。AirPlay ...
プリントジョブの状況を確認する: ホームボタンをダブルクリックしてから、マルチタスクバーの「プリント」をタップします。アイコン上のバッジは、プリントの準備ができている書類の数(現在の書類を含みます)を示します。プリントジョブをキャンセルする 「プリント」で、:必要に応じてプリントジョブを選択し、「プリントをキャンセル」をタップします。Apple ヘッドセットApple EarPods with Remote and Mic(iPhone 5)および Apple Earphones with Remote and Mic4S 以前)には、マイク、音量ボタン、センターボタンが付いています。センターボタンを使って、電話(iPhoneに出たり電話を切ったり、オーディオやビデオの再生を操作したりできます。センターボタン音楽を聴いたり、電話をかけたりするときは、ヘッドセットを接続します。センターボタンを押すと、iPhone がロックされているときでも、音楽の再生を操作したり、電話に出たり電話を切ったりすることができます。音量を調節する:またはボタンを押します。センターボタンを使って音楽の再生を制御する:• 曲またはビデオ...
短いビープ音が2 回鳴り、画面に「ご用件は何でしょう?」と表示されます。単に、話し始めてください。マイクのアイコンが光って、Siri に聞こえていることを示します。Siri との会話を始めてから、マイクのアイコンをタップして再度話しかけます。Siri は話が止まるまで待ちますが、マイクのアイコンをタップして完了を知らせることもできます。これは、周囲の騒音が多い場合に便利です。また、話が止まるまで Siri が待つ必要がなくなるため、Siri との会話をスピードアップできます。話が止まると、 は聞き取った内容を表示して、応答します。役に立つ可能性のある関連情報が表示されることもSiriよくあります。作成したテキストメッセージや、尋ねた場所など、情報がいずれかのディスプレイをタップするだけでそのApp に関連している場合は、App が開き、詳細を確認したり、さらに操作したりできます。Siri が聞き取った内容Siri の応答プすると関連情報−タッApp が開きます。Siri に音声入力するときはプします。タッリクエストに応じるために、Siri が質問することがあります。たとえば、「母に電話するのをリマインドして」...
26 109「ボイスメモ」の概要「ボイスメモ」を使うと、iPhone を携帯型の録音装置として使用できます。内蔵マイク、iPhone や Bluetooth のヘッドセットマイク、またはサポートされている外部マイクと組み合わせて使います。録音レベル開始、 一時停止、 または再開します。録音を停止して保存します。録音録音する録音する: をタップするか、ヘッドセットのセンターボタンを押します。一時停止または再開するには、再度 をタップします。録音を保存するには、「完了」をタップします。内蔵マイクを使った録音データはモノラルになりますが、iPhone ヘッドセットジャック、Lightning コネクタ(iPhone 5 以降)、または 30 ピン Dock コネクタ(iPhone 4S 以前)対応の外部ステレオマイクを使えば ステレオで録音できます。Apple の「Made for iPhone」ロゴまたは「Works with iPhone」ロゴが付いた アクセサリを探してください。録音レベルを調節する: マイクを録音対象に近づけます。録音品質を良くするには、最大レベルを–3 dB~0 dB にする...
27 111FaceTime の概要FaceTime を使用して、FaceTime をサポートするほかの iOS デバイスやコンピュータにビデオ通話やオーディオ通話をかけることができます。FaceTime カメラを使用すると、相手の顔を見ながら通話できます。背面の iSight カメラ(モデルによっては使用できません)に切り替えると、自分が見ている周りのものを相手に見せることができます。参考:FaceTime は、地域によっては利用できないことがあります。マイクを消音します (相手側は見ることはできますが聞くことはできません)。背面側カメラに切り替えます (一部のモデルで利用 で き ま す )。画像を隅にドラッグします。Wi-Fi 接続と Apple ID を使用して、FaceTime 通話をかけたり FaceTime 通話に出たりできます(はじめに Apple ID を使ってサインインするか、新しいアカウントを作成します)。iPhone 4S 以降では、モバイルデータ 通信で FaceTime 通話をかけることもできます。その場合は追加料金がかかることがあります。この機能をオンにするには、「設定」>...
付録 A アクセシビリティ 132ロック画面からショートカットでアクセスできるようにするには、「設定」>「アクセシビリティ」>「補聴器」> 「ロック画面からのコントロール」をオンにします。この設定で以下のことができます: •補聴器のバッテリー状況を確認する。 •周囲の音のマイク音量とイコライゼーションを調整する。 •ストリーミングオーディオを受信する補聴器(左、右、または両方)を選択する。 •ライブ再生を操作する。iPhone をリモートマイクとして使用する: ライブ再生を使用して、iPhone のマイクから補聴器にサウンドをストリーム再生できます。特定の状況下で、iPhone を音源の近くに置くことで音が聞こえやすくなります。ホームボタン をトリプルクリックし、「補聴器」を選択して、「ライブ再生を開始」をタップします。オーディオを補聴器にストリーム再生する: AirPlay メニュー から補聴器を選択すると、「電話」、Siri、「ミュージック」、「ビデオ」などからオーディオをストリーム再生できます。補聴器モードiPhone には補聴器モードがあります。このモードを有効にすると、一部の補聴器モデ...
- 1
- 1
- 2