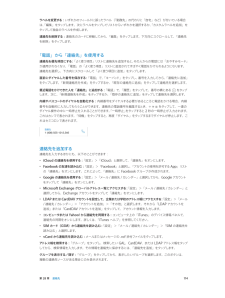Q&A
取扱説明書・マニュアル (文書検索対応分のみ)
"友達"45 件の検索結果
"友達"110 - 120 件目を表示
全般
質問者が納得>写真や動画は持ち歩きたいのでパソコンにおとしてもiphoneにも保存しておきたいです。私のような使い方のひとは、64GBを買うべきだったのでしょうか?
単純にいえばそうことになりすが、一方所詮64GBです。パソコンでは今は普通に1TB(1000GB)以上のものがあります。
1000対64では比較にならないぐらい小さいです。つまり、16GBより64GBのほうがましでしょうが、では64GBあれば十分足りるかは疑問です。違いますかね。ですから、運用方法を工夫して利用するしかないと思います。容量なんて欲を...
3824日前view60
全般
質問者が納得やっぱりiPhoneかな?
iPod touchは修理してくれるところは少なくて、一回大阪まで郵送で送って修理してもらった事あるけど、iPhoneの正規のブロバイダサービスの店はウチの近くにも何件かあるから、お店の人に聞いてみると良いと思います。
逆にあなたがiPhoneにしたらお兄さんもiPhoneにしやすくなるんじゃないですか?iPhone同士だけで使える機能とかもありますし。
4036日前view13
全般
質問者が納得LINEですが、連絡先に登録したらそのうちLINEに名前が出てくるはずです。
キーボードの方ですが、iOS7ですよね?
どの添付画像の中にあるとしたらどのキーボードの事でしょうか?
3807日前view10
全般
質問者が納得アンドロイド携帯だとこういうアプリが発表されていますので、自分でエリアを設定してその地域のRadikoが快適に聴けます。
http://appsomm.jp/recommend/2012/01/19/8460/
ラジオ目的ならiPhoneを買うと、こういうアプリがないので後悔しますよ。絶対にやめましょう。
MNPで他キャリアに乗り換える相談はauやドコモで相談すると、買い替え後に月額費用はどうなるかなど親切に計算してくれますから直接店に行ったほうがいいです。
※丸に数字、半角カタカナ、それぞれ公の場で...
4055日前view37
全般
質問者が納得一時的にバッテリー消費が異常になる場合はあります。
自分も何度か経験していますが、大概は、パソコンのiTUnesで復元して解決しました。
iPhoneは利用者が操作しなくてもいろいろな処理をしているので、バッテリーが消費します。質問者は節電設定しているようですが、Wi-FiやBluetoothはOFFにしているのでしょうか?特にWi-FIはかなり違います。
バッテリーの異常消費しているときには本体が熱くなっていないでしょうか?これはアプリが原因の場合やメモリ不足などによりなんらかの処理が暴走している可能...
3867日前view47
全般
質問者が納得まず私はiPadを所持していないことを明記しておきます。(が、お話しするのは一般概要なので関係ないかもですが。
>(iPadは)パソコンのようなもの
大体あってます。マウスやキーボードを挿さずに、すべてタッチパネルで操作できるようになったパソコンです。
ただ、アップル社製なのでウィンドウズ向けのソフトは(普通に使う分には)動かないです。
>妹の言い分では、Wi-fiを買えばiPadがついてくる。友達のお母さんがゆってた。だから買って
おそらく回線契約で本体0円(本体は無料だが数年間解約できな...
4523日前view60
全般
質問者が納得aaa_chananさん
そのお友達は恐らく初期不良の事をおっしゃっていると思いますが、9月の23日からiPhone5を利用していますが今の所何も問題は無いですね。もし内部的に問題が出た場合も一年間の保証で、無料で交換してもらう事が出来るので安心ですね。その前にiPhone4を2年間利用していましたが、再起動程度の不具合は有りましたが、Appleの出すほどの故障は一度もも有りませんでした。
ケースアクセサリー類は恐らくiPhoneにかなう物は無いでしょうね。全世界で制作、生産されているのでその数は圧倒的で...
4525日前view30
全般
質問者が納得シーケンスを4:3で作って、それに元の動画(16:9)を貼り付ければ、サイドがカットされて4:3になります。
元の動画を貼り付けるとき、シーケンスの設定を変更するかどうかの確認画面が出ますが「現在の設定を維持」を選びます。
レターボックスにしたければ、貼り付けた動画を選択して、エフェクトコントロールの[モーション]で画角を調整できます。
3849日前view5
全般
質問者が納得iPhone5の16GBなら実質負担料0円で済みますよ。でも次世代高速通信のLTEを使うわけですから、通信料は普通のよりもかかります。パケット定額サービスなどに加入したとしても月4000円はくだらないでしょう。自分はdocomoでどうしても使いたくて使ってますが、料金は7000円代です。高すぎて困っていますが(笑)
iPhone5に限らず、他のスマートフォンも値段はそれなりに高いです。ただ、パカパカケータイ、いわゆるガラケーより安くなっている傾向になりつつあります。そういった点ではスマートフォンがお勧めで...
4438日前view789
全般
質問者が納得故障と判断するには早いですね
起動中アプリ終了
設定>sarari>履歴を消去、cookieとデータ消去
設定>一般>リセット>ネットワーク設定のリセット
を試してみて下さい、データが消えることはありません
改善されない場合は
設定>一般>リセット>すべての設定リセット
※こちらもデータは消えないが待受やアラームなど、すべての設定は初期に戻ります
SIMカード抜き差し
それでも改善がない場合は
SIM交換や復元作業になります
4103日前view19
75 75 76 76 77 第 12 章: カメラ78 第 13 章: ビデオ80 80 81 82 82 第 14 章: マップ各機能の概要HDR 写真表示する/共有する/プリントする写真を編集する/ビデオをトリミングする場所を探す経路を表示する3D と Flyover「マップ」の設定83 第 15 章: 天気85 第 16 章: Passbook87 第 17 章: メモ89 第 18 章: リマインダー91 第 19 章: 時計92 第 20 章: 株価94 第 21 章: Newsstand95 95 96 第 22 章: iTunes Store97 97 98 各機能の概要ブラウズボタンを変更する第 23 章: App Store各機能の概要App を削除する99 第 24 章: Game Center99 各機能の概要100 友達と一緒にプレイする100 Game Center の設定101 第 25 章: 連絡先101 各機能の概要102 連絡先を追加する103 「連絡先」設定104 第 26 章: 計算機105 第 27 章: コンパス106 第 28 章: ボイスメ...
88 再生を操作する89 「ビデオ」の設定90 第 17 章: メモ90 「メモ」の概要91 複数のアカウントでメモを使用する92 第 18 章: リマインダー92 時間指定リマインダー93 場所リマインダー93 「リマインダー」の設定94 第 19 章: 株価96 第 20 章: Game Center96 Game Center の概要97 友達と一緒にプレイする97 Game Center の設定98 第 21 章: Newsstand98 Newsstand の概要99 第 22 章: iTunes Store99 iTunes Store の概要99 ブラウズする/検索する100 購入する/レンタルする/コードを使う100 iTunes Store の設定102 第 23 章: App Store102 App Store の概要102 App を検索する103 購入する/コードを使う/ダウンロードする103 App Store の設定105 第 24 章: Passbook105 「Passbook」の概要105 「Passb...
第 2 章 お使いになる前に 18 •App およびブック — App Store および iBookstore で以前に購入した商品を、いつでも無料で iPhone に ダウンロードできます。 •写真 — 「自分のフォトストリーム」を使って、iPhone で撮った写真をほかのデバイスに自動的に送信できます。「iCloud で共有」を使って、相手を選んで写真やビデオを共有し、写真、ビデオやコメントを追加してもらう ことができます。72 ページのiCloud で共有および73 ページの自分のフォトストリームを参照してください。 •Documents in the Cloud — iCloud に対応する App の書類やデータを、お使いのすべてのデバイスで 最新の状態に保つことができます。 •メール/連絡先/カレンダー — メールの連絡先、カレンダー、メモ、およびリマインダーを、お使いのすべてのデバ イスで最新の状態に保つことができます。 •バックアップ — 電源と Wi-Fi に接続したとき、iPhone のバックアップが iCloud に自動的に作成されます。 インターネット経由で送信されるすべて...
第 3 章 基本 31サウンドと消音電話、テキスト、留守番電話、メール、ツイート、Facebook の投稿、リマインダー、またはその他のイベントを受信したときに iPhone で再生されるサウンドを変更したりオフにしたりできます。 サウンドのオプションを設定する: 「設定」>「サウンド」と選択します。ここには、着信音と通知音、バイブレーションの設定とパターン、着信音と通知音の音量などのオプションがあります。バイブレーションのパターンを設定する: 「設定」>「サウンド」と選択し、「サウンドとバイブレーションのパターン」 リストの項目を選択します。「バイブレーション」をタップしてパターンを選択するか、独自のパターンを作成します。 電話の着信、通知、およびサウンドエフェクトを一時的に消音にしたい場合は、以下のセクションおよび12 ページの着信/サイレントスイッチセクションを参照してください。おやすみモードおやすみモードは、夕食に出かけているときや就寝時に iPhone を簡単に消音にできる方法です。このモードに すると、電話の着信や通知があっても、音が鳴ったり画面が光ったりしません。 おやすみモードをオン...
• フォトストリーム ̶ 撮った写真が、お使いのすべてのデバイスに表示されます。フォトストリームを作成してほかの人と共有することもできます。72 ページの「フォトストリーム」を参照してください。•Documents in the Cloud ̶ iCloud に対応する App の書類やデータを、お使いのすべてのデバイスで最新の状態に保つことができます。• メール / 連絡先 / カレンダー ̶ メールの連絡先、カレンダー、メモ、およびリマインダーを、お使いのすべてのデバイスで最新の状態に保つことができます。• バックアップ ̶ 電源と Wi-Fi に接続したとき、iPhone のバックアップがiCloud に自動的に作成されます。150 ページの「iPhone のバックアップを作成する」を参照してください。•iPhone を探す ̶ 地図上で iPhone を探したり、メッセージを表示したり、音を鳴らしたり、画面をロックしたり、離れた場所からデータをワイプしたりします。34 ページの「iPhone を探す」を参照してください。• 友達を探す ̶ 自分の現在地を大切な人と共有できます。AppStore から無...
第 7 章 Safari 55ブックマークバー: Mac の「Safari」ブックマークバーの項目を iPhone の「お気に入り」に表示したい場合は、「設定」>「iCloud」で「Safari」をオンにします。ホーム画面に Web クリップショートカットを作成する: をタップしてから、「ホーム画面に追加」をタップします。Web クリップは、作成したデバイスにのみ表示されます。共有するAirDrop を使って近くの友達と共有するときにタップします。標準的な方法で共有します。ニュースを広める: をタップします。友達のツイートを見る: iPhone 上で Twitter にログインしてから をタップし、友達がツイートしたリンクを の下で確認します。自動入力Web サイトにログインしたり、サービスにサインアップしたり、購入したりするときに、オンスクリーンキーボードを使って Web フォームに入力するか、または「自動入力」を使って自動的に入力するかを選択できます。同じサイトに頻繁にログインする: そのサイトのパスワードを保存したいかどうかを確認されたら、「はい」をタップしてください。次にアク...
通知大事なイベントを忘れないようにするために、多くのiPhone App では通知を送ることができます。通知は画面の上部にバナーとしてしばらく表示された後、ユーザからの応答がなければ消えるように設定できます。または、ユーザが確認するまで画面の中央に表示し続けることもできます。一部のApp では、ホーム画面のアイコンの上にバッジとして表示することもできます。この場合は、新しいメールメッセージの数など、確認を待機している新しい項目の数が分かります。メッセージを送信できなかったなどの問題が発生したときには、バッジの上に感嘆符れます。フォルダ上の数字付きバッジは、フォルダ内のすべての App の総通知数を示します。が表示さロック画面にも通知を表示できます。iPhone がロックされているときに通知に応答する: 通知を左から右にスワイプします。通知センターには、すべての通知が最初に通知を受け取ったときに応答が1 つの場所に表示されます。このため、できなくても、手が空いたときに通知センターから応答できます。通知には以下のものを含めることができます:• 不在着信と音声メッセージ• 新着メール• 新着テキストメッセージ• リ...
第 10 章 カレンダー 69予定をブロックせずにイベントをスケジュールする: イベントをタップしてから、「状況表示」をタップして「予定なし」をタップします。または、自分で作成したイベントの場合は、「表示方法」をタップして「予定なし」をタップします。イベントは自分のカレンダーには表示されますが、出席依頼を送信するほかの人には予定ありと表示されません。複数のカレンダーを使用する「設定」 > 「Facebook」 でFacebook イベントをオンにします。表示するカレンダーを選択します。iCloud、Google、Exchange、または Yahoo!カレンダーをオンにする: 「設定」>「メール/連絡先/ カレンダー」と選択し、アカウントをタップして、「カレンダー」をオンにします。CalDAV アカウントを追加する: 「設定」>「メール/連絡先/カレンダー」と選択し、「アカウントを追加」を タップしてから、「その他」をタップします。「カレンダー」の下の「CalDAV アカウントを追加」をタップします。誕生日カレンダーを表示する: イベントと一緒に連絡先の誕生日を表示するには、「カレンダー」をタップし...
第 11 章 写真 72拡大/縮小する: ダブルタップするか、写真をピンチまたはストレッチします。拡大しているときは、ドラッグすると写真のほかの部分を表示できます。ビデオを再生する: をタップします。フルスクリーンと画面の大きさに合わせる表示を切り替えるには、画面を ダブルタップします。スライドショーを再生する: 写真が表示されているときに、 をタップしてから、「スライドショー」をタップします。オプションを選択してから、「スライドショーを開始」をタップします。スライドショーを停止するには、画面をタップします。ほかのスライドショーオプションを設定するには、「設定」>「写真とカメラ」と選択します。テレビにスライドショーまたはビデオをストリーム再生する方法については、33 ページのAirPlayを参照してください。写真やビデオを整理する新しいアルバムを作成する: 「アルバム」、 の順にタップし、名前を入力して「保存」をタップします。アルバムに追加する写真やビデオを選択して、「完了」をタップします。参考:iPhone 上で作成したアルバムは、コンピュータには同期されません。既存のアルバムに項目を追加する...
第 28 章 連絡先 114ラベルを変更する: いずれかのフィールドに誤ったラベル(「勤務先」の代わりに「自宅」など)が付いている場合 は、「編集」をタップします。次にラベルをタップしてリストからいずれかを選択するか、「カスタムラベルを追加」をタップして独自のラベルを作成します。連絡先を削除する: 連絡先のカードに移動してから、「編集」をタップします。下方向にスクロールして、「連絡先を削除」をタップします。「電話」から「連絡先」を使用する連絡先を優先項目にする: 「よく使う項目」リストに連絡先を追加すると、その人からの電話には「おやすみモード」が適用されなくなり、「電話」の「よく使う項目」リストに追加されてすばやく電話をかけられるようになります。 連絡先を選択し、下方向にスクロールして「よく使う項目に追加」をタップします。直前にダイヤルした番号を保存する: 「電話」で、「キーパッド」をタップし、番号 を入力してから、「連絡先に追加」をタップします。「新規連絡先を作成」をタップするか、「既存の連絡先に追加」をタップして連絡先を選択します。最近電話をかけてきた人を「連絡先」に追加する: 「電話」で、「履...