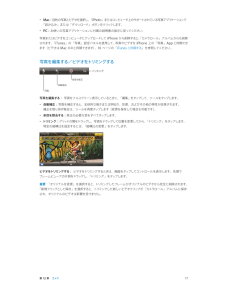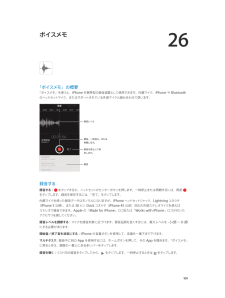Q&A
取扱説明書・マニュアル (文書検索対応分のみ)
"赤"23 件の検索結果
"赤"140 - 150 件目を表示
全般
質問者が納得デコメーラーの通知の原理を知ると理解が早いかもしえません。
デコメーラーはそれ自体でメールの着信を知ることが出来ません。
着信を知るには
1.メールサーバーにアクセスしたとき(これをFechと言います)
2.デコメーラーのメールサーバーからデコメーラーに通知が来たとき(これをpush通知といいます)
の二つです。が、(2)は更にメールサーバーからデコメーラーのサーバーに通知が来る必要があります。デコメーラーでは自動転送でその着信情報を得ています。
ところが、softnabkの(i)メールには自動転送の...
4675日前view6150
全般
質問者が納得>起動音が鳴ってアップルマークは出るのですが、
>その後 禁止マークのようなものが
この状況は、ご使用の Mac に必要な
適切なシステムが見つからない時に出ます。
・システムに必要なファイルが見当たらない
・システムが破損している
・外付けHDD等に、他機種のシステムがある
・起動を試みたシステムが、他機種のシステムである
(バックアップコピーや丸ごとコピーしたらこうなります)
>iMacは2008年頃に購入しました。
>『Mac OS Xはこのディスクから起動できません』と
>出てしまい、現在イ...
4012日前view18
全般
質問者が納得X は 無線で未接続の状態です。
原因は無線LANスイッチの確認やドライバの再インストールを実施します。
※無線LANスイッチはPC本体やFn+FXXキーなどでON・OFFします。
念の為、無線LANルーターのランプも確認して下さい。
5072日前view41
全般
質問者が納得こんばんは、
取説を読んでリセットして最初から設定し直して下さい。
わからなければお客様相談センターに状況を詳しく説明されれば
親切に教えて頂けると思います。
早く繋がるよう願っております。
5186日前view9
全般
質問者が納得リクエストありがとうございます。
では全力で回答させて頂きます。
>>私はアンドロイドを使っています。ホーム画面やロック画面、ドロワー等を自分の好みにカスタマイズしていますが、元々の鈍さからもっと鈍くなることはないです。カスタマイズの必要性は自分らしさを創ることです。人に見られることはありませんが、ファッションと同様で自己満足の世界です。私はこのカスタマイズと画面のデカさ(4,5インチ以上)にあこがれてスマホに変えました。
→確かに最近のandroidはiPhone1GBなのに対して2GBのメモリを積んで...
4228日前view11
全般
質問者が納得設定→メッセージ→MMSメールアドレスに@docomo.ne.jpのメールアドレスを入れる
これでグループの問題は解決
返答が遅いのは、Docomoの仕様で15分サイクルでしか受信できません
4284日前view34
全般
質問者が納得単純に寿命ですね
ポケットチャージャーの回路は負荷が無ければ自動OFFになりますが、内蔵しているリチウムイオン電池が劣化し、蓄電した電気を長時間維持できない状態になっていると思われます
151でお客様サービスにご相談ください
一般的には修理は出来ませんので買い替えとなります
4080日前view2
全般
質問者が納得見た目は6というかあのアイコンが大好きでした。7は最初はかなり抵抗がありましたが慣れというものは怖いものです。今では7でないと駄目って感じです。ただジョブズな生きていたら7は開発されてなかったのでは?なんて勝手に思い込んでいます。因みに8は7と見た目は大差ないですけどまだちょっと不安定な感じです。安定するまでは6で大丈夫ですよ!
3985日前view0
全般
質問者が納得ホームボタンをトリプルクリックされたのではないでしょうか?
アクセシビリティ機能の「色を反転」が機能している可能性が高いです。アクセシビリティ機能(身体障碍者サポート機能)の色覚異常の方をサポートする機能になります。
もう一度ホームボタンをトリプルクリックすれば直ると思われます。
ホームボタンをトリプルクリックしてもその機能が働かなくするには「設定」→「一般」→「アクセシビリティ」→「ショートカット」で「色を反転」ついているチェックマークを外してください。
4158日前view5
全般
質問者が納得新しい機種に変えるか、一度Appleで見てもらうかだと思います。自分は5sの16gが2年で実質無料だったのでとりあえず機種変更しました。SIMフリーのiPhone6が入手しやすくなるまで待機中です。
3985日前view8
第 1 章 iPhone 各部の説明 10SIM 取り出しツール: これを使用して SIM カードトレイを取り出します。(地域によっては付いていないことがあります。)マルチタッチ画面マルチタッチ画面には、さまざまな情報、エンターテイメント、クリエイティブ作品が指先 1 つで表示されます。タップ、 ドラッグ、スワイプ、ピンチなどの簡単なジェスチャを数回実行するだけで、iPhone の App の操作を試したり、 実際に App を使ったりできます。ボタンiPhone で使用するボタンのほとんどは、タッチスクリーン上の仮想ボタンです。いくつかの物理ボタンでは、iPhone の電源を入れたり音量を調整したりなどの基本機能を操作できます。スリープ/スリープ解除ボタンiPhone を使わないときは、スリープ/スリープ解除ボタンを押して iPhone をロックします。iPhone をロックするとディスプレイがスリープ状態になり、バッテリーが節約され、画面に触れても何も起こらなくなります。この場合でも、電話や FaceTime の着信、テキストメッセージ、アラーム、および通知を受信することはできます。音楽を聴いて...
接続ケーブル:Lightning - USB ケーブル(上記 iPhone 5)または Dock コネクタ USB ケーブル(iPhone 4SDock以前)を使用して iPhone をコンピュータに接続し、同期と充電を行います。このケーブルは、iPhone(別売)で使用することもできます。Apple USB 電源アダプタ: iPhone のバッテリーを充電する場合に、Lightning - USB ケーブルまたは Dockコネクタ USB ケーブルとともに使用します。(地域によっては付いていないことがありSIM 取り出しツール: これを使用して SIM カードトレイを取り出します。ます。)ボタンスリープ/スリープ解除ボタンiPhone を使用していないときは、ロックしてディスプレイをオフにすることでバッテリーを節約できます。iPhone をロックする: スリープ/スリープ解除ボタンを押します。iPhone がロックされているときは、画面に触れても操作できません。その場合でも、電話を受けたり、テキストメッセージやアップデートを受信したりできます。また、次の操作も可能です:• 音楽を聴く• 音量を調節する• ヘ...
第 3 章 基本 25大文字を入力するには Shift キーをタップします。または、Shift キーをタッチして文字までスライドします。Caps Lock をオンにするには、Shift キーをダブルタップします。数字、句読点や記号を入力するには、数字キー または記号キー をタップします。ピリオドと空白ですばやく文を終えるには、スペースバーをダブルタップします。代替文字を入力するには、 キーをタッチしたまま、 スライドして文字を選択します。使用している App や言語によっては、スペルミスが自動的に訂正されたり、入力を予測してくれたりします。候補を受け入れるには、スペースまたは句読点を入力するか、Return キーをタップします。候補を拒否するには、「x」をタップします。同じ候補を数回拒否すると、その候補が表示されなくなります。赤い下線の付いた単語が表示された場合は、その単語をタップすると修正候補が表示されます。入力したい単語が表示されない場合は、その単語を入力し直します。候補の単語入力のオプションを設定するには、「設定」>「一般」>「キーボード」と選択します。テキストを編集するテキストを修正...
5 42電話をかける/電話に出る電話をかけるiPhone で電話をかけるのは簡単です。連絡先にある番号を選択するか、よく使う項目または履歴の 1 つをタップするだけです。また、Siri に「康則君に電話」のように指示してかけることもできます。警告:通話中の注意散漫を避けるための重要な情報については、143 ページの安全性に関する重要な情報を 参照してください。 よく使う項目を追加する: 「よく使う項目」を使用すると、1 回タップするだけで電話をかけられます。相手を「よく使う項目」リストに追加するには、 をタップします。「連絡先」にある名前を、「よく使う項目」に追加することもできます。「連絡先」で、連絡先カードの下部にある「よく使う項目に追加」をタップし、追加する番号をタップします。 「よく使う項目」リストの名前を削除する/並べ替える: 「編集」をタップします。最近かかってきた電話に折り返し電話する: 「履歴」をタップしてから、通話をタップします。 をタップすると、 その通話(発信者)に関する詳しい情報が表示されます。赤いバッジには、不在着信の数が示されます。手動でダイヤルする: 「キーパッド」をタップし...
5電話電話をかける/電話に出る電話をかけるiPhone で電話をかけるのは簡単です。連絡先にある名前または番号をタップするか、Siri を使って「康則君に電話」と言うか(iPhone 4S 以降) よく使う項目の 1 つをタ、ップするか、最近かかってきた電話番号をタップしてかけ直すだけです。留守番電話メッセージのリストを表示します。番号を入力して電話をかけます。連絡先リストに載っている人に電話をかけたり、メールやテキストを送信したりします。最近着信/発信した通話を表示して、折り返し電話したり詳細情報を確認したりします。赤いバッジは不在着信の数を示します。プでよく使う項目に電話をかけます。シングルタッ警告:注意散漫を避けるための重要な情報については、146 ページの「安全性に関する重要な情報」を参照してください。「電話」画面の下部にあるボタンを使って、よく使う項目、最近かかってきた電話番号、連絡先、および番号を入力して電話をかけるための数字キーパッドにすばやくアクセスできます。手動で番号を入力する:「キーパッド」をタップし、番号を入力してから、「発信」をタップします。• 番号をキーパッドにペーストする:キーボー...
第 11 章 写真 74写真やビデオを共有するメール、テキストメッセージ(MMS または iMessage)、ツイート、Facebook、および Flickr で写真やビデオを共有できます。ビデオは、メール、テキストメッセージ(MMS または iMessage)、YouTube、Facebook、および Vimeo で共有できます。前に説明した「写真の共有」を使って写真やビデオを共有することもできます。AirDrop を使って近くの友達と共有するときにタップします。写真やビデオを共有またはコピーする: 写真またはビデオを表示してから、 をタップします。 が表示されていない場合は、画面をタップしてコントロールを表示します。添付ファイルのサイズ制限は、ご利用のサービスプロバイダによって決まります。iPhone では、必要に応じて写真やビデオの添付ファイルを圧縮できます。写真やビデオをコピーして、メールまたはテキストメッセージ(iMessage または MMS)にペーストすることもできます。複数の写真やビデオを共有する/コピーする: モーメント別で表示しているときに、「共有」をタップします。 受信した写...
第 15 章 マップ 86交通情報を調べる: をタップしてから、「交通情報を表示」をタップします。オレンジ色の点は低速、赤い点は渋滞発生を示します。インシデントレポートを表示するには、マーカーをタップします。問題を報告する: をタップしてから、「問題を報告」をタップします。3D と FlyoveriPhone 4S 以降では、世界の主要都市の 3D 表示、さらに空からの眺めを見ることができます。 または が表示されるまで拡大し、ボタンをタップします。または、2 本指で上にドラッグします。3D と Flyover は、 をタップして表示を変更することで切り替えることができます。カメラアングルを調整する: 2 本指で上または下にドラッグします。Transamerica Pyramid Building は、Transamerica Corporation の登録サービスマークです。「マップ」の設定「設定」>「マップ」と選択します。以下の項目を設定できます: •ナビゲーション音声の音量(iPhone 4S 以降) •距離(マイルまたはキロメートル) •マップラベルは常に、「設定」>「一般」>...
•「Mac:目的の写真とビデオを選択し、 iPhoto」またはコンピュータ上のサポートされている写真アプリケーションで「読み込み」または「ダウンロード」ボタンをクリックします。•PC:お使いの写真アプリケーションに付属の説明書の指示に従ってください。写真またはビデオをコンピュータにアップロードして iPhone から削除すると、「カメラロール」アルバムからも削除されます。 iTunes」の「写真」設定パネルを使用して、「写真やビデオを iPhone 上の「写真」 App と同期できます(ビデオは。Mac のみと同期できます) 16 ページの「iTunes と同期する」を参照してください。写真を編集する/ビデオをトリミングするトリミング赤目を修正自動補正回転写真を編集する: 写真をフルスクリーン表示しているときに、「編集」をタップして、ツールをタップします。• 自動補正:写真を補正すると、全体的な暗さまたは明るさ、彩度、およびその他の特性が改善されます。補正を取り消す場合は、ツールを再度タップします(変更を保存した場合も可能です)。• 赤目を除去する:修正の必要な目をすべてタップします。• トリミング:グリ ド...
第 25 章 コンパス 108水準器として使用する本体を起こした状態で検出画面を上に向けた状態で検出水平からのずれ水平/設定した傾きに一致選択した傾きからのずれ水準器を表示する: 「コンパス」画面を左にスワイプします。まっすぐ掛ける: iPhone を写真フレームやその他のものに当てて、緑色が表示されるまで一緒に回します。厳密に水平にできるように、ずれが黒い背景に表示されます。背景が赤い(相対的な傾きを示します)ときは、画面をタップして黒にします。テーブルを水平に置く: iPhone をテーブルの上に水平に置きます。傾きを合わせる: 傾きを合わせたい面に iPhone を当て、画面をタップして傾斜角度を取り込みます。求めている傾斜角度は黒で表示され、ずれは赤で表示されます。再度タップすると、標準の水準器に戻ります。
26 109「ボイスメモ」の概要「ボイスメモ」を使うと、iPhone を携帯型の録音装置として使用できます。内蔵マイク、iPhone や Bluetooth のヘッドセットマイク、またはサポートされている外部マイクと組み合わせて使います。録音レベル開始、 一時停止、 または再開します。録音を停止して保存します。録音録音する録音する: をタップするか、ヘッドセットのセンターボタンを押します。一時停止または再開するには、再度 をタップします。録音を保存するには、「完了」をタップします。内蔵マイクを使った録音データはモノラルになりますが、iPhone ヘッドセットジャック、Lightning コネクタ(iPhone 5 以降)、または 30 ピン Dock コネクタ(iPhone 4S 以前)対応の外部ステレオマイクを使えば ステレオで録音できます。Apple の「Made for iPhone」ロゴまたは「Works with iPhone」ロゴが付いた アクセサリを探してください。録音レベルを調節する: マイクを録音対象に近づけます。録音品質を良くするには、最大レベルを–3 dB~0 dB にする...