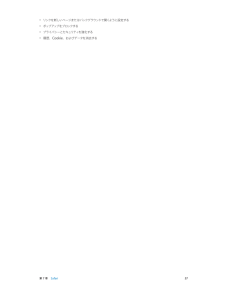Q&A
取扱説明書・マニュアル (文書検索対応分のみ)
"リンク"9 件の検索結果
"リンク"290 - 300 件目を表示
全般
質問者が納得カメラロールの写真も含めたデータをiCloudにバックアップ可能です。
ただし、無料は5GBまでで、既にその容量を超えているようですね。
どちらにしても、iCloudのバックアップは故障等の際の非常用で
データを個別に戻す事が出来ないので、写真の保管には不向きです。
設定・iCloud・ストレージとバックアップ・ストレージを管理を開いて
バックアップ項目から写真を除けば5GBに収まるはずです。
写真は別途、無料のネットストレージに保管して下さい。
写真ならbitcasaが使いやすいです。
https:/...
3859日前view24
全般
質問者が納得Safariなどであれば可能。
http://memorva.jp/memo/mobile/sp_tel.php
メールなどは仕様のため不可能です。
3786日前view15
全般
質問者が納得Wi-Fiがつかえるなら使用したいiPhoneで↓にアクセス
http://www.gevey.com/apn/
APNと、ユーザーネーム、パスワードを入力しsubmitをクリックしプロファイルをインストール。
Wi-Fi環境無くて、有線でパソコンがあるなら
iPhone 構成ユーティリティをパソコンに入れる
Windows
http://support.apple.com/kb/DL1466?viewlocale=ja_JP
Mac
http://support.apple.com/kb/DL851?...
3793日前view7
全般
質問者が納得月に7時間ぐらいHuluの動画をストリーミングで見ても3GBぐらいだった気がしました。
パソコンのような大画面でフルHDの映画見ちゃうと3時間ぐらいかも←ちょっと自信なし
自分の感覚では出先でのちょっとした作業やネットサーフィンぐらいならまず7GBは行かないと思います。
家のネット回線の代わりに使うなら足りないかもしれません。
LTEに関しては
SB:2012年度末に政令指定都市の人口カバー率100%を目指す
au:サービス開始から政令指定都市及び全国主要エリアをカバー、2012年度末実人口カバー率約9...
4539日前view10
全般
質問者が納得パスワードが正しくて登録できないのはおかしいですよ。もう一度考えて、もしどこか、いつかがパスワードを改めましたかがありますか。
iPhoneのデータが大切ですか。
大切なら、復元したほうがいいと思います。
ソフトを使う方法がお薦めです。
http://www.android-recovery.jp/iphone-recovery.html
個人の意見なので、ご参考まで。
3881日前view1
全般
質問者が納得それはおそらく「親しい友達」に設定されているのだと思います。
Facebookの「その他」→「友達」→「(その人の欄をタップ)」→「(青文字の)友達」→「友達リストを編集」から、「親しい友達」を外して知り合いなどに設定すれば通知は来なくなると思います。違っていたらすみません。それと長くめんどくさくなってしまい、すみません。
3881日前view3
全般
質問者が納得全メールの内スパムメールの割合は7割以上といわれています。以前は97%といわれていたときもあります。
一度スパムメール業者にわたったメールアドレスは他の業者に販売されますし、ひとつの業者で複数のメールを送信することもあるので増えることはあってもへることはないでしょうね。
ですから、自分はケータイメールアドレスはほどんど利用しません。
海外からもメールは送信されます。国内の法律や警察では対応することは現実無理です。
4197日前view36
全般
質問者が納得全く心配する必要はありませんよ、
そもそも1クリックは法律違反ですから。
(その為2ページ確認ページを用意して1クリックじゃなく
2クリックです、というサイトもありますw)
そういう業者は不安になって振り込んだり
連絡して来た相手を「法的処置に出ます」等と脅して
簡単に振り込んでしまう気弱な人からしかお金を取りません。
何も入力フォームに入力していないならば
相手に分かっているのは「どういう機種の携帯でアクセスしたか」くらいなものなので
妙なソフトをインストールさせられてなければメールも電話もないは...
4020日前view4
全般
質問者が納得お疲れさまです!
お使いのナビと、ケーブルの型番入れてはいかがでしょうか?
より回答が来るかもしれません。
DockをLightningに変換するアダプターも売っています。
この場合、出力させる、画像(映像)は変換出力されないのものがほとんどで、音楽は良好なことが多いです。
http://store.apple.com/jp/product/MD824ZM/A/lightning-30%E3%83%94%E3%83%B3%E3%82%A2%E3%83%80%E3%83%97%E3%82%BF-02...
3803日前view5
112 通話を管理する113 第 28 章: 連絡先113 「連絡先」の概要114 「電話」から「連絡先」を使用する114 連絡先を追加する115 「連絡先」の設定116 第 29 章: 計算機117 第 30 章: Nike + iPod117 各機能の概要117 センサーをリンクする/調整する118 ワークアウトする118 「Nike + iPod」の設定119 付録 A: アクセシビリティ119 アクセシビリティ機能119 ショートカット120 VoiceOver130 Siri130 ズーム機能130 色を反転131 選択項目の読み上げ131 自動テキスト読み上げ131 文字を大きくする/太くする131 画面の視差効果を減らす131 スイッチのオン/オフラベルを表示する131 補聴器133 字幕とクローズドキャプション133 LED フラッシュ通知133 モノラルオーディオ133 着信した通話のオーディオに応答するデバイスを設定する134 割り当て可能な着信音およびバイブレーション134 ノイズキャンセリング134 アクセスガイド13...
第 7 章 Safari 54ページ内を検索する: 検索用語候補リストの下部までスクロールし、「このページ“<件数>”」の下のエントリーをタップします。ページ内の次の出現個所を表示するには、 をタップします。検索ツールを選択する: 「設定」>「Safari」>「検索エンジン」と選択します。ブラウズするこれらのオプションを表示するにはリンクをタッチしたままにします。リンクを開く前に確認する: リンクを開く前にその URL を確認するには、リンクをタッチして押さえたままにします。リンクを新しいページで開く: リンクをタッチして押さえたままにしてから、「新規ページで開く」をタップします。 新しいページをバックグラウンドで開きたい場合は、「設定」>「Safari」>「リンクを開く」と選択します。開いているページをブラウズする: をタップします。ページを閉じるには、 をタップするか、ページを左に スワイプします。ほかのデバイスで開いているページを表示するには下部までスクロールします。中断した位置に戻る: 「設定」>「iCloud」で「Safari」をオンにすると、ほかのデバイスのいずれかで開いているページ...
7 53Safari の概要豊富なオプションから共有または保存する方法を選択します。スワイプすると、 ページが開いたり新しいページが開いたりします。Web アドレスまたは検索項目を入力するときにタップします。拡大するには、 項目をダブルタップまたはピンチします。ブ ッ ク マ ー ク 、 リ ー デ ィ ン グリ ス ト 、 ブ ラ ウ ズ 履 歴 、 お よびツイートしたリンクを表示します。最近のページを再表示します。検索する検索したいものを入力 し て か ら 、 「 開 く 」をタップします。または候補をタップします。現在のページを検索するにはここをタップします。Web を検索する: ページの上部にある検索フィールドに URL または検索用語を入力してから、「検索」または 候補の用語をタップします。お気に入りをリストの先頭にする: 「設定」>「Safari」>「お気に入り」で選択します。Safari
第 7 章 Safari 55ブックマークバー: Mac の「Safari」ブックマークバーの項目を iPhone の「お気に入り」に表示したい場合は、「設定」>「iCloud」で「Safari」をオンにします。ホーム画面に Web クリップショートカットを作成する: をタップしてから、「ホーム画面に追加」をタップします。Web クリップは、作成したデバイスにのみ表示されます。共有するAirDrop を使って近くの友達と共有するときにタップします。標準的な方法で共有します。ニュースを広める: をタップします。友達のツイートを見る: iPhone 上で Twitter にログインしてから をタップし、友達がツイートしたリンクを の下で確認します。自動入力Web サイトにログインしたり、サービスにサインアップしたり、購入したりするときに、オンスクリーンキーボードを使って Web フォームに入力するか、または「自動入力」を使って自動的に入力するかを選択できます。同じサイトに頻繁にログインする: そのサイトのパスワードを保存したいかどうかを確認されたら、「はい」をタップしてください。次にアク...
第 10 章 カレンダー 70iCloud カレンダーを共有するiCloud ユーザ同士で iCloud カレンダーを共有できます。カレンダーを共有すると、ほかのユーザもそのカレンダーを表示できるようになります。イベントの追加や変更を許可することもできます。読み出し専用版(全員が照会できます)を共有することもできます。iCloud カレンダーを作成する: 「iCloud」セクションで、「カレンダー」>「編集」>「カレンダーを追加」の順にタップします。iCloud カレンダーを共有する: 「カレンダー」>「編集」の順にタップしてから、共有したい iCloud カレンダーをタップします。「個人を追加」をタップして名前を入力するか、 をタップして連絡先をブラウズします。参加を依頼する相手にカレンダーへの参加依頼メールが送信されます。なお、承諾するには iCloud アカウントが必要です。共有カレンダーへのアクセス権を変更する: 「カレンダー」>「編集」の順にタップし、共有カレンダーをタップしてから、人をタップします。カレンダーの編集権限をオフにしたり、カレンダーへの参加依頼を再送信したり、 カレンダーの共...
第 7 章 Safari 57 •リンクを新しいページまたはバックグラウンドで開くように設定する •ポップアップをブロックする •プライバシーとセキュリティを強化する •履歴、Cookie、およびデータを消去する
6メールメールを読むメールボックスまたはアカウントを変更します。複数のメッセージを削除、またはマークします。移動、このメールボックスを検索します。VIP「設定」 「メール/連絡>と選択し先/カレンダー」プレビューの長さを変て、更します。メッセージを作成します。メッセージにフラグを付ける/メッセージを未開封にする:をタップします。複数のメッセージを一度にマークするには、メッセージリストを表示した状態で「編集」をタップします。宛先に自分が指定されているメッセージを特定する:「設定」>「メール / 連絡先 / カレンダー」と選択して、「TO/CC ラベルを表示」のオン/オフを切り替えます。「宛先」または「Cc」フィールドに自分のアドレスがあるメッセージが、メッセージリストにアイコン付きで表示されます。メッセージのすべての受信者を確認する:「差出人」フィールドの「詳細」という文字をタップします。受信者の連絡先情報を表示したり、「連絡先」または VIP リストに受信者を追加したりするには、受信者の名前またはメールアドレスをタップします。イメージをダウンロードしないようにする:「設定」>「メール / 連絡先 / カレンダ...
第 10 章 カレンダー 69予定をブロックせずにイベントをスケジュールする: イベントをタップしてから、「状況表示」をタップして「予定なし」をタップします。または、自分で作成したイベントの場合は、「表示方法」をタップして「予定なし」をタップします。イベントは自分のカレンダーには表示されますが、出席依頼を送信するほかの人には予定ありと表示されません。複数のカレンダーを使用する「設定」 > 「Facebook」 でFacebook イベントをオンにします。表示するカレンダーを選択します。iCloud、Google、Exchange、または Yahoo!カレンダーをオンにする: 「設定」>「メール/連絡先/ カレンダー」と選択し、アカウントをタップして、「カレンダー」をオンにします。CalDAV アカウントを追加する: 「設定」>「メール/連絡先/カレンダー」と選択し、「アカウントを追加」を タップしてから、「その他」をタップします。「カレンダー」の下の「CalDAV アカウントを追加」をタップします。誕生日カレンダーを表示する: イベントと一緒に連絡先の誕生日を表示するには、「カレンダー」をタップし...
第 7 章 Safari 56重要な部分のみを共有する: リーダーでページを表示しているときに をタップすると、記事のテキストとそのリンク のみを共有できます。完全なページに戻る: アドレスフィールドのリーダーアイコンを再度タップします。リーディングリスト興味のあるページをリーディングリストに保存しておいて、後でじっくり読むことができます。リーディングリスト内のページは、インターネットに接続していなくても読めます。現在のページをリーディングリストに追加する: をタップしてから、「リーディングリストに追加」をタップします。リンクされたページを開かずに追加する: リンクをタッチしたままにしてから、「リーディングリストに追加」をタップします。リーディングリストを表示する: をタップしてから、 をタップします。リーディングリストから項目を削除する: リーディングリスト内の項目を左にスワイプします。リーディングリストの項目のダウンロードにモバイルデータ通信を使用したくない場合: 「設定」>「Safari」> 「モバイルデータ通信」をオフにします。プライバシーとセキュリティブラウズの内容を人に知られ...
第 11 章 写真 72拡大/縮小する: ダブルタップするか、写真をピンチまたはストレッチします。拡大しているときは、ドラッグすると写真のほかの部分を表示できます。ビデオを再生する: をタップします。フルスクリーンと画面の大きさに合わせる表示を切り替えるには、画面を ダブルタップします。スライドショーを再生する: 写真が表示されているときに、 をタップしてから、「スライドショー」をタップします。オプションを選択してから、「スライドショーを開始」をタップします。スライドショーを停止するには、画面をタップします。ほかのスライドショーオプションを設定するには、「設定」>「写真とカメラ」と選択します。テレビにスライドショーまたはビデオをストリーム再生する方法については、33 ページのAirPlayを参照してください。写真やビデオを整理する新しいアルバムを作成する: 「アルバム」、 の順にタップし、名前を入力して「保存」をタップします。アルバムに追加する写真やビデオを選択して、「完了」をタップします。参考:iPhone 上で作成したアルバムは、コンピュータには同期されません。既存のアルバムに項目を追加する...
- 1