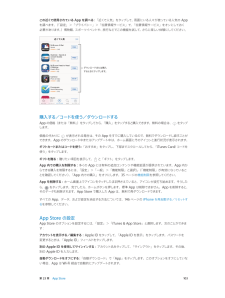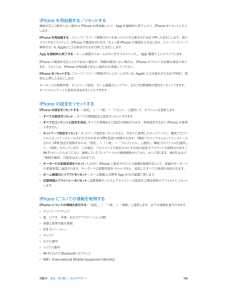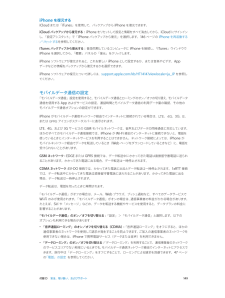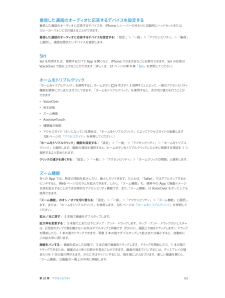Q&A
取扱説明書・マニュアル (文書検索対応分のみ)
"起動"100 件以上の検索結果
"起動"30 - 40 件目を表示
全般
質問者が納得誇り等物理的に何かマイナスボタンを押していると認識してしまう不具合かも知れません。現象がshop等で出ないのが携帯や家電ではよくあることで。再現なしだと辛いですね。
5079日前view1470
全般
質問者が納得デコメーラーの通知の原理を知ると理解が早いかもしえません。
デコメーラーはそれ自体でメールの着信を知ることが出来ません。
着信を知るには
1.メールサーバーにアクセスしたとき(これをFechと言います)
2.デコメーラーのメールサーバーからデコメーラーに通知が来たとき(これをpush通知といいます)
の二つです。が、(2)は更にメールサーバーからデコメーラーのサーバーに通知が来る必要があります。デコメーラーでは自動転送でその着信情報を得ています。
ところが、softnabkの(i)メールには自動転送の...
4739日前view6150
全般
質問者が納得まだ新しいiOSのトラブルが終息していないようですね。
私は、このような情報が見えなくなるまで、アップデートは
控えています。
ところで、このトラブルへの対応は、日々変化していると
思います。一番新鮮な情報を把握しているアップルサポートに
聞くのがベストでしょう。電話は無料です。
tel 0120 277 535
4044日前view60
全般
質問者が納得お疲れさまです!
最近更新した、cydiaのアプリが悪さしているのでは?
一回、セーフモードで確認してみては。
参考までにどうぞ・・・
4044日前view14
全般
質問者が納得>起動音が鳴ってアップルマークは出るのですが、
>その後 禁止マークのようなものが
この状況は、ご使用の Mac に必要な
適切なシステムが見つからない時に出ます。
・システムに必要なファイルが見当たらない
・システムが破損している
・外付けHDD等に、他機種のシステムがある
・起動を試みたシステムが、他機種のシステムである
(バックアップコピーや丸ごとコピーしたらこうなります)
>iMacは2008年頃に購入しました。
>『Mac OS Xはこのディスクから起動できません』と
>出てしまい、現在イ...
4076日前view18
全般
質問者が納得オオギは、親機との接続状態。オオギが無いなら、親機をにんしきしていない。親機がこわれたらオオギはでない。
iOS8では、Wi-Fiエラーが多発。
4045日前view34
全般
質問者が納得一時的にバッテリー消費が異常になる場合はあります。
自分も何度か経験していますが、大概は、パソコンのiTUnesで復元して解決しました。
iPhoneは利用者が操作しなくてもいろいろな処理をしているので、バッテリーが消費します。質問者は節電設定しているようですが、Wi-FiやBluetoothはOFFにしているのでしょうか?特にWi-FIはかなり違います。
バッテリーの異常消費しているときには本体が熱くなっていないでしょうか?これはアプリが原因の場合やメモリ不足などによりなんらかの処理が暴走している可能...
4117日前view47
全般
質問者が納得症状が出てなくとも交換はしてくれますよ。
事情を説明して、このまま使い続けられない事を伝えて下さい。
メーカーに送られテストするも原因が分からない場合交換されて戻ってくるはずです。
でないとそのまま送り返して、また修理に出されても手間が増えるだけですよね?
そんなくだらないやりとりをメーカーはしませんから。
4772日前view33
全般
質問者が納得私はandroidですが、Wi-Fiを使用しますので…
それは回線が不安定なゆえにをデータ処理や送受信の感度が下がっている状態ではないでしょうか。
またはWi-Fiに沢山接続してあったり通信契約の問題、いろいろありますがどうしても見たいとなれば動画をダウンロードしたり、もっと処理能力のあるPCなどを使用なさると良いかと思います。
あまり回答になっていなくてすみません、少しでも助けになれば幸いです
4118日前view4
141 付録 C: 各国のキーボード141 各国のキーボードを使用する142 特殊な入力方式143 付録 D: 安全、取り扱い、およびサポート143 安全性に関する重要な情報145 取り扱いに関する重要な情報145 iPhone サポートサイト146 iPhone を再起動する/リセットする146 iPhone の設定をリセットする146 iPhone についての情報を取得する147 使用状況情報147 使用できなくなった iPhone147 iPhone のバックアップを作成する148 iPhone ソフトウェアをアップデートする/復元する149 モバイルデータ通信の設定150 iPhone を売却または譲渡する場合150 詳しい情報、サービス、およびサポート151 FCC 準拠基準151 カナダ準拠基準151 廃棄とリサイクルに関する情報153 環境向上への取り組み 目次 7
142 142 142 142 143 付録 A: iPhone をビジネスに使用する構成プロファイルを使用するMicrosoft Exchange アカウントを設定するVPN アクセスLDAP および CardDAV アカウント144 付録 B: 各国のキーボード144 各国のキーボードを使用する145 特殊な入力方式146 付録 C: 安全、取り扱い、およびサポート146 安全性に関する重要な情報148 取り扱いに関する重要な情報148 iPhone サポートサイト149 iPhone を再起動する/リセットする149 「パスコードが違います」または「iPhone は使用できません」というメッセージが表示される149 「このアクセサリは iPhone では使用できません」というメッセージが表示される149 メールの添付ファイルを表示できない150 iPhone のバックアップを作成する151 iPhone ソフトウェアをアップデートする/復元する152 ソフトウェアおよびサービスに関する情報153 iPhone をエンタープライズ環境で使用する153 iPhone をほかの...
第 1 章 iPhone 各部の説明 11セキュリティを高めるために、iPhone のロックを解除するときにパスコードを要求することができます。「設定」>「一般」>「パスコードと指紋認証」と選択します(iPhone 5s)。または、「設定」>「一般」>「パスコードロック」と選択します(その他のモデル)。36 ページのパスコードとデータ保護を使用するを参照してください。 ホームボタンホームボタンには、ホーム画面を表示する機能のほかに、いくつかの便利な機能があります。開いている App を表示する: ホームボタンをダブルクリックします。21 ページのホーム画面から起動するを参照してください。Siri(iPhone 4S 以降)または音声コントロールを使用する: ホームボタンを押したままにします。27 ページ の音声コントロールおよび39 ページの第 4 章Siriを参照してください。iPhone 5s では、ホームボタンのセンサーを使って、パスコードや Apple ID を使う代わりに指紋を読み取ることができます。36 ページのTouch ID センサーを参照してください。ホームボタンを使ってアクセシビ...
3 21App を使用するiPhone に付属の App(および App Store からダウンロードした App)はすべてホーム画面に表示されています。ホーム画面から起動するApp をタップすると開きます。ホームボタンを押すと、ホーム画面に戻ります。ほかの画面を見るには左または右にスワイプします。iPhone ではたくさんの App を同時に実行できます。実行中の App を表示する: ホームボタンをダブルクリックします。左または右にスワイプすると、さらに App が 表示されます。別の App に切り替えるには、その App をタップします。基本
4SiriSiri とは?Siri は、話しかけるだけで用事を手伝ってくれるインテリジェントなパーソナルアシスタントです。Siri は自然な言葉を理解するため、特定のコマンドを学んだり、キーワードを覚えたりする必要はありません。同じことをさまざまな言いかたで依頼できます。たとえば、「午前「朝6 時半にアラームをセット」と言ったり、 6 時半に起こして」と言ったりできます。どちらの言いかたでも、Siri は理解します。警告:運転中の注意散漫を避けるための重要な情報については、146 ページの「安全性に関する重要な情報」を参照してください。参考:Siri はiPhone 4S 以降で利用でき、インターネットアクセスが必要です。また、モバイルデータ通信の料金がかかる場合があります。Siri に自然に話しかけるだけで、メッセージを作成して送信したり、会議のスケジュールを設定したり、電話をかけたり、道順を調べたり、リマインダーを設定したり、Web を検索したりするなど、多くのことができます。Siri は説明や詳細情報が必要であれば質問します。また、連絡先、ミュージックライブラリ、カレンダー、リマインダーなどからの情報も...
第 23 章 App Store 103この近くで使用されている App を調べる: 「近くで人気」をタップして、周囲にいる人々が使っている人気の App を調べます。(「設定」>「プライバシー」>「位置情報サービス」で、「位置情報サービス」をオンにしておく 必要があります。)博物館、スポーツイベントや、旅行などでこの機能を試して、さらに楽しい体験にしてください。 ダウンロードまたは購入するときにタップします。購入する/コードを使う/ダウンロードするApp の価格(または「無料」)をタップしてから、「購入」をタップすると購入できます。無料の場合は、 をタップ します。価格の代わりに が表示される場合は、その App をすでに購入しているので、無料でダウンロードし直すことができます。App のダウンロード中またはアップデート中は、ホーム画面にそのアイコンと進行状況が表示されます。ギフトカードまたはコードを使う: 「おすすめ」をタップし、下部までスクロールしてから、「iTunes Card/コードを使う」をタップします。ギフトを贈る: 贈りたい項目を表示して、 と「ギフト」をタップします。App ...
付録 D 安全、取り扱い、およびサポート 146iPhone を再起動する/リセットする機能が正しく動作しない場合は iPhone を再起動したり、App を強制的に終了したり、iPhone をリセットしたりします。iPhone を再起動する: スリープ/スリープ解除ボタンを赤いスライダが表示されるまで押したままにします。指でスライダをスライドして、iPhone の電源を切ります。もう一度 iPhone の電源を入れるときは、スリープ/スリープ 解除ボタンを Apple ロゴが表示されるまで押したままにします。App を強制的に終了する: ホーム画面からホームボタンをダブルクリックし、App 画面で上にスワイプします。iPhone の電源を切ることができない場合や、問題が解決しない場合は、iPhone のリセットが必要な場合があります。リセットは、iPhone を再起動できない場合のみ実施してください。iPhone をリセットする: スリープ/スリープ解除ボタンとホームボタンを、Apple ロゴが表示されるまで同時に 10 秒以上押したままにします。キーボードの変換学習、ネットワーク設定、ホーム画面...
付録 D 安全、取り扱い、およびサポート 149iPhone を復元するiCloud または「iTunes」を使用して、バックアップから iPhone を復元できます。 iCloud バックアップから復元する: iPhone をリセットして設定と情報をすべて消去してから、iCloud にサインイン し、「設定アシスタント」で「iPhone バックアップから復元」を選択します。146 ページのiPhone を再起動する/リセットするを参照してください。iTunes バックアップから復元する: 普段同期しているコンピュータに iPhone を接続し、「iTunes」ウインドウで iPhone を選択してから、「概要」パネルの「復元」をクリックします。iPhone ソフトウェアが復元されると、これを新しい iPhone として設定するか、または音楽やビデオ、App データなどの情報をバックアップから復元 するかを選択できます。iPhone ソフトウェアの復元について詳しくは、support.apple.com/kb/HT1414?viewlocale=ja_JP を参照してください。モバイルデータ通信の...
付録 A アクセシビリティ 120 •補聴器コントロール(ペアリング済みの補聴器がある場合) •アクセスガイド(オンになっている場合は、ショートカットによってアクセスガイドが起動します。134 ページのアクセスガイドを参照してください。) •スイッチコントロール •AssistiveTouch制御したい機能を選択する: 「設定」>「一般」>「アクセシビリティ」>「ショートカット」と選択し、使用するアクセシビリティ機能を選択します。あまり速くしない: トリプルクリックの速度を遅くするには、「設定」>「一般」>「アクセシビリティ」>「ホームクリックの間隔」と選択します。VoiceOverVoiceOver では画面の表示項目が音声で説明されるため、画面を見なくても iPhone を使用できます。画面上の各項目を選択すると、VoiceOver がその要素について説明します。VoiceOver カーソル(黒い長方形)によって項目が囲まれ、VoiceOver が名前を読み上げたり項目について説明したりします。画面上にある項目の名前と説明を聞くには、画面に触れるか、指でドラッグします。テキストを選択すると、Vo...
着信した通話のオーディオに応答するデバイスを設定する着信した通話のオーディオに応答するデバイスを、iPhone レシーバーの代わりに自動的にヘッドセットまたはスピーカーフォンに切り替えることができます。着信した通話のオーディオに応答するデバイスを設定する 「設定」>「一般」>「アクセシビリティ」>「着信」:と選択し、通話を聞きたいデバイスを選択します。SiriSiri を利用すれば、質問するだけで App を開くなど、iPhone でさまざまなことを実行できます。Siri の応答はVoiceOver で読み上げることができます。詳しくは、37 ページの第 4 章「Siri」を参照してください。ホームをトリプルクリック「ホームをトリプルク ック」を使用すると、リホームボタンをすばやく 3 回押すことによって、一部のアクセシビリティ機能を簡単にオンまたはオフにできます。「ホームをトリプルクリック」を使用すると、次の切り替えを行うことができます:•VoiceOver• 色を反転• ズーム機能•AssistiveTouch• 補聴器の制御• アクセスガイド(オンになっている場合は、「ホームをトリプルクリック」によって...