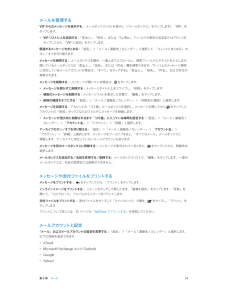Q&A
取扱説明書・マニュアル (文書検索対応分のみ)
"スクロール"3 件の検索結果
"スクロール"40 - 50 件目を表示
全般
質問者が納得電波は目に見えないですが、電波は電波とぶつかると干渉と言う現象がおこります。
この現象は、iPhoneの配線やコンピュータから発生する、iPhoneデータ用の電波と
スイカを読み取るための改札口からの電波とスイカから出る電波がiPhoneの電波とブツかって、誤作動、データの読み取り誤りとして発生します。
なので、この場合は電磁波干渉防止シートで十分対処できる範囲だと思います。
干渉エラー防止シール フロムウェスト(日本)
http://flux.bz/pit-mobile.html
4168日前view12
全般
質問者が納得全く心配する必要はありませんよ、
そもそも1クリックは法律違反ですから。
(その為2ページ確認ページを用意して1クリックじゃなく
2クリックです、というサイトもありますw)
そういう業者は不安になって振り込んだり
連絡して来た相手を「法的処置に出ます」等と脅して
簡単に振り込んでしまう気弱な人からしかお金を取りません。
何も入力フォームに入力していないならば
相手に分かっているのは「どういう機種の携帯でアクセスしたか」くらいなものなので
妙なソフトをインストールさせられてなければメールも電話もないは...
4267日前view4
全般
質問者が納得それ私もなりましたよ!
私の場合は、画面の液晶に支障があって、勝手にうごいたりしてました!
私はすぐに修理に出しましたよー!
修理してもらったほうがいいです!( • ω• )✧
4062日前view0
第 3 章 基本 22App を終了する: App が正しく機能しない場合は、マルチタスク表示でその App を上にスワイプすることで強制終了できます。その後、もう一度開いてみてください。App の数が多い場合には、Spotlight で App を探して開くこともできます。ホーム画面の中央を下に引くと、 検索フィールドが表示されます。28 ページの検索するを参照してください。画面の各部分を表示するリストを上下にドラッグすると、リストのほかの部分を表示できます。スワイプするとすばやくスクロールします。 画面をタッチすると停止します。一部のリストには索引があります。文字をタップすると、リスト内のその位置に ジャンプできます。写真、地図、または Web ページを任意の方向にドラッグすると、ほかの部分を表示できます。ページの一番上まですばやくジャンプするには、画面上部のステータスバーをタップします。細部を見る写真、Web ページ、または地図をストレッチすると拡大されます。ピンチすると縮小します。「写真」では、ピンチし続けるとその写真が含まれているコレクションやアルバムが表示されます。また、写真や Web ...
第 6 章 メール 50後で見つけやすいようにメッセージにフラグを付ける: メッセージを読んでいるときに をタップします。「設定」>「メール/連絡先/カレンダー」>「フラグのスタイル」で、フラグ付きメッセージマークの外観を変更できます。「フラグ付き」メールボックスを表示するには、「メールボックス」リストを表示した状態で「編集」をタップして、「フラグ付き」をタップします。メッセージを検索する: メッセージリストの一番上までスクロールするかそこをタップすると、検索フィールドが表示されます。現在のメールボックス内を検索したり、すべてのメールボックスを一度に検索したりできます。検索を 実行すると、アドレスフィールド、件名、およびメッセージの本文が検索されます。 期間で検索する: メッセージリストの一番上までスクロールするかそこをタップして検索フィールドを表示し、検索 テキストを入力します。「会議」という単語を含む 2 月のメールを検索したい場合は、「2月 会議」と入力します。 メッセージの状態で検索する: 「VIP」リストに入っている送信者からのフラグ付きの未読メッセージをすべて検索するには、「フラグ ...
特定のApp をまた使用するときは、タップします。左にスワイプすると、ほかの App が表示されます。最近使用した AppApp の数が多い場合には、Spotlight を使って App を探して開くこともできます。28 ページの「検索する」を参照してください。スクロールするスクロールするには、指で上下にドラッグします。Web ページなど、画面によっては左右にスクロールすることもできます。指で上下にドラッグしてスクロールしても、画面上では何も変更されたりアクティブになったりすることはありません。すばやくスクロールするには、フリックします。スクロールが止まるまで待ちます。または画面に触れるとすぐに止まります。ページの一番上まですばやくスクロールするには、画面上部のステータスバーをタップします。リストリストの種類に応じて、項目を選択した結果は異なります。たとえば別のリストが開いたり、曲が再生されたり、メールが開いたり、連絡先情報が表示されたりします。第3章基本19
リスト内の項目を選択する: タップします。リストの中には端にインデックスが表示されるものがあります。これによってリスト中をすばやくナビゲートできます。すばやくスクロールするには、指でインデックスをドラッグしプするとセクます。文字をタッションにジャンプします。前のリストに戻る: 左上の「戻る」ボタンをタップします。拡大する/元に戻すApp によっては、画面上のイメージを拡大したり元に戻したりできます。たとえば、写真、Web ページ、メール、またはマップを表示しているときに、2 本の指を閉じると元に戻り、押し開くと拡大します。写真や Web ページの場合は、ダブルタップ(すばやく 2 回軽く叩く)すると拡大し、もう一度ダブルタップすると元に戻ります。マップの場合は、ダブルタップすると拡大し、2 本の指で 1 回タップすると元に戻ります。また、アクセシビリティ機能である「ズーム機能」を使えば、使用中のApp の表示画面を拡大表示でき、表示中の内容が確認しやすくなります。125 ページの「ズーム機能」を参照してください。縦向き/横向き多くの iPhone App は、縦向きと横向きのどちらでも使用できます。iPhon...
検索するiPhone 上の多数の App を検索したり、Wikipedia や Web を検索したりできます。個々の App 内を検索するApp を一度に検索することも可能です。Spotlight では、iPhone 内の App の名前も検索されます。App の数が多い場合は、Spotlight を使用して App を見つけて開くこともできます。ことも、Spotlight を使って全個々の App を検索する: 検索フィールドにテキストを入力します。Spotlight を使って iPhone を検索する: 最初のホーム画面から右にスワイプするか、いずれかのホーム画面からホームボタンを押します。検索フィールドにテキストを入力します。入力すると、検索結果が表示されます。キーボードを消して結果をより多く表示するには、「検索」をタップします。リストの項目をタップすると、その項目が開きます。どの App からの結果が表示されているかは、アイコンで分かります。以前の検索に基づいて、「トップヒット」が表示される場合があります。Spotlight では、次のものが検索されます:• 連絡先 ̶ すべてのコンテンツ•App ̶...
第 7 章 Safari 54ページ内を検索する: 検索用語候補リストの下部までスクロールし、「このページ“<件数>”」の下のエントリーをタップします。ページ内の次の出現個所を表示するには、 をタップします。検索ツールを選択する: 「設定」>「Safari」>「検索エンジン」と選択します。ブラウズするこれらのオプションを表示するにはリンクをタッチしたままにします。リンクを開く前に確認する: リンクを開く前にその URL を確認するには、リンクをタッチして押さえたままにします。リンクを新しいページで開く: リンクをタッチして押さえたままにしてから、「新規ページで開く」をタップします。 新しいページをバックグラウンドで開きたい場合は、「設定」>「Safari」>「リンクを開く」と選択します。開いているページをブラウズする: をタップします。ページを閉じるには、 をタップするか、ページを左に スワイプします。ほかのデバイスで開いているページを表示するには下部までスクロールします。中断した位置に戻る: 「設定」>「iCloud」で「Safari」をオンにすると、ほかのデバイスのいずれかで開いているページ...
通知大事なイベントを忘れないようにするために、多くのiPhone App では通知を送ることができます。通知は画面の上部にバナーとしてしばらく表示された後、ユーザからの応答がなければ消えるように設定できます。または、ユーザが確認するまで画面の中央に表示し続けることもできます。一部のApp では、ホーム画面のアイコンの上にバッジとして表示することもできます。この場合は、新しいメールメッセージの数など、確認を待機している新しい項目の数が分かります。メッセージを送信できなかったなどの問題が発生したときには、バッジの上に感嘆符れます。フォルダ上の数字付きバッジは、フォルダ内のすべての App の総通知数を示します。が表示さロック画面にも通知を表示できます。iPhone がロックされているときに通知に応答する: 通知を左から右にスワイプします。通知センターには、すべての通知が最初に通知を受け取ったときに応答が1 つの場所に表示されます。このため、できなくても、手が空いたときに通知センターから応答できます。通知には以下のものを含めることができます:• 不在着信と音声メッセージ• 新着メール• 新着テキストメッセージ• リ...
11 71写真やビデオを表示する「写真」では以下の項目を表示できます: •「カメラロール」 - iPhone で撮影したり、メール、テキストメッセージ、Web ページ、またはスクリーンショットから保存したりした写真やビデオ •共有した写真やビデオ - 「iCloud で共有」を使って共有した写真やビデオや、ほかの人があなたと共有した 写真やビデオ(72 ページのiCloud で共有を参照) •コンピュータから同期した写真やビデオ(18 ページの「iTunes」と同期するを参照)フルスクリーンで表示するときにタップします。写真やビデオを表示する: 「写真」をタップします。「写真」の写真やビデオは、年別、コレクション別、および モーメント別に自動的に整理されます。あるコレクションまたは年の写真をすばやくブラウズするには、少しの間 タッチして押さえたままにしてから、ドラッグします。デフォルトでは、年別またはコレクション別で表示するときは、代表的なサブセットが表示されます。すべての写真を見るには、「設定」>「写真とカメラ」と選択し、「写真の概要を表示」をオフにしてください。イベント別または人物別に表示する: 「...
連絡先に Twitter ユーザ名と写真を追加する:「設定」>「Twitter」と選択してから「連絡先をアップデート」をタップします。「Twitter」 App をインストールする:「設定」>「Twitter」と選択してから「インストール」をタップします。「Twitter」 App の使いかたについては、App を開き、「アカウント」>「ヘルプ」の順にタップします。iPhone をテレビなどのデバイスに接続するAirPlay と Apple TV を使ってコンテンツを HDTV にストリーム再生したり、ケーブルを使って iPhone をテレビに接続したりできます。AirPlayAirPlay を使用すれば、音楽、写真、およびビデオを Apple TV や AirPlay 対応デバイスにワイヤレスでストリーム再生できます。iPhone が接続されている Wi-Fi ネットワークで AirPlay 対応デバイスが利用可能になっていると、AirPlay コントロールが表示されます。iPhone 画面のコンテンツをテレビにミラーリングすることもできます。AirPlay 対応デバイスにコンテンツをストリーム再生する:を...
メールを整理する「メールボックス」をタップします) 「VIP」を、VIP からのメッセージを表示する: メールボックスリストを表示し(タップします。•「差出人」 「宛先」、、または「Cc/Bcc」フィールドの相手の名前またはアドレスをVIP リストに人を追加する:タップしてから、 VIP に追加」をタ「ップします。関連するメッセージをまとめる 「設定」>「メール / 連絡先 / カレンダー」と選択して、:「スレッドにまとめる」のオン/オフを切り替えます。メッセージを検索する: メールボックスを開き、一番上までスクロールし、検索フィールドにテキストを入力します。開いているメールボックスの「差出人」 「宛先」、、または「件名」欄を検索できます。サーバ上のメッセージ検索に対応しているメールアカウントの場合は、「すべて」をタップすると「差出人」 「宛先」 「件名」、、、および本文が検索されます。ッセージが開いている場合は、メッセージを削除する: メをタップします。• メッセージを開かずに削除する:メッセージタイトル上をスワイプし、「削除」をタップします。• 複数のメッセージを削除する:メッセージリストを表示した状態で...
- 1