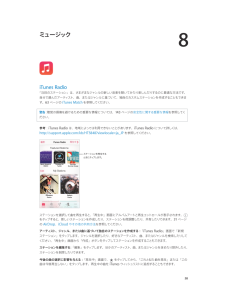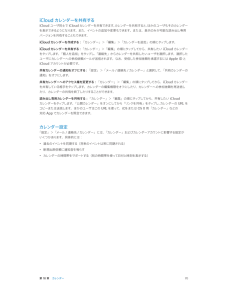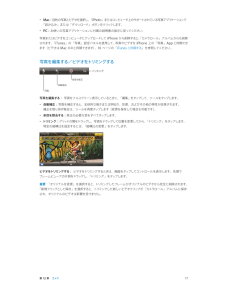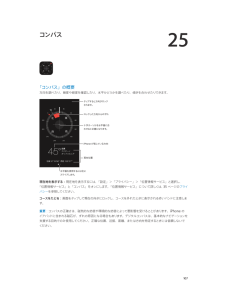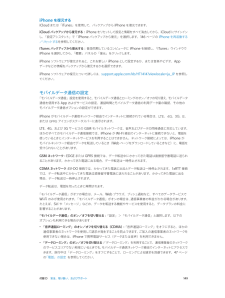Q&A
取扱説明書・マニュアル (文書検索対応分のみ)
"影響"7 件の検索結果
"影響"40 - 50 件目を表示
全般
質問者が納得誇り等物理的に何かマイナスボタンを押していると認識してしまう不具合かも知れません。現象がshop等で出ないのが携帯や家電ではよくあることで。再現なしだと辛いですね。
5079日前view1470
全般
質問者が納得基本的にiPhoneの場合、auでもソフトバンクでも購入後はアップルでのサポートになり、通信会社は関与しません。
ただし、回線に関する契約プラン等は通信会社が行います。
つまり、iPhoneに限り売ってしまえば通信会社は端末のアフターサービスは行いません。
ソフトバンクのiPhoneでも同じような対応をされるかと思います。
売った後も、通信各社がアフターをするのは自社のロゴ入りの機種のみです。
iPhoneは、回線は通信会社ですが、販売者はアップルです。
故障の基準等もアップルが決めます。
なので、購入後...
4826日前view47
全般
質問者が納得>①
利用方法に問題はありません。受信感度については建物の構造。利用場所。宅内環境により変化します。同時にタブレットやノートを同時に使うとどちらかが電波感度が弱くなるケースもあります(実際やってみないと分かりません)
>②ルーターって言うのはルーターの管理画面にプロバイダの接続設定をして初めて常時接続になり有線&無線=複数台同時にネットができるようになります。設定しないと絶対利用はできません
※NECのルーターは簡単に設定できる様なCD-ROMは添付されていないので取説とプロバイダの会員証を見ながら手動で...
4099日前view23
全般
質問者が納得故障か初期不良だな。
修理の依頼は基本的にアップルストアだけだ。
4と5はめんどいから調べない
修理代はわからない。状態による。
でも多分、15000円ぐらいになるんじゃない?
4172日前view33
全般
質問者が納得サポート終了=今までのサービスが使用できない
そういった内容ではありません。
Windowsアップデートのデータ配信が終わってしまったので、ネットに
繋げるのは危ないですよー。だから新しいOS買って下さいねー。
と言う内容です。
①.デザリングを今までXPのパソコンでやっていたなら、可能です。
②.相手方が誰から来たメールかわかれば、迷惑ではないです。
但し、初めの文面で説明した通りサポートが切れてからは
インターネットのリスクが高くなっていますので、ウイルスソフトが
入っていないパソコン...
4020日前view26
全般
質問者が納得iPhone番号をdocomoにすることは可能ですが
バリュープランで契約の場合、解除となるのでホワイトプランの違約金と月月賦適応外となり、残りの端末代が発生、さらに乗り換えの転出費用とdocomo側の新規手数料といった費用が発生します。
現実的なのはiPhoneはそのまま
docomoのプランを新規契約し、ファミ割MAX/ひとり割とメールし放題で月780円と315円、ユニバーサル料となります。
通話代が多いのであれば、白ロム携帯ではなく、バリュープランが適応となる量販店かショップで端末購入しバリュープ...
5077日前view25
全般
質問者が納得お疲れさまです!
お使いのナビと、ケーブルの型番入れてはいかがでしょうか?
より回答が来るかもしれません。
DockをLightningに変換するアダプターも売っています。
この場合、出力させる、画像(映像)は変換出力されないのものがほとんどで、音楽は良好なことが多いです。
http://store.apple.com/jp/product/MD824ZM/A/lightning-30%E3%83%94%E3%83%B3%E3%82%A2%E3%83%80%E3%83%97%E3%82%BF-02...
4053日前view5
「iTunes」とのワイヤレス同期を設定する: iPhone をコンピュータに接続します。コンピュータ上の「iTunes」で「iPhone」 「デバイス」の下)を選択してから「概要」をクリ(ックし、 Wi-Fi 経由でこの「iPhone と同期」をオンにします。Wi-Fi 同期をオンにすると、iPhone は毎日同期されます。iPhone を電源に接続し、iPhone とコンピュータの両方が同じワイヤレスネットワーク上にあり、コンピュータ上で「iTunes」が開いている必要があります。詳しくは、136 ページの「iTunes Wi-Fi 同期」を参照してください。「iTunes」との同期についてのヒント•「iCloud を使って連絡先、カレンダー、ブックマーク、およびメモを保存している場合、 iTunes」でもそれらをデバイスに同期することは避けてください。•iPhone で iTunes Store または App Store から購入した商品は、iTunes ライブラリに同期されます。コンピュータで iTunes Store から購入、ダウンロードしてから iPhone へ同期することも可能です。• デバ...
8 58iTunes Radio「注目のステーション」は、さまざまなジャンルの新しい音楽を聴いてみたり楽しんだりするのに最適な方法です。 自分で選んだアーティスト、曲、またはジャンルに基づいて、独自のカスタムステーションを作成することもできます。63 ページのiTunes Matchを参照してください。 警告:聴覚の損傷を避けるための重要な情報については、143 ページの安全性に関する重要な情報を参照してください。参考:iTunes Radio は、地域によっては利用できないことがあります。iTunes Radio について詳しくは、http://support.apple.com/kb/HT5848?viewlocale=ja_JP を参照してください。ステーションを再生するときにタップします。ステーションを選択して曲を再生すると、「再生中」画面にアルバムアートと再生コントロールが表示されます。 をタップすると、新しいステーションを作成したり、ステーションを微調整したり、共有したりできます。31 ページのAirDrop、iCloud やその他の共有方法を参照してください。アーティスト、ジャンル、または...
第 10 章 カレンダー 70iCloud カレンダーを共有するiCloud ユーザ同士で iCloud カレンダーを共有できます。カレンダーを共有すると、ほかのユーザもそのカレンダーを表示できるようになります。イベントの追加や変更を許可することもできます。読み出し専用版(全員が照会できます)を共有することもできます。iCloud カレンダーを作成する: 「iCloud」セクションで、「カレンダー」>「編集」>「カレンダーを追加」の順にタップします。iCloud カレンダーを共有する: 「カレンダー」>「編集」の順にタップしてから、共有したい iCloud カレンダーをタップします。「個人を追加」をタップして名前を入力するか、 をタップして連絡先をブラウズします。参加を依頼する相手にカレンダーへの参加依頼メールが送信されます。なお、承諾するには iCloud アカウントが必要です。共有カレンダーへのアクセス権を変更する: 「カレンダー」>「編集」の順にタップし、共有カレンダーをタップしてから、人をタップします。カレンダーの編集権限をオフにしたり、カレンダーへの参加依頼を再送信したり、 カレンダーの共...
第 11 章 写真 75 •トリミングするときは、グリッドの隅をドラッグします。写真をドラッグして位置を変更してから、「トリミング」をタップします。元の写真に戻す: 再度ツールをタップすると、元の写真に戻ります。 ビデオをトリミングする: 画面をタップしてコントロールを表示し、フレームビューアの片側をドラッグして、 「トリミング」をタップします。重要:「オリジナルを変更」を選択すると、トリミングしたフレームがオリジナルのビデオから完全に削除されます。「新規クリップとして保存」を選択すると、トリミングした新しいビデオクリップが「カメラロール」アルバムに保存され、オリジナルのビデオは影響を受けません。ビデオの「スローモーション」セクションを設定する: (iPhone 5s)フレームビューアの下にある縦棒を使って、 スローモーションで再生したいビデオのセクションを設定します。 写真をプリントするAirPrint 対応プリンタにプリントする: •1 枚の写真をプリントする: をタップしてから、「プリント」をタップします。 •複数の写真をプリントする:フォトアルバムを表示しているときに、「選択」をタップし、...
iCloud カレンダーを共有するカレンダーを共有すると、ほかのユーザもそのカレンダーiCloud ユーザ同士で iCloud カレンダーを共有できます。を表示できるようになります。また、イベントの追加や変更もできます。または、表示のみが可能な読み出し専用バージョンを共有することもできます。iCloud カレンダーを作成する:「カレンダー」>「編集」>「カレンダーを追加」の順にタップします。iCloud カレンダーを共有する:「カレンダー」>「編集」の順にタップしてから、共有したい iCloud カレンダーをタップします。「個人を追加」をタップし、「連絡先」からカレンダーを共有したいユーザを選択します。選択したユーザにカレンダーへの参加依頼メールが送信されます。なお、受信した参加依頼を承諾するにはApple ID とiCloud アカウントが必要です。共有カレンダーの通知をオフにする:「設定」>「メール / 連絡先 / カレンダー」と選択して、「共有カレンダーの通知」をオフにします。共有カレンダーへのアクセス権を変更する:「カレンダー」>「編集」の順にタップしてから、iCloud カレンダーを共有している相手...
•「Mac:目的の写真とビデオを選択し、 iPhoto」またはコンピュータ上のサポートされている写真アプリケーションで「読み込み」または「ダウンロード」ボタンをクリックします。•PC:お使いの写真アプリケーションに付属の説明書の指示に従ってください。写真またはビデオをコンピュータにアップロードして iPhone から削除すると、「カメラロール」アルバムからも削除されます。 iTunes」の「写真」設定パネルを使用して、「写真やビデオを iPhone 上の「写真」 App と同期できます(ビデオは。Mac のみと同期できます) 16 ページの「iTunes と同期する」を参照してください。写真を編集する/ビデオをトリミングするトリミング赤目を修正自動補正回転写真を編集する: 写真をフルスクリーン表示しているときに、「編集」をタップして、ツールをタップします。• 自動補正:写真を補正すると、全体的な暗さまたは明るさ、彩度、およびその他の特性が改善されます。補正を取り消す場合は、ツールを再度タップします(変更を保存した場合も可能です)。• 赤目を除去する:修正の必要な目をすべてタップします。• トリミング:グリ ド...
付録 D 安全、取り扱い、およびサポート 144参考:Micro USB 電源アダプタは、地域によっては該当する携帯電話電源アダプタ相互運用性規格に準拠しているものだけが許可される場合があります。Micro USB 電源アダプタがこれらの規格に準拠しているかどうかは、 電源アダプタの製造元にお問い合わせください。聴覚の損傷 大音量で音を聴いていると聴覚を損なうおそれがあります。継続的に大音量で音を聴いていること以外 に、周囲の騒音によっても、音が実際の音量よりも小さく感じられる場合があります。デバイスと互換性のある レシーバー、イアパッド、ヘッドフォン、スピーカーフォン、またはイヤフォンのみを使用してください。イヤフォンなどを耳に装着する際には、先にオーディオを再生して音量を確認するようにしてください。聴覚の損傷について詳しくは、www.apple.com/jp/sound を参照してください。iPhone の最大音量を設定する方法については、64 ページの「ミュージック」設定を参照してください。警告:聴覚の損傷を避けるため、長期間にわたって大音量で音を聴かないようにしてください。Apple ヘッ...
25 107「コンパス」の概要方向を調べたり、緯度や経度を確認したり、水平かどうかを調べたり、傾きを合わせたりできます。水平器を使用するには左にスワイプします。現在位置十字カーソルを水平器に合わせると正確になります。タップすると方向がロックされます。ロックした方向からのずれiPhone が指している方向現在地を表示する: 現在地を表示するには、「設定」>「プライバシー」>「位置情報サービス」と選択し、 「位置情報サービス」と「コンパス」をオンにします。「位置情報サービス」について詳しくは、35 ページのプライバシーを参照してください。コースをたどる: 画面をタップして現在の向きにロックし、コースを外れたときに表示される赤いバンドに注意します。重要:コンパスの正確さは、磁気的な妨害や環境的な妨害によって悪影響を受けることがあります。iPhone の イアバッドに含まれる磁石が、ずれの原因になる場合もあります。デジタルコンパスは、基本的なナビゲーションを支援する目的でのみ使用してください。正確な位置、近接、距離、または方向を特定するときには信頼しないで ください。コンパス
付録 D 安全、取り扱い、およびサポート 149iPhone を復元するiCloud または「iTunes」を使用して、バックアップから iPhone を復元できます。 iCloud バックアップから復元する: iPhone をリセットして設定と情報をすべて消去してから、iCloud にサインイン し、「設定アシスタント」で「iPhone バックアップから復元」を選択します。146 ページのiPhone を再起動する/リセットするを参照してください。iTunes バックアップから復元する: 普段同期しているコンピュータに iPhone を接続し、「iTunes」ウインドウで iPhone を選択してから、「概要」パネルの「復元」をクリックします。iPhone ソフトウェアが復元されると、これを新しい iPhone として設定するか、または音楽やビデオ、App データなどの情報をバックアップから復元 するかを選択できます。iPhone ソフトウェアの復元について詳しくは、support.apple.com/kb/HT1414?viewlocale=ja_JP を参照してください。モバイルデータ通信の...
付録 A アクセシビリティ 120 •補聴器コントロール(ペアリング済みの補聴器がある場合) •アクセスガイド(オンになっている場合は、ショートカットによってアクセスガイドが起動します。134 ページのアクセスガイドを参照してください。) •スイッチコントロール •AssistiveTouch制御したい機能を選択する: 「設定」>「一般」>「アクセシビリティ」>「ショートカット」と選択し、使用するアクセシビリティ機能を選択します。あまり速くしない: トリプルクリックの速度を遅くするには、「設定」>「一般」>「アクセシビリティ」>「ホームクリックの間隔」と選択します。VoiceOverVoiceOver では画面の表示項目が音声で説明されるため、画面を見なくても iPhone を使用できます。画面上の各項目を選択すると、VoiceOver がその要素について説明します。VoiceOver カーソル(黒い長方形)によって項目が囲まれ、VoiceOver が名前を読み上げたり項目について説明したりします。画面上にある項目の名前と説明を聞くには、画面に触れるか、指でドラッグします。テキストを選択すると、Vo...
- 1