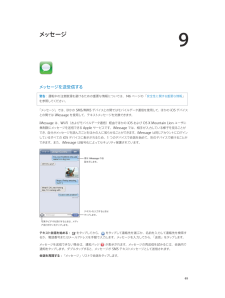Q&A
取扱説明書・マニュアル (文書検索対応分のみ)
"注意"24 件の検索結果
"注意"40 - 50 件目を表示
全般
質問者が納得1 レンタルWiFiがあれば、自分もレンタル料金以外に料金はかからないですし、日本にいる方にも迷惑はかかりませんよ。
2 私は先週WiFiをレンタルしてハワイに行きましたが、メッセージ見れましたよ。ソフトバンクです。
3 上記と重なりますが、私がレンタルしたのはグローバルWiFiです。常にメールやLINEをしていましたが、電源が落ちるなんてことは5日間まったくなかったです。
4 200MBって意外と十分ですよ。映画を見たりYouTubeを長時間見なければまったく問題ないです。LINEもFBも使いましたが、大...
4324日前view49
全般
質問者が納得まあ、ワンクリック詐欺と考えて間違いないでしょう、無視していれば大丈夫です。連絡はしないほうがいいです。下手に連絡すると架空請求されますので気をつけましょう。
4390日前view20
全般
質問者が納得心配しなくても5回したら、アカウント情報のところで「全ての認証を解除」ってボタンが出るので
それでクリアに出来るんですよ
ただし、年に1回しか出来ないと書いてありました↓
http://www.apple.com/jp/support/itunes/musicstore/authorization/
5200日前view61
全般
質問者が納得パソコンからBBIQの接続設定を削除してバッファローにBBIQの認証IDとパスワードを設定してください。
壁のLANコンセントからはバッファローのWAN(青)に接続します。
4022日前view57
全般
質問者が納得これは、詐欺なので心配する必要はありません。俗に言うワンクリック詐欺です。退会手続きのメールを送った場合は、請求のメールが来るとおもいますが、無視してください。もし送った場合は、メアドを変えることをおすすめします。
裁判にはなりません。逆に詐欺師が捕まります。詐欺師には、貴方の住所や名前は解らないので、裁判を起こすことは何があろうとできませんが。。。
こういったサイトを観覧する際は注意をしてくださいね。
長文失礼致しました。
4301日前view21
全般
質問者が納得海外でパケット通信を使わない設定は以下の通りです
モバイルデータ通信オフは国内海外でパケット通信が使えなくなる設定です。
海外だけパケット通信を使えなくなる設定はデータローミングをオフにします。
したがってどちらか設定してあれば海外でパケッと通信は使えません、心配だったら両方オフにしておけばOKです
数年前香港でモバイルデータ通信をオフにしておいたのに、データローミングされたことがありましたが、auの設定ミスで料金を返却してもらいましたが、最近は海外利用は技術的にも進みましたからこのようなことはない...
4081日前view8
全般
質問者が納得有料アプリは、同じID使用するならお金は要らないですよ!あとは、一応iCloudにも重要なデータをとっておいた方がいいかもです。意外と不具合で、ゲームのデータはさらりと消えてしまうので特に消えて欲しくないアプリについては、個別で調べた方がいいかもしれないですよ
4142日前view1
全般
質問者が納得>有料の電子書籍の購入だけを制限出来る設定などありますか?
ありません。制限するなら、携帯料金でのコンテンツ支払い(spモード決済,auかんたん決済,ソフトバンクまとめて支払い)を止めるしか方法はありません。
4083日前view3
全般
質問者が納得大前提は位置情報サービスを切る事ですが既に済んでるようですね。
設定でわかるのはそのくらいでしょうか、どんなクライアントで呟いてるのかってのはわかりますが、それは特にバレても大丈夫じゃないでしょうか。
一番個人情報が漏れるのが「写真から」その次に「呟くアカウントを間違える」です。
写真はご存知の通り駅名が写ってたり氏名が写ってしまったりです。
アカウントはちゃんと気をつけてれば大丈夫でしょう。
例えば「現実の友達だけをフォローしてるアカウント」で呟くはずの集合場所や時間を書いた呟きを「個人情報が漏れた...
4283日前view6
5 42電話をかける/電話に出る電話をかけるiPhone で電話をかけるのは簡単です。連絡先にある番号を選択するか、よく使う項目または履歴の 1 つをタップするだけです。また、Siri に「康則君に電話」のように指示してかけることもできます。警告:通話中の注意散漫を避けるための重要な情報については、143 ページの安全性に関する重要な情報を 参照してください。 よく使う項目を追加する: 「よく使う項目」を使用すると、1 回タップするだけで電話をかけられます。相手を「よく使う項目」リストに追加するには、 をタップします。「連絡先」にある名前を、「よく使う項目」に追加することもできます。「連絡先」で、連絡先カードの下部にある「よく使う項目に追加」をタップし、追加する番号をタップします。 「よく使う項目」リストの名前を削除する/並べ替える: 「編集」をタップします。最近かかってきた電話に折り返し電話する: 「履歴」をタップしてから、通話をタップします。 をタップすると、 その通話(発信者)に関する詳しい情報が表示されます。赤いバッジには、不在着信の数が示されます。手動でダイヤルする: 「キーパッド」をタップし...
第 3 章 基本 34 •早送り:センターボタンをすばやく 2 回押した後、押さえたままにします。 •巻き戻し:センターボタンをすばやく 3 回押した後、押さえたままにします。センターボタンを使って電話に出る/電話をかける: •かかってきた電話に出る:センターボタンを押します。 •現在の通話を切る:センターボタンを押します。 •かかってきた電話を拒否する:センターボタンを 2 秒ほど押してから離します。低いビープ音が 2 回鳴り、通話を拒否したことが確認されます。 •現在の通話を保留にして、かかってきた電話または保留中の電話に切り替える:センターボタンを押します。 もう一度押すと、最初の電話に戻ります。 •現在の通話を切って、かかってきた電話または保留中の電話に切り替える:センターボタンを 2 秒ほど押してから離します。低いビープ音が 2 回鳴り、最初の通話を終了したことが確認されます。Siri または音声コントロールを使用する: センターボタンを押したままにします。39 ページの第 4 章Siriまたは27 ページの音声コントロールを参照してください。Bluetooth デバイスヘッドセット、カー...
Bluetooth デバイスiPhone では、Apple Wireless Keyboard やその他の Bluetooth デバイス(Bluetooth ヘッドセット、カーキット、ステレオヘッドフォンなど)を使用できます。サポートされる Bluetooth プロファイルについては、support.apple.com/kb/HT3647?viewlocale=ja_JP を参照してください。Bluetooth デバイスをペアリングする警告:聴覚の損傷や運転中の注意散漫を避けるための重要な情報については、146 ページの「安全性に関する重要な情報」を参照してください。Bluetooth デバイスを使用するには、まず iPhone にペアリングする必要があります。Bluetooth デバイスを iPhone にペアリングする:1デバイスを検出可能な状態にします。デバイスに付属のマニュアルを参照してください。Apple Wireless電源ボタンを押します。Keyboard の場合は、2「設定」>「Bluetooth」と選択して、Bluetooth をオンにします。3デバイスを選択し、入力を求めるメッセージが表示...
4SiriSiri とは?Siri は、話しかけるだけで用事を手伝ってくれるインテリジェントなパーソナルアシスタントです。Siri は自然な言葉を理解するため、特定のコマンドを学んだり、キーワードを覚えたりする必要はありません。同じことをさまざまな言いかたで依頼できます。たとえば、「午前「朝6 時半にアラームをセット」と言ったり、 6 時半に起こして」と言ったりできます。どちらの言いかたでも、Siri は理解します。警告:運転中の注意散漫を避けるための重要な情報については、146 ページの「安全性に関する重要な情報」を参照してください。参考:Siri はiPhone 4S 以降で利用でき、インターネットアクセスが必要です。また、モバイルデータ通信の料金がかかる場合があります。Siri に自然に話しかけるだけで、メッセージを作成して送信したり、会議のスケジュールを設定したり、電話をかけたり、道順を調べたり、リマインダーを設定したり、Web を検索したりするなど、多くのことができます。Siri は説明や詳細情報が必要であれば質問します。また、連絡先、ミュージックライブラリ、カレンダー、リマインダーなどからの情報も...
5電話電話をかける/電話に出る電話をかけるiPhone で電話をかけるのは簡単です。連絡先にある名前または番号をタップするか、Siri を使って「康則君に電話」と言うか(iPhone 4S 以降) よく使う項目の 1 つをタ、ップするか、最近かかってきた電話番号をタップしてかけ直すだけです。留守番電話メッセージのリストを表示します。番号を入力して電話をかけます。連絡先リストに載っている人に電話をかけたり、メールやテキストを送信したりします。最近着信/発信した通話を表示して、折り返し電話したり詳細情報を確認したりします。赤いバッジは不在着信の数を示します。プでよく使う項目に電話をかけます。シングルタッ警告:注意散漫を避けるための重要な情報については、146 ページの「安全性に関する重要な情報」を参照してください。「電話」画面の下部にあるボタンを使って、よく使う項目、最近かかってきた電話番号、連絡先、および番号を入力して電話をかけるための数字キーパッドにすばやくアクセスできます。手動で番号を入力する:「キーパッド」をタップし、番号を入力してから、「発信」をタップします。• 番号をキーパッドにペーストする:キーボー...
第 7 章 Safari 56重要な部分のみを共有する: リーダーでページを表示しているときに をタップすると、記事のテキストとそのリンク のみを共有できます。完全なページに戻る: アドレスフィールドのリーダーアイコンを再度タップします。リーディングリスト興味のあるページをリーディングリストに保存しておいて、後でじっくり読むことができます。リーディングリスト内のページは、インターネットに接続していなくても読めます。現在のページをリーディングリストに追加する: をタップしてから、「リーディングリストに追加」をタップします。リンクされたページを開かずに追加する: リンクをタッチしたままにしてから、「リーディングリストに追加」をタップします。リーディングリストを表示する: をタップしてから、 をタップします。リーディングリストから項目を削除する: リーディングリスト内の項目を左にスワイプします。リーディングリストの項目のダウンロードにモバイルデータ通信を使用したくない場合: 「設定」>「Safari」> 「モバイルデータ通信」をオフにします。プライバシーとセキュリティブラウズの内容を人に知られ...
D 143安全性に関する重要な情報警告:以下の安全性に関する指示を守らないと、火災、感電、その他の負傷、または iPhone その他の物品の破損を招くおそれがあります。iPhone をお使いになる前に、以下の安全性に関する情報をすべてお読みください。取り扱い iPhone はていねいに取り扱ってください。iPhone には金属、ガラス、およびプラスチックが使用され ており、精密な電気部品が内蔵されています。iPhone は、落としたり、燃やしたり、穴を空けたり、割ったり、 濡れたりすると損傷する場合があります。損傷した iPhone は使用しないでください。たとえば、画面が割れた 状態で使用したりしないでください。負傷を引き起こすおそれがあります。iPhone の表面を傷から保護したい 場合は、ケースやカバーの使用をご検討ください。修理 iPhone を解体しないでください。また、ご自身で修理しようとしないでください。iPhone を解体すると、本体が損傷したり、ご自身が負傷したりするおそれがあります。iPhone が損傷したり、故障したり、濡れたりした場合は、Apple または Apple 正規サー...
9 65SMS、MMS、および iMessage「メッセージ」では、ほかの SMS/MMS デバイスとの間ではモバイルデータ通信を使用して、ほかの iOS デバイスとの間では iMessage を使用して、テキストメッセージを交換できます。 警告:運転中の注意散漫を避けるための重要な情報については、143 ページの安全性に関する重要な情報を 参照してください。iMessage は、Wi-Fi(またはモバイルデータ通信接続)経由で iOS 5 以降または OS X Mountain Lion 以降を使用しているほかの人に無制限にメッセージを送信できる Apple サービスです。iMessage では、相手が入力している様子を見ることができ、自分がメッセージを読んだことをほかの人に知らせることができます。iMessage は 同じアカウントにログインしているすべての iOS デバイスに表示されるため、1 つのデバイスで会話を始めて、別のデバイスで続けることができます。セキュリティのため、iMessage は送信前に暗号化されます。メッセージを送受信する写真やビデオを添付するときは、メディア添付ボタンをタップ...
15 84場所を検索する警告:安全なナビゲーションや、運転中の注意散漫の回避に関する重要な情報については、143 ページの安全性に関する重要な情報を参照してください。プリント/交通情報を表示/問題を報告/表示を選択します。ポップアップバナーを表示す る と き は 、ピ ン を タ ッ プします。クイック運転経路詳しい情報を入手します。現在位置検索内容を入力します。現在地を表示します。Flyover (標準表示で 3D)経路を表示します。重要:マップ、経路、Flyover、および位置情報を利用する App は、データサービスに依存します。これらのデータ サービスは変更される可能性があり、すべての地域で利用できるわけではないため、マップ、経路、Flyover、または位置情報に基づく情報が利用できなかったり、不正確であったり、不完全であったりする可能性があります。「マップ」 の機能の中には、位置情報サービスが必要なものもあります。35 ページのプライバシーを参照してください。「マップ」内を移動するには、画面をドラッグします。向きを変えるには、2 本指で回転させます。北を上に戻すには、右上のコンパス をタ...
9メッセージメッセージを送受信する警告:運転中の注意散漫を避けるための重要な情報については、146 ページの「安全性に関する重要な情報」を参照してください。「メッセージ」では、ほかのとの間ではSMS/MMS デバイスとの間ではモバイルデータ通信を使用して、ほかの iOS デバイスiMessage を使用して、テキストメッセージを交換できます。iMessage は、Wi-Fi(およびモバイルデータ通信)経由でほかの iOS および OS X Mountain Lion ユーザに無制限にメッセージを送信できる Apple サービスです。iMessage では、相手が入力している様子を見ることができ、自分がメッセージを読んだことをほかの人に知らせることができます。iMessage は同じアカウントにログインしているすべての iOS デバイスに表示されるため、1 つのデバイスで会話を始めて、別のデバイスで続けることができます。また、iMessage は暗号化によってセキュリティ保護されています。青は iMessage の会話を示します。テキストを入力するときはタップします。メディ写真やビデオを添付するときは、ア添付ボ...