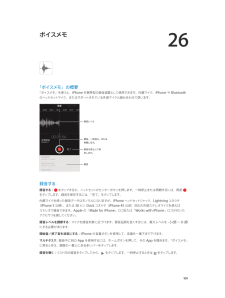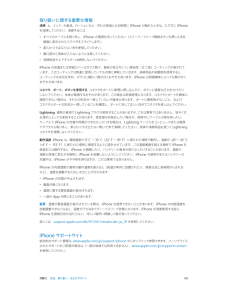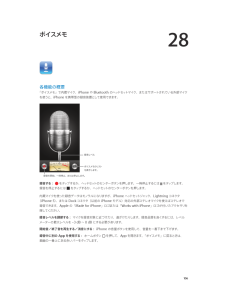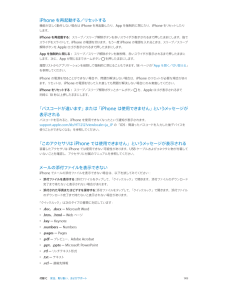Q&A
取扱説明書・マニュアル (文書検索対応分のみ)
"コネクタ"7 件の検索結果
"コネクタ"60 - 70 件目を表示
全般
質問者が納得PCにUSB端子を差し込み、microUSB端子をバッテリーにさせば充電できると思います。
4060日前view23
全般
質問者が納得>コンセントにはたこあしも込みでモデム、ルーター、fonルーター、炊飯器の4つをしようしています。おおいでしょうか?
多くはないが炊飯器は同じ電源タップを使うと要因の1つ(電磁波発生の為)
配線は
ONU→WHR-300HP2(LAN-W300N/R)→FONルーターでWHR-300HP2よりPC2台を有線で配線している感じ?
このケース「ONU・LANケーブルの交換も直らない場合」の切り分け方法
1.ルーターモードで使うWHR-300HP2 or LAN-W300N/Rのデフォルトゲートウェイアドレス...
4276日前view16
全般
質問者が納得本体丸ごと交換と答えている人が居ますが、Appleサイトをよく見ると、AppleStore持参に関して、Appleで代替え機の貸し出しを行うと明記して居ます。通常本体交換には、代替え機など必要が有りませんから、今回の場合に関しては、電源ボタンの修理と考えて間違いないと思います。本体交換の場合は、その場で交換ですから、代替え機の必要が無いのですからね。
回答するならせめてサイトを読み込んでから答えるべきですね。
また、他の部分の故障に関しては別の問題になると思います。保証の関係があるので、いくらとは言えません...
4187日前view7
全般
質問者が納得>エネループの単3数本が、使い道がなく余っている。
今こそ出番ですね。
>そもそもエネループではiphoneの充電ができないのかな
え、普通にできますよ。僕はいつもeneloop を使っています。
お薦めは富士通のFPC342FX です。検索してみてください。
僕の使っている古いタイプ↓よりずっと高性能です。
4036日前view1
全般
質問者が納得それ、iPhoneが原因じゃなくて、電波の問題です。
ところでソフトバンクですか?auですか?
4081日前view4
全般
質問者が納得まず、Wi-Fi環境があればiCloudでもバックアップは取れますのでそちらの心配は安心してください。
コネクタの件ですが、私の経験上完全に乾燥すれば治る可能性が高いと思います。ドライヤーではなくシリカゲルをかってきて、一日程度ジップロックにiPhoneと共に入れておきましょう。また、ドライヤーではなく自然感想もいいです。お住まいの地域が今日晴れなら外に数時間出しておきましょう。例え既にショートしているか、接触不良になっていてもライトニングケーブルをいつも以上に奥に差し込むと認識することがありました(実体験...
4160日前view2
1 8iPhone の概要このガイドでは、iOS 7 と、iPhone 4、iPhone 4S、iPhone 5、iPhone 5c、および iPhone 5s の機能について説明します。iPhone 5sレシーバー/前面側マイクヘッドセットコネクタ着信/サイレントスイッチFaceTime カメラ音量ボタンマルチタッチディスプレイホームボタン/Touch ID センサー底面のマイクスリープ/スリープ解除ボタンiSight カメラSIM カードトレイLED フラッシュ背面側マイクApp アイコンステータスバースピーカーLightning コネクタiPhone 各部の説明
第 1 章 iPhone 各部の説明 9iPhone 5cSIM カードトレイレシーバー/前面側マイクヘッドセットコネクタ着信/サイレントスイッチFaceTime カメラ音量ボタンマルチタッチディスプレイホームボタン底面のマイクiSight カメラ背面側マイクApp アイコンステータスバースピーカーLightning コネクタスリープ/スリープ解除ボタンLED フラッシュiPhone の機能や App は、iPhone のモデルと、ご利用の場所、言語、および通信事業者によって異なる場合があります。お住まいの地域で利用可能な機能を確認するには、www.apple.com/jp/ios/feature-availability を参照してください。参考:モバイルデータ通信を使用してデータを送受信する App の場合は、追加料金がかかることがあります。iPhone のサービスプランと料金については、ご利用の通信事業者にお問い合わせください。アクセサリiPhone には次のアクセサリが付属しています:Apple ヘッドセット: Apple EarPods with Remote and Mic(iPhone...
1iPhone 各部の説明iPhone 5 の概要FaceTimeカメラスリープ/スリープ解除ボタンレシーバー/前面側マイクステータスバー着信/サイレントスイッチ音量ボタンiSight カメラ背面側マイクLED フラッシュApp アイコンSIM カードトレイマルチタッチディスプレイホームボタン底面のマイクLightning コネクタヘッドセットコネクタスピーカーiPhone のモデルによって、iPhone の App や機能が異なる場合があります。モバイルデータ通信を使用してデータを送受信する App の場合は、追加料金がかかることがあります。iPhone のサービスプランと料金については、ご利用の通信事業者にお問い合わせください。参考:場所、言語、通信事業者、およびアクセサリiPhone には次のアクセサリが付属しています:Apple ヘッドセット: Apple EarPods with Remote and Mic(上記 iPhone 5)または Apple Earphoneswith Remote and Mic(iPhone 4S 以前)を使用して音楽やビデオを聴いたり、電話をかけたりできます。32 ...
接続ケーブル:Lightning - USB ケーブル(上記 iPhone 5)または Dock コネクタ USB ケーブル(iPhone 4SDock以前)を使用して iPhone をコンピュータに接続し、同期と充電を行います。このケーブルは、iPhone(別売)で使用することもできます。Apple USB 電源アダプタ: iPhone のバッテリーを充電する場合に、Lightning - USB ケーブルまたは Dockコネクタ USB ケーブルとともに使用します。(地域によっては付いていないことがありSIM 取り出しツール: これを使用して SIM カードトレイを取り出します。ます。)ボタンスリープ/スリープ解除ボタンiPhone を使用していないときは、ロックしてディスプレイをオフにすることでバッテリーを節約できます。iPhone をロックする: スリープ/スリープ解除ボタンを押します。iPhone がロックされているときは、画面に触れても操作できません。その場合でも、電話を受けたり、テキストメッセージやアップデートを受信したりできます。また、次の操作も可能です:• 音楽を聴く• 音量を調節する• ヘ...
SIM カードを装着する: SIM カードトレイにある穴に小さいクリップまたは SIM 取り出しツールの先を差し込みSIM カードを入れます。トレイの位置を合わせて SIMます。図のように、SIM カードトレイを引き出し、トレイにカードを上に乗せた状態で、トレイを慎重に戻します。iPhone を設定してアクティベートする「設定アシスタント」の指示に従います。iPhone を設定してアクティベートするには、iPhone の電源を入れ、「設定アシスタント」では、Wi-Fi ネットワークに接続する、無料の Apple ID でサインインする、無料の Apple IDを作成する、iCloud を設定する、位置情報サービスや「iPhone を探す」などの推奨されている機能をオンにする、ご利用の通信事業者で iPhone をアクティベートするなどの設定手順が案内されます。設定中に iCloudまたは「iTunes」のバックアップから復元することもできます。アクティベーションは、トワークまたはご利用の通信事業者のモバイルデータ通信ネットワーク(iPhone 4SWi-Fi ネッ以降の場合。地域によっては利用できません)経由...
付録 D 安全、取り扱い、およびサポート 145取り扱いに関する重要な情報清掃 土、インク、化粧品、ローションなど、汚れの原因となる物質に iPhone が触れたときは、ただちに iPhone を清掃してください。清掃するには: •すべてのケーブルを取り外し、iPhone の電源を切ってください(スリープ/スリープ解除ボタンを押したまま、画面に表示されたスライダをスライドします)。 •柔らかくけば立たない布を使用してください。 •開口部に液体が入らないように注意してください。 •清掃用品やエアダスターは使用しないでください。iPhone の前面または背面カバーはガラス製で、指紋が目立ちにくい疎油性(はつ油)コーティングが施され ています。このコーティングは普通に使用していても次第に摩耗していきます。清掃用品や研磨剤を使用すると、 コーティングの劣化を早め、ガラスに細かい傷が付くおそれがあります。コネクタ、ポート、ボタンを使用 する コネクタをポートに無理に押し込んだり、ボタンに過度な圧力をかけたりしないでください。本体が破損するおそれがあります。この場合は有償修理になります。コネクタとポートを簡...
26 109「ボイスメモ」の概要「ボイスメモ」を使うと、iPhone を携帯型の録音装置として使用できます。内蔵マイク、iPhone や Bluetooth のヘッドセットマイク、またはサポートされている外部マイクと組み合わせて使います。録音レベル開始、 一時停止、 または再開します。録音を停止して保存します。録音録音する録音する: をタップするか、ヘッドセットのセンターボタンを押します。一時停止または再開するには、再度 をタップします。録音を保存するには、「完了」をタップします。内蔵マイクを使った録音データはモノラルになりますが、iPhone ヘッドセットジャック、Lightning コネクタ(iPhone 5 以降)、または 30 ピン Dock コネクタ(iPhone 4S 以前)対応の外部ステレオマイクを使えば ステレオで録音できます。Apple の「Made for iPhone」ロゴまたは「Works with iPhone」ロゴが付いた アクセサリを探してください。録音レベルを調節する: マイクを録音対象に近づけます。録音品質を良くするには、最大レベルを–3 dB~0 dB にする...
取り扱いに関する重要な情報清掃 土、インク、化粧品、ローションなど、汚れの原因となる物質にiPhone が触れたときは、ただちに iPhoneを清掃してください。清掃するには:• すべてのケーブルを取り外し、iPhone の電源を切ってください(スリープ/スリープ解除ボタンを押したまま、画面に表示されたスライダをスライドします)。• 柔らかくけば立たない布を使用してください。• 開口部から液体が入らないように注意してください。• 清掃用品やエアダスターは使用しないでください。iPhone の前面または背面カバーはガラス製で、指紋が目立ちにくい疎油性(はつ油)コーティングが施されています。このコーティングは普通に使用していても次第に摩耗していきます。清掃用品や研磨剤を使用すると、コーティングの劣化を早め、ガラスに細かい傷が付くおそれがあります。iPhone は研磨媒体によっても傷が付くおそれがあります。コネクタ、ポート、ボタンを使用する コネクタをポートに無理に押し込んだり、ボタンに過度な圧力をかけたりしないでください。本体が破損するおそれがあります。この場合は有償修理になります。コネクタとポートを簡単に接続で...
28ボイスメモ各機能の概要「ボイスメモ」で内蔵マイク、iPhone やBluetooth のヘッドセットマイク、またはサポートされている外部マイクを使うと、iPhone を携帯型の録音装置として使用できます。録音レベルボイスメモのリストを表示します。または停止します。録音を開始、一時停止、録音する:をタップするか、ヘッドセットのセンターボタンを押します。一時停止するには録音を停止するにはをタップします。をタップするか、ヘッドセットのセンターボタンを押します。ドセットジャック、Lightning コネクタ内蔵マイクを使った録音データはモノラルになりますが、iPhone ヘッ(iPhone 5)、またはDock コネクタ(以前の iPhone モデル)対応の外部ステレオマイクを使えばステレオでfor iPhone」ロゴまたは「Works with iPhone」ロゴが付いたアクセサリを録音できます。Apple の「Made探してください。録音レベルを調節する: マイクを録音対象に近づけたり、遠ざけたりします。録音品質を良くするには、レベルメーターの最大レベルを –3dB ∼ 0 dB にする必要があります。開始音...
トするiPhone を再起動する/リセッ機能が正しく動作しない場合はiPhone を再起動したり、App を強制的に閉じたり、iPhone をリセットしたりします。:iPhone を再起動する スリープ/スリープ解除ボタンを赤いスライダが表示されるまで押したままにします。指でスライダをスライドして、iPhone の電源を切ります。もう一度 iPhone の電源を入れるときは、スリープ/スリープ解除ボタンを Apple ロゴが表示されるまで押したままにします。App を強制的に閉じる: スリープ/スリープ解除ボタンを数秒間、赤いスライダが表示されるまで押したままにします。次に、App が閉じるまでホームボタンを押したままにします。履歴リストからアプリケーションを削除して強制的に閉じることもできます。 ページの App を開く/切り替える」「18を参照してください。iPhone の電源を切ることができない場合や、問題が解決しない場合は、iPhone のリセットが必要な場合があります。リセットは、iPhone の電源を切って入れ直しても問題が解決しない場合にのみ実施してください。iPhone をリセットする: スリ...
- 1