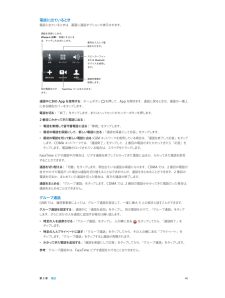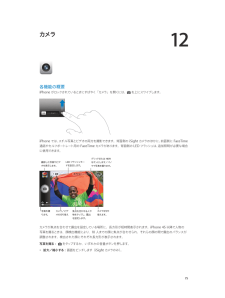Q&A
取扱説明書・マニュアル (文書検索対応分のみ)
"両方"18 件の検索結果
"両方"60 - 70 件目を表示
全般
質問者が納得iPadを使っていると、ストレートネックやiPadフィンガーiPadショルダーというものになりやすいそうです。
http://trendy.nikkeibp.co.jp/article/pickup/20130325/1048280/?P=2&rt=nocnt
利用する時間とか、姿勢に気を付けてください。
4547日前view420
全般
質問者が納得(1)docomoからauに変えるとき、つまり、auで携帯を買うときは、お金はかかるのでしょうか?
当然かかる。
・今年2月購入なので2年縛りの真っ最中。途中で解約するので違約金9975円かかる。
・MNPなのでMNP関連費用5150円かかる。(docomoでのMNP手数料2100円+auでの新規事務手数料3150円)
これが縛り途中で発生するMNP常連御用たちの通称”保釈費”これだけで15000円ね。
・記載ないが、今のガラケーを分割で購入している場合は、引き続き残債の支払いが継続。
・解約月に
a&g...
4691日前view58
全般
質問者が納得iPhone5sをお持ちのようですが、無知なんですね
まず、iPadにはセルラー版、wi-fi版、SIMフリー版があります
セルラー版は、iPhoneと同じように、携帯キャリアと契約をして
購入しますので、メリットとして、本体代金など割引などがありますことと
電波の届くところでは、どこでもネットができます
デメリットとして、毎月の回線使用料がかかる、パケット通信量の制限がある
等があります。
wi-fi版:大手家電販売店、アップルストア、アップルオンライン、ソフトバンクショップで購入できます。...
4063日前view20
全般
質問者が納得PC環境はほぼ同じような環境の者です。
iPhone5ではなく、アンドロイドですが
PCが2台あり1台を有線で1台を無線で+スマホを利用していますが
そのような症状が現れた事がありません。
無線親機が何か書いていなので、ハッキリとは言えませんが
接続台数に限りがあります。
もしかしてなのですが、家族で他にも回線をしようしてる人はいないでしょうか?
(パソコン・スマホ・PS3やDSのように通信を備えたゲーム機等)
無線ルーターの回線数を、超えた場合に貴方のような現象が起きる可能性は高いです。
...
4613日前view374
全般
質問者が納得≫IMAPとPOP両方設定しないと普通のメールは受信できませんか?
・通常、IMAPとPOPはどちらか一方で設定します。
POPは受信端末(今回はiPhone)側で受信メールを管理する古い方式、IMAPはメールサーバー側で受信メールを管理する新しい(あくまでPOPに比べて新しいって程度。最新式って訳じゃない)方式。
https://www.nttdocomo.co.jp/flcache_data/iphone/binary/support/startup_guide/startup_guide_2014
4008日前view16
全般
質問者が納得両方同時につかいことはできません。これは仕様ですので対策はありません。
iPhoneの初心者ならわからないことが沢山あるとおもいます。iPhoneから見られるマニュアル「iPhoneユーザーガイド」や市販のiPhoneの解説本を一読されることをオススメします。iPhoneは、約6万円以上します。液晶保護フイルムは約1000円、ケースも多くは2000~5000円ぐらいします。解説本は1000円ぐらいで購入できます。iPhoneは使いこなさないと勿体無いです。使いこなしてiPhoneを楽しんでください。
...
4530日前view75
全般
質問者が納得iPhone(ソフトバンク)からAQUOS PHONE ZETA(docomo)、そしてNexus5(イー・モバイル)へと最近機種変更しました。
AQUOSはMNPで、機種代ゼロ、月使用料(3Gまで)2900円+通話料
Nexus5はMNPで、機種代ゼロ、月使用料(5Gまで)2500円+通話料になっています。(実際は、ポケットWi-Fiとセット割引で更に1000円割引。ポケットWi-FiとNexus5合わせて12Gで、月額4600円弱)
今、ネクサスが格安になってます。系列によってやすさが違うようです。...
4097日前view17
全般
質問者が納得iOSをアップデートすると裏でSpotlightのデータベース再構築が動いているので、バッテリーの持ち時間が短くなります。
それが終わればほぼ以前通りのバッテリー持ち時間になります。
4298日前view26
全般
質問者が納得長く使うなら、間違いなくMBP'15を残しておくべきです。メモリ効果やHDD交換はMBPでしか簡単にはできないですし、やはり4コアの MBPであれば動画処理や画像処理もデスクトップに劣らずにこなせるので。
MBAの思い入れが深いのであれば、両方共、手放さないのがいいと思います。
iMacを購入予定でしたら、MBA+iMacが最強の組み合わせかと思います。
4697日前view57
全般
質問者が納得フリーズとかは圧倒的にiPhoneの方が少ないと思います。
ただ、操作方法が結構違うので、変えたばかりの頃は操作に戸惑うかもしれません。
メニューボタン無いから(笑)
ただ、慣れてしまえばそんなに難しいことはないと思います。
私はiPhoneに全く興味が無い人間なので変えたいとは思いません(iPadがあれば十分なので)が興味があるのでしたら変えてみるのもいいと思います。
赤外線はそんなに便利ですか?私はBluetoothで十分だと思うのですが。
蛇足ですが、iPhoneもスマホです。
4757日前view64
第 2 章 お使いになる前に 17Apple で提供されるすべてのサービスは、1 つの Apple ID だけで利用できます。Apple ID をお持ちの場合は、iPhone をはじめて設定するとき、または Apple のサービスを利用するためにサインインするときに、その Apple ID を使用してください。Apple ID をまだ持っていない場合でも、サインインを求められるときに作成できます。 Apple ID を作成する: 「設定」>「iTunes Store/App Store」と選択してから、「サインイン」をタップします。(すでにサインインしていて、別の Apple ID を作成したい場合は、最初に Apple ID をタップしてから、「サインアウト」をタップしてください。)詳しくは、appleid.apple.com/ja_JP を参照してください。iOS デバイス上のコンテンツを管理 するiCloud または「iTunes」を使用して、iOS デバイスとコンピュータとの間で情報やファイルを転送できます。 •iCloud では、音楽、写真、カレンダー、連絡先、書類などのコンテンツが保存さ...
第 2 章 お使いになる前に 20iPhone の名前iPhone の名前は、「iTunes」と iCloud の両方で使われます。iPhone の名前を変更する: 「設定」>「一般」>「情報」>「名前」と選択します。iPhone 上でユーザガイドを見る「iPhone ユーザガイド」は、iPhone 上の「Safari」または無料の「iBooks」App で表示できます。ユーザガイドを「Safari」で表示する: をタップしてから、「iPhone ユーザガイド」ブックマークをタップします。 •ホーム画面にユーザガイドのアイコンを追加する: をタップしてから、「ホーム画面に追加」をタップします。 •ほかの言語でガイドを表示する: ホームページの下部にある「言語を変更」をタップします。ユーザガイドを「iBooks」で表示する: 「iBooks」をインストールしていない場合は、App Store を開き、「iBooks」を検索してインストールします。「iBooks」を開き、「Store」をタップします。「iPhone ユーザガイド」を検索してから、ガイドを選択してダウンロードします。
その他のアカウントを設定する:「設定」>「メール / 連絡先 / カレンダー」と選択します。会社や組織で LDAP またはCardDAV アカウントがサポートされている場合は、そのアカウントを使って連絡先を追加できます。102 ページの「連絡先を追加する」を参照してください。CalDAV カレンダーアカウントを使ってカレンダーを追加することで、iCalendar(.ics)カレンダーを登録したり「メール」から読み込んだりできます。69 ページの「複数のカレンダーを使用する」を参照してください。Apple ID「Apple ID は、iTunes Store、App Store、 iCloud」などの Apple サービスにアクセス可能な無料アカウントApple ID だけで利用できます。サービスやのユーザ名です。Apple で提供されるすべてのサービスは、1 つの製品の使用、購入、またはレンタルには料金がかかることがあります。Apple ID をお持ちの場合は、iPhone をはじめて設定するとき、または Apple のサービスを利用するためにApple ID を使用してください。Apple ID をまだ持っ...
「iTunes」とのワイヤレス同期を設定する: iPhone をコンピュータに接続します。コンピュータ上の「iTunes」で「iPhone」 「デバイス」の下)を選択してから「概要」をクリ(ックし、 Wi-Fi 経由でこの「iPhone と同期」をオンにします。Wi-Fi 同期をオンにすると、iPhone は毎日同期されます。iPhone を電源に接続し、iPhone とコンピュータの両方が同じワイヤレスネットワーク上にあり、コンピュータ上で「iTunes」が開いている必要があります。詳しくは、136 ページの「iTunes Wi-Fi 同期」を参照してください。「iTunes」との同期についてのヒント•「iCloud を使って連絡先、カレンダー、ブックマーク、およびメモを保存している場合、 iTunes」でもそれらをデバイスに同期することは避けてください。•iPhone で iTunes Store または App Store から購入した商品は、iTunes ライブラリに同期されます。コンピュータで iTunes Store から購入、ダウンロードしてから iPhone へ同期することも可能です。• デバ...
第 5 章 電話 44電話に出ているとき電話に出ているときは、画面にいくつかの通話オプションが表示されます。 通話を消音にします。または、保留にするときはタッチしたままにします。電話をかけたり番号を入力したりします。スピーカーフォンまたは Bluetoothデバイスを使用します。連絡先情報を取得します。FaceTime で電話をかけます。別の電話をかけます。通話中に別の App を使用する: ホームボタンを押して、App を開きます。通話に戻るときは、画面の一番上にある緑色のバーをタップします。2 番目にかかってきた電話に出る: 次のことができます: •電話を無視して留守番電話に送る:「無視」をタップします。 •最初の電話を保留にして、新しい電話に出る: 「通話を保留にして応答」をタップします。 •最初の電話を切って新しい電話に出る:GSM ネットワークを使用している場合は、「通話を終了して応答」をタップ します。CDMA ネットワークでは、「通話を終了」をタップして、2 番目の電話がまたかかってきたら「応答」をタップします。電話機がロックされている場合は、スライダをドラッグします。通話を保留にして...
プリントジョブの状況を確認する: ホームボタンをダブルクリックしてから、マルチタスクバーの「プリント」をタップします。アイコン上のバッジは、プリントの準備ができている書類の数(現在の書類を含みます)を示します。プリントジョブをキャンセルする 「プリント」で、:必要に応じてプリントジョブを選択し、「プリントをキャンセル」をタップします。Apple ヘッドセットApple EarPods with Remote and Mic(iPhone 5)および Apple Earphones with Remote and Mic4S 以前)には、マイク、音量ボタン、センターボタンが付いています。センターボタンを使って、電話(iPhoneに出たり電話を切ったり、オーディオやビデオの再生を操作したりできます。センターボタン音楽を聴いたり、電話をかけたりするときは、ヘッドセットを接続します。センターボタンを押すと、iPhone がロックされているときでも、音楽の再生を操作したり、電話に出たり電話を切ったりすることができます。音量を調節する:またはボタンを押します。センターボタンを使って音楽の再生を制御する:• 曲またはビデオ...
電話に出ているとき電話に出ているときは、画面に通話オプションが表示されます。通話を消音にします。iPhone 4 以降: 保留にするときは、タッチしたままにします。番号を入力して電話をかけます。スピーカーフォンまたは Bluetoothデバイスを使用します。連絡先情報を取得します。別の電話をかけます。FaceTime コールをかけます。通話中に別の App を使用する ホームボタン:を押して、App を開きます。通話に戻るときは、画面の一番上にある緑色のバーをタップします。ップします。またはヘッドセットのセンターボタンを押します。電話を切る:「終了」をタ2 番目にかかってきた電話に出る:• 電話を無視して留守番電話に送る:「無視」をタップします。• 最初の電話を保留にして、新しい電話に出る:「通話を保留にして応答」をタップします。• 最初の電話を切って新しい電話に出る GSM ネッ:トワークを使用している場合は、「通話を終了して応答」をタップします。CDMA ネットワークでは、「通話終了」をタップして、2 番目の電話がまたかかってきたら「応答」をタップします。電話機がロックされている場合は、スライダをドラッグ...
第 12 章 カメラ 77参考:ロック画面から「カメラ」を開いたときは、画面の左下隅に表示されるサムネールをタップすると、撮影した写真やビデオを表示(および編集)できます。写真やビデオを共有するには、最初に iPhone のロックを解除してください。iPhone では、スチル写真と HD ビデオの両方を撮影できます。また、カメラは 2 つ搭載されています。背面側の iSight カメラのほかに、前面側に FaceTime 通話やセルフポートレート用の FaceTime カメラがあります。LED フラッシュは、必要なときに追加の照明になります。コントロールセンターでスワイプするだけで、フラッシュライトとして使用することもできます。29 ページのコントロールセンターを参照してください。HDR をオンにします。撮影した写真やビデオを表示します。カメラを切り替えます。フィルタ写真を撮ります。LED フラッシュモードを設定します。写真やビデオを撮影する「カメラ」にはいくつかの写真モードとビデオモードが用意されていて、スチル写真、スクエアフォーマット写真、 パノラマ(iPhone 4S 以降)、ビデオ、および...
第 12 章 カメラ 79iPhone 上で写真の編集やビデオのトリミングができます。74 ページの写真を編集する/ビデオをトリミングするを参照してください。HDRHDR(「ハイダイナミックレンジ」)では、明暗の差が大きい被写体を美しく撮影できます。異なる露出(長時間、標準、短時間)で撮影された 3 つのショットの良い部分が、1 枚の写真に合成されます。HDR を使用する: (iSight カメラ)「HDR」をタップします。フラッシュが一時的にオフになります。最適な結果を得るために、カメラと被写体の両方を静止させてください。HDR バージョンの写真に加え、通常の写真も保存する: 「設定」>「写真とカメラ」と選択します。「カメラロール」では、HDR バージョンの写真には隅に「HDR」というマークが付きます。表示する/共有する/プリントする撮影した写真とビデオは、「カメラロール」に保存されます。フォトストリームをオンにしている場合 は、新しい写真が iPhone だけでなくお使いのほかの iOS デバイスやコンピュータのフォトストリームにも表示されます。73 ページ の自分のフォトストリームを参照してく...
12カメラ各機能の概要iPhone がロックされているときにすばやく「カメラ」を開くには、を上にスワイプします。スチル写真とビデオの両方を撮影できます。背面側の iSight カメラのほかに、前面側に FaceTimeiPhone では、通話やセルフポートレート用の FaceTime カメラがあります。背面側の LED フラッシュは、追加照明が必要な場合に使用できます。撮影した写真やビデオを表示します。写真を撮ります。LED フラッシュモードを設定します。カメラ/ビデオの切り替えグリッドまたは HDRをオンにします/パノラマ写真を撮ります。焦点を合わせる人やプし、露出物をタッを設定します。カメラを切り替えます。カメラが焦点を合わせて露出を設定している場所に、長方形が短時間表示されます。iPhone4S 以降で人物の写真を撮るときは、顔検出機能により、10 人までの顔に焦点が合わせられ、それらの顔の間で露出のバランスが調整されます。検出された顔にそれぞれ長方形が表示されます。写真を撮る:をタップするか、いずれかの音量ボタンを押します。• 拡大/縮小する:画面をピンチします(iSight カメラのみ)。75
- 1
- 2