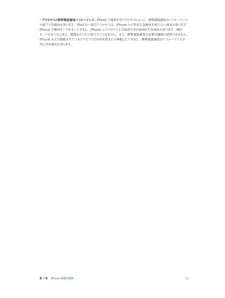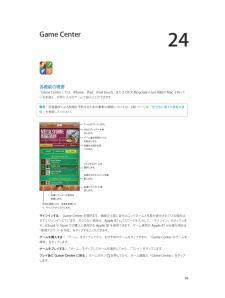Q&A
取扱説明書・マニュアル (文書検索対応分のみ)
"iPod"70 件の検索結果
"iPod"60 - 70 件目を表示
全般
質問者が納得iPadを使っていると、ストレートネックやiPadフィンガーiPadショルダーというものになりやすいそうです。
http://trendy.nikkeibp.co.jp/article/pickup/20130325/1048280/?P=2&rt=nocnt
利用する時間とか、姿勢に気を付けてください。
4591日前view420
全般
質問者が納得>zyunki_ikeda2000さん
iTunes上の曲データに歌詞テキストを埋め込んだ後に、nanoに入っている曲をいったん消去してから再度、曲データを同期コピーし直さないとダメかも
歌詞データを入れただけだと nanoに入っている曲データを再上書きしないまま同期が完了してしまう
nanoの曲データを削除するには、いったん「曲を同期しない」設定にして同期を実行。すると曲データがいったん全部消える。その後で再接続して今度は曲をちゃんと同期する設定にして同期を実行
ちなみに nano上で歌詞を...
4458日前view22
全般
質問者が納得ホーム画面でホームボタンをダブルクリック。
iPodのアイコンがあれば、長押しして赤いボタンを押す。
それでもう一回試して見てください。
あとは、プレイリストをシャッフルしていたりしてませんか?
ライブラリ全体をシャッフルしたいなら、タブの曲を選び、シャッフルをタップしてください。
4779日前view24
全般
質問者が納得iPod touchにそのような設定はありません…
またアプリも僕も入れてますが細かく表示できるのはないですね…
まあ5パーセントの表示で頑張りましょう…
僕もiPod touchユーザーですが、その機能欲しいですよね(^^)
まあそこはAppleに期待しましょう\(^o^)/
4650日前view114
全般
質問者が納得①単純に2倍とはいきませんが、ほぼ2倍入ります。
iPodtouchで32GB実際の容量は内蔵アプリのために3GB差し引かれて約28.5GBです。
この内蔵アプリは削除できません。
②音楽のみならiPodclassicで良いと思います。
HDD音はしますが、そこまで気になる音ではありません。
単純に音楽のみならiPodtouchは機能が多すぎると思われるでしょう。
4870日前view195
全般
質問者が納得iPhone6とiPhone5sの違いは
画面が大きくなった
カメラの性能が多少よくなった。
電波の周知数が増えた。
お財布機能がついた。(これはまだ日本では使用できない)
性能が多少よくなった。
これぐらいかなと。
それからSIMフリーとSIMロックの違い。
SIMフリーというのはドコモ、au、ソフトバンク、格安SIMを提供してる会社(会社によっては一部使用できない)などで使用できると言う事。なので格安SIMを提供してる会社と契約すれば月2000円くらいの維持費でもてて毎月安いですね。
た...
4036日前view22
全般
質問者が納得>あまり料金が変わらないようですが
→そうですね。月額料金についてはまったく同じです。
これはどこの携帯電話会社(docomo、au、Softbank)で契約しても変わりません。
>機能は、どのような違いがありますか?
→実際には下記に記載されています。
http://www.apple.com/jp/iphone/compare/
画面サイズが違いますし、当然本体サイズも異なります。
大きさが違うので、中の電池の大きさも違い、それが通話時間や待機時間の差につながります。
CPUも違うので、処...
4036日前view32
全般
質問者が納得iphoneから通話の機能と、自身で通信する機能(3G、LTE)を取り除いたものがipodtouchと考えていいです。
細かいところでは、充電の残りが%で表されないなどありますが、ほぼ上の通りで考えていいです。
よって、ipodtouchでインターネットを楽しむときはwifiの環境が不可欠になります。
4126日前view7
全般
質問者が納得レオネットに必要なのは無線LANだけで大丈夫です。
どちらの無線LANも全然使えますが、下のURL商品のチビファイ2という奴は電源補給がUSBなので変換のやつもいります。
iPodtouchなので使う充電器でOKです。
速度を気にするのであればバッファロー
持ち運び・安さを考えるならプラネックス(チビファイ2)
ちなみにレオネットはWi-Fiを接続するたびにIDとパスワードを入れないといけないので面倒いですヽ(´o`;
4147日前view17
全般
質問者が納得iPhoneを持っていらっしゃるのなら、iPod touchは必要ないと思います。なので、iPod nanoを勧めます。
iPod nanoですが、現在販売されているのは、第七世代で、画面が大きく、ホームボタンがついています。
容量はすべて16Gなので、全く問題ないでしょう。9Gなら、曲の他に画像や動画をいれても大丈夫だと思います。
使いやすさですが、iPod nano第五世代を使っていたようなので、大丈夫ですよ。
4694日前view30
108 第 29 章: Nike + iPod110 第 30 章: iBooks110 各機能の概要111 ブックを読む112 本棚を整理する112 ブックや PDF を同期する112 PDF をプリントする/メールで送信する113 「iBooks」設定114 第 31 章: Podcast116 116 116 125 125 125 125 126 126 126 126 126 126 127 128 128 128 129 129 129 129 130 130 130 130 130 131 131 131 132 132 132 133 134 134 139 140 140 第 32 章: アクセシビリティアクセシビリティ機能VoiceOver着信した通話のオーディオに応答するデバイスを設定するSiriホームをトリプルクリックズーム機能テキストを大きな文字で表示色を反転選択項目の読み上げ自動テキスト読み上げモノラルオーディオ補聴器割り当て可能な着信音およびバイブレーションLED フラッシュ通知アクセスガイドAssistiveTouchOS X のアクセシビリティ機能TTY の...
112 通話を管理する113 第 28 章: 連絡先113 「連絡先」の概要114 「電話」から「連絡先」を使用する114 連絡先を追加する115 「連絡先」の設定116 第 29 章: 計算機117 第 30 章: Nike + iPod117 各機能の概要117 センサーをリンクする/調整する118 ワークアウトする118 「Nike + iPod」の設定119 付録 A: アクセシビリティ119 アクセシビリティ機能119 ショートカット120 VoiceOver130 Siri130 ズーム機能130 色を反転131 選択項目の読み上げ131 自動テキスト読み上げ131 文字を大きくする/太くする131 画面の視差効果を減らす131 スイッチのオン/オフラベルを表示する131 補聴器133 字幕とクローズドキャプション133 LED フラッシュ通知133 モノラルオーディオ133 着信した通話のオーディオに応答するデバイスを設定する134 割り当て可能な着信音およびバイブレーション134 ノイズキャンセリング134 アクセスガイド13...
* アクセサリと携帯電話通信パフォーマンス:iPhone で使用するアクセサリによって、携帯電話通信のパフォーマンスが低下する場合があります。iPod の一部のアクセサリは、iPhone との完全な互換性を持たない場合があります。iPhone で機内モードをオンにすると、iPhone とアクセサリとの音波干渉が低減される場合があります。機内モードがオンのときは、電話をかけたり受けたりできません。また、携帯電話通信が必要な機能は使用できません。iPhone および接続されているアクセサリの向きを変えたり移動したりすると、携帯電話通信のパフォーマンスが向上する場合があります。第1章iPhone 各部の説明12
第 3 章 基本 37参考:iPhone の電源を切った場合、再度 iPhone の電源を入れてはじめてロック解除するときにはパスコードの確認入力を求められ、はじめて購入するときに Apple ID の確認入力を求められます。追跡型広告を制限する追跡型広告を制限する/リセットする: 「設定」>「プライバシー」>「広告」と選択します。App から iPhone の広告識別子にアクセスできないようにする場合は、「追跡型広告を制限」をオンにします。詳細は、「詳しい情報」をタップしてください。iPhone を探す「iPhone を探す」では、別の iPhone、iPad、または iPod touch で無料の「iPhone を探す」App(App Store で入手できます)を使用したり、www.icloud.com にサインインした Mac または PC 上の Web ブラウザを使用したりして、自分の iPhone を探し、保護することができます。「iPhone を探す」をオンにすると、アクティベーションロックが自動的に有効になります。これにより、iPhone を消去または再アクティベートする際に App...
第 3 章 基本 34 •早送り:センターボタンをすばやく 2 回押した後、押さえたままにします。 •巻き戻し:センターボタンをすばやく 3 回押した後、押さえたままにします。センターボタンを使って電話に出る/電話をかける: •かかってきた電話に出る:センターボタンを押します。 •現在の通話を切る:センターボタンを押します。 •かかってきた電話を拒否する:センターボタンを 2 秒ほど押してから離します。低いビープ音が 2 回鳴り、通話を拒否したことが確認されます。 •現在の通話を保留にして、かかってきた電話または保留中の電話に切り替える:センターボタンを押します。 もう一度押すと、最初の電話に戻ります。 •現在の通話を切って、かかってきた電話または保留中の電話に切り替える:センターボタンを 2 秒ほど押してから離します。低いビープ音が 2 回鳴り、最初の通話を終了したことが確認されます。Siri または音声コントロールを使用する: センターボタンを押したままにします。39 ページの第 4 章Siriまたは27 ページの音声コントロールを参照してください。Bluetooth デバイスヘッドセット、カー...
「iTunes」を使ってファイルを転送する: 付属のケーブルを使って、iPhone をコンピュータに接続します。コンピュータ上の「iTunes」で「iPhone」を選択してから、 App」ボタンをクリ「ックします。「ファイル共有」セクションを使用して、iPhone とコンピュータ間で書類を転送します。ファイル共有をサポートする App は、「iTunes」の「ファイル共有」セクションにある「App」リストで確認できます。ファイルを削除するには、「< App 名>の書類」リストでファイルを選択して、Delete キーを押します。セキュリティ機能セキュリティ機能は、ほかのユーザがiPhone 上の情報にアクセスできないように保護する場合に役立ちます。パスコードとデータ保護セキュリティを確保するため、iPhone の電源を入れたり、スリープ解除したり、パスコードロック設定にアクセスしたりするたびにパスコードの入力を要求するように設定できます。パスコードを設定すると、データ保護機能が有効になります。データ保護には、iPhone に保存されたメールメッセージや添付ファイルを暗号化するための鍵として、パスコードが使用され...
24Game Center各機能の概要「GameCenter」では、iPhone、iPad、iPod touch、または OS X Mountain Lion 搭載の Mac を持っている友達と、お気に入りのゲームで遊ぶことができます。警告: 反復操作による負傷を予防するための重要な情報については、146 ページの「安全性に関する重要な情報」を参照してください。ゲームをプレイします。1位のプレイヤーを表示します。ゲーム達成項目のリストを表示します。対戦する相手を見つけます。プレイするゲームを選択します。友達からのチャレンジを確認します。友達リクエストに返答します。友達にゲームへの参加を依頼します。状況を宣言したり、写真を変更したサインアウトしたりします。り、Game Center を開きます。画面の上部に自分のニックネームと写真が表示されている場合は、すでにサインインしています。そうでない場合は、Apple ID とパスワードを入力して、「サインイン」をタップします。iCloud や Store での購入に使用する Apple ID を使用できます。ゲーム専用の Apple ID が必要な場合はサインインする...
:iPhone で再生できるようにビデオを変換する 「iTunes」から iPhone にビデオを追加しようとして、iPhone にビデオを再生できないというメッセージが表示される場合は、ビデオの形式を変換することができます。iTunesライブラリで変換したいビデオを選択し、 詳細」>「iPod / Phone バージョンを作成」と選択します。変換した「ビデオを iPhone に追加します。早送り/巻き戻しするときにドラッグします。チャプタを選択します。コントロールの表示/非表示を切り替えるには、ビデオをタップします。音量を調節するときにドラッグします。Apple TV を使用してテレビのビデオを見ます。ビデオを視聴する: ビデオのリストでビデオをタップします。• ビデオのサイズを調整して、画面全体にビデオを表示する、または画面にビデオ全体を表示する:またはをタップします。または、ビデオをダブルタップして、コントロールを表示せずにサイズを調整します。• 最初から再生し直す:ビデオが複数のチャプタで構成される場合は、スクラブバーの再生ヘッドを左端までドラッグします。チャプタがない場合は、をタップします。• 次ま...
第 30 章 Nike + iPod 118調整する: 「Nike + iPod」を調整するには、距離が分かっている 400 メートル(1/4 マイル)以上の経路で、 ワークアウトを記録します。次に、「終了」をタップしてから、ワークアウトの概要画面の「調整」をタップし、移動した実際の距離を入力します。やり直す: デフォルトの調整にリセットするには、「設定」>「Nike + iPod」と選択します。ワークアウトするワークアウトを始める: 「ワークアウト」をタップして、ワークアウトを選びます。休憩する: 一時的に停止するには、iPhone のロック画面の をタップします。続ける準備ができたら、 を タップします。終了する: ワークアウトを終了するには、iPhone のスリープを解除し、 をタップしてから、「終了」をタップします。投稿する: nikeplus.com にワークアウトデータを送信できます。「Nike + iPod」を開き、「履歴」をタップして、「Nike+ に送信」をタップします。(インターネットに接続している必要があります。)進歩を確認する: nikeplus.com で進歩を確認でき...
第 16 章 ビデオ 88ビデオをライブラリに追加するiTunes Store でビデオを購入またはレンタルする: 「ビデオ」App で「Store」をタップするか、iPhone 上の「iTunes Store」App を開いて「ビデオ」をタップします。99 ページの第 22 章iTunes Storeを参照してください。iTunes アカウントを使って購入するビデオは、購入時にどの iOS デバイスやコンピュータを使用するかに 関係なく、iPhone の「ビデオ」で使用できます。iTunes Store は、一部の地域ではご利用いただけません。コンピュータからビデオを転送する: iPhone を接続してから、コンピュータ上の「iTunes」からビデオを同期します。18 ページの「iTunes」と同期するを参照してください。コンピュータからビデオをストリーム再生する: コンピュータ上の「iTunes」でホームシェアリングをオンにします。次に iPhone で、「設定」>「ビデオ」と選択して、コンピュータでホームシェアリングの設定に使用した Apple ID とパスワードを入力します。次に iPhon...