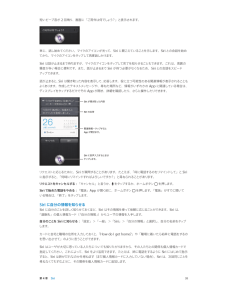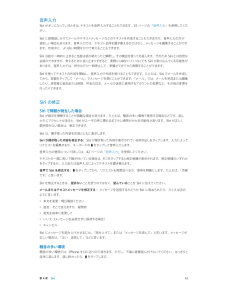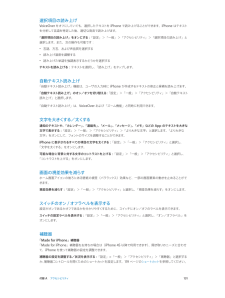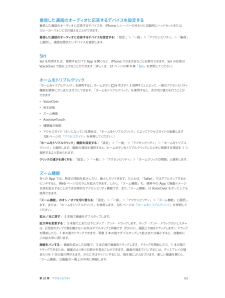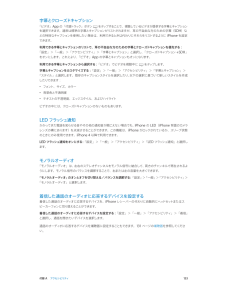Q&A
取扱説明書・マニュアル (文書検索対応分のみ)
"聞き"58 件の検索結果
"聞き"6 件の検索結果
全般
質問者が納得1 レンタルWiFiがあれば、自分もレンタル料金以外に料金はかからないですし、日本にいる方にも迷惑はかかりませんよ。
2 私は先週WiFiをレンタルしてハワイに行きましたが、メッセージ見れましたよ。ソフトバンクです。
3 上記と重なりますが、私がレンタルしたのはグローバルWiFiです。常にメールやLINEをしていましたが、電源が落ちるなんてことは5日間まったくなかったです。
4 200MBって意外と十分ですよ。映画を見たりYouTubeを長時間見なければまったく問題ないです。LINEもFBも使いましたが、大...
4342日前view49
全般
質問者が納得1)Pしか使ってません。明るさによってISOを設定します。18-55mmで日中なら200とか400でよろしいかと。動く子どもを止めて写したいならISO800とか1600がよいです。
2)50-200mmでよろしいかと。大きくぼかすなら200mm側ですね。
3)50mmF2は持ってますが、めったには使ってません。18-55mmの55mm側だと3段、50-200mmの50mm側だと2段明るいので室内などでシャッター速度を維持したいとかには使えます。DA50mmF1.8は値段の割りによく写るそうなので、興味がある...
4304日前view9
全般
質問者が納得一時的にバッテリー消費が異常になる場合はあります。
自分も何度か経験していますが、大概は、パソコンのiTUnesで復元して解決しました。
iPhoneは利用者が操作しなくてもいろいろな処理をしているので、バッテリーが消費します。質問者は節電設定しているようですが、Wi-FiやBluetoothはOFFにしているのでしょうか?特にWi-FIはかなり違います。
バッテリーの異常消費しているときには本体が熱くなっていないでしょうか?これはアプリが原因の場合やメモリ不足などによりなんらかの処理が暴走している可能...
4121日前view47
全般
質問者が納得スマフォにしないほうがいいでしょね。
パケ放題に入らず使うのは無理です。何もしなくても常にアクセスして、最新の状態にスマフォを保ってくれてます。
5000円くらいは何にもしなくてもすぐです。ショップクーポン獲得等やYahooで多少の観覧をする程度でスマフォの場合はとおっしゃいますが、スマフォは画面に手を触れるだけでサイズを大きくしたりいろいろできるので、そういう動作だけでもパケット代はかかるので
ガラケーなら1000円程度のことをスマフォでやれば20000円くらいです。
私もそんなに通信しないけどた...
4635日前view130
全般
質問者が納得①は売れると思う。ただ古いからあまり高値では買い取ってくれないかも。
②は故障してるなら厳しいんじゃないかな。
smart energyは分からないです。すみません。
4060日前view0
全般
質問者が納得1、iPhone4SはMicroSIMです。
アダプタを使えば使えるかも知れませんが、普通に使うとなると物理的に無理でしょう。
2、一人ずつ着信音を変えることは可能です。
3、SMSは無理です。I.softbank向けのメールだったら対応アプリはあります。
4、可能ですけど少し面倒かなw
5、キーボードの扱いに最初は少しばかりてまどるんじゃないかな。
あとはデータフォルダとかそういう分類じゃないこととか。
6、修理は直接Appleですねw
ソフトバンクは受け付けてくれません
7、iデバイスはウイ...
4959日前view48
全般
質問者が納得う~ん(^-^;
審査が通らなかったという事は事故してるんでしょうねえ…(笑)
事故したのはオタクっぽい方が悪いとは思いますが、店員さんも配慮に欠けてますよね(>_<)
私がオタクっぽい方の立場ならかなりテンパりながら、『あ…あ~そっかぁ~駄目かぁ~じゃっ、いいですぅ~』
とか言いながら早々に退散します(笑)
なんか可哀相ですね(笑)
質問者様、その後の対応見たかったでしょ?(笑)
私なら他の携帯の見本などを見るフリをして店内に留まってたかもです(>_<)
5085日前view27
全般
質問者が納得※追記
電池パックは消耗品です。使い方次第で寿命は長くも短くもなります。
-------
電池パックが膨張してる時点で電池パックの寿命です。
DisneyMobileとSoftBankは別会社ですので携帯番号をそのまま使う場合は MNPになります。
SoftBankに新規になりますので新規契約事務手数料3150円掛かります。
ホワイトプランD の更新月以外の解約は契約解除料9975円が掛かります。
残りの端末代は分割と一括を選べますが残りの月月割は消滅します。
5137日前view224
全般
質問者が納得>WIFI環境でPCを利用している場合コードレス電話機が使えない場合がある
干渉する可能性があるのは比較的古いコードレス電話機で 2.4GHz の電波帯域を使用している製品の場合に、同じく 2.4GHz 帯の Wi-Fi との干渉が起こりやすいというものです。
Motorola L701 を調べてみると、USERS GUIDE の Technical Specifications によれば「RF frequency band 1921.536 MHz - 1928.448 MHz」とあるので、DECT対応...
4143日前view8
4 39頼みごとをするSiri のパワーが無償であなたのものになります。Siri を呼び出す: Siri のビープ音が鳴るまでホームボタンを押さえたままにします。参考:Siri を使用するには、iPhone がインターネットに接続されている必要があります。16 ページのインターネットに接続するを参照してください。「3 分タイマーをセット」や「今夜上映される映画を探して」など、いろんなことを頼んでください。App を開いたり、機内モード、Bluetooth、おやすみモード、アクセシビリティなどの機能のオン/オフを切り替えたりしてくれます。Siri は普通の言葉を理解するため、特別なコマンドやキーワードを覚える必要はありません。 Siri が聞き取った内容Siri に音声入力するときはタップします。Siri の応答ヒントが欲しい場合は、Siri に「何ができる」と尋ねるか、 をタップしてください。Siri によって、有用な情報が画面に表示されることもよくあります。情報をタップすると、関連する App が開くか、詳細情報が表示されます。Siri
短いビープ音が2 回鳴り、画面に「ご用件は何でしょう?」と表示されます。単に、話し始めてください。マイクのアイコンが光って、Siri に聞こえていることを示します。Siri との会話を始めてから、マイクのアイコンをタップして再度話しかけます。Siri は話が止まるまで待ちますが、マイクのアイコンをタップして完了を知らせることもできます。これは、周囲の騒音が多い場合に便利です。また、話が止まるまで Siri が待つ必要がなくなるため、Siri との会話をスピードアップできます。話が止まると、 は聞き取った内容を表示して、応答します。役に立つ可能性のある関連情報が表示されることもSiriよくあります。作成したテキストメッセージや、尋ねた場所など、情報がいずれかのディスプレイをタップするだけでそのApp に関連している場合は、App が開き、詳細を確認したり、さらに操作したりできます。Siri が聞き取った内容Siri の応答プすると関連情報−タッApp が開きます。Siri に音声入力するときはプします。タッリクエストに応じるために、Siri が質問することがあります。たとえば、「母に電話するのをリマインドして」...
音声入力テキストを音声入力することもできます。25 ページの「音声入力」を参照してくだSiri がオンになっているときは、さい。Siri に直接話しかけてメールやテキストメッセージなどのテキストを作成することもできますが、音声入力の方が望ましい場合もあります。音声入力では、テキスト全体を置き換えるのではなく、メッセージを編集することができます。作成中に、より長い時間をかけて考えることもできます。その機会を使って応答します。そのため Siri とは自然なSiri は話が一時的に止まると当面は話が終わったと解釈し、会話ができますが、考えるために長く止まりすぎると、実際には終わっていなくても Siri が割り込んでくる可能性があります。音声入力では、好きなだけ一時停止して、準備ができてから再開することができます。Siri を使ってテキストの作成を開始し、音声入力で作成を続けることもできます。たとえば、Siri でメールを作成してから、草稿をタップして「メール」でメッセージを開くことができます。「メール」では、メールを完成または編集したり、受信者の追加または削除、件名の訂正、メールの送信に使用するアカウントの変更など...
付録 A アクセシビリティ 131選択項目の読み上げVoiceOver をオフにしていても、選択したテキストを iPhone で読み上げることができます。iPhone はテキストを分析して言語を特定した後、適切な発音で読み上げます。「選択項目の読み上げ」をオンにする: 「設定」>「一般」>「アクセシビリティ」>「選択項目の読み上げ」と選択します。また、次の操作も可能です: •言語、方言、および声品質を選択する •読み上げ速度を調整する •読み上げた単語を強調表示するかどうかを選択するテキストを読み上げる: テキストを選択し、「読み上げ」をタップします。自動テキスト読み上げ「自動テキスト読み上げ」機能は、ユーザの入力時に iPhone が作成するテキストの修正と候補を読み上げます。「自動テキスト読み上げ」のオン/オフを切り替える: 「設定」>「一般」>「アクセシビリティ」>「自動テキスト 読み上げ」と選択します。「自動テキスト読み上げ」は、VoiceOver および「ズーム機能」と同時に利用できます。文字を大きくする/太くする通知のテキストや、「カレンダー」、「連絡先」、「メール」、「メッセージ」、「...
着信した通話のオーディオに応答するデバイスを設定する着信した通話のオーディオに応答するデバイスを、iPhone レシーバーの代わりに自動的にヘッドセットまたはスピーカーフォンに切り替えることができます。着信した通話のオーディオに応答するデバイスを設定する 「設定」>「一般」>「アクセシビリティ」>「着信」:と選択し、通話を聞きたいデバイスを選択します。SiriSiri を利用すれば、質問するだけで App を開くなど、iPhone でさまざまなことを実行できます。Siri の応答はVoiceOver で読み上げることができます。詳しくは、37 ページの第 4 章「Siri」を参照してください。ホームをトリプルクリック「ホームをトリプルク ック」を使用すると、リホームボタンをすばやく 3 回押すことによって、一部のアクセシビリティ機能を簡単にオンまたはオフにできます。「ホームをトリプルクリック」を使用すると、次の切り替えを行うことができます:•VoiceOver• 色を反転• ズーム機能•AssistiveTouch• 補聴器の制御• アクセスガイド(オンになっている場合は、「ホームをトリプルクリック」によって...
付録 A アクセシビリティ 133字幕とクローズドキャプション「ビデオ」App の「代替トラック」ボタン をタップすることで、視聴しているビデオが提供する字幕とキャプション を選択できます。通常は標準の字幕とキャプションがリストされますが、耳の不自由な方のための字幕(SDH)などの特別なキャプションを使用したい場合は、利用できるときは代わりにそれらをリストするように iPhone を設定できます。利用できる字幕とキャプションのリストで、耳の不自由な方のための字幕とクローズドキャプションを優先する: 「設定」>「一般」>「アクセシビリティ」>「字幕とキャプション」と選択し、「クローズドキャプション+SDH」をオンにします。これにより、「ビデオ」App の字幕とキャプションもオンになります。利用できる字幕とキャプションから選択する: 「ビデオ」でビデオを視聴中に をタップします。字幕とキャプションをカスタマイズする: 「設定」>「一般」>「アクセシビリティ」>「字幕とキャプション」> 「スタイル」と選択します。既存のキャプションスタイルを選択したり、以下の選択に基づいて新しいスタイルを作成した...
- 1