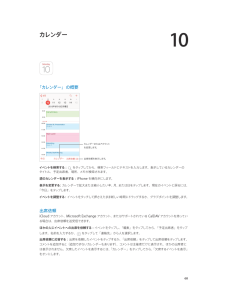Q&A
取扱説明書・マニュアル (文書検索対応分のみ)
"時間"100 件以上の検索結果
"時間"20 - 30 件目を表示
全般
質問者が納得使用状況を見ましたが、普通でしょう。
簡単に7GBを越す方法としては、YouTubeなどの動画を1日に1時間くらいを毎日見てたらアウトですね。
あと、テザリングを利用してゲームするのも、あっという間に制限かかりますので、普通にっていうのは、サイト閲覧やメール、アプリのダウンロード程度なら問題ないかと思います。
4023日前view283
全般
質問者が納得まずは以下の事を試して下さい。
①再起動・・・文字通り
②リセット・・・電源ボタン+ホームボタン長押し
③復元・・・パソコンのiTunesから
これでだめなら、Appleに電話です。auの人はiPhoneのことはよく知りません。
4407日前view223
全般
質問者が納得単純にiOS7以降の不具合かと思います。
→http://blog.livedoor.jp/yoblo/archives/36053412.html
→http://blog.livedoor.jp/yoblo/archives/36094567.html
次のアップデートで修復されることを祈るばかりです。
3756日前view26
全般
質問者が納得1 レンタルWiFiがあれば、自分もレンタル料金以外に料金はかからないですし、日本にいる方にも迷惑はかかりませんよ。
2 私は先週WiFiをレンタルしてハワイに行きましたが、メッセージ見れましたよ。ソフトバンクです。
3 上記と重なりますが、私がレンタルしたのはグローバルWiFiです。常にメールやLINEをしていましたが、電源が落ちるなんてことは5日間まったくなかったです。
4 200MBって意外と十分ですよ。映画を見たりYouTubeを長時間見なければまったく問題ないです。LINEもFBも使いましたが、大...
3806日前view49
全般
質問者が納得旅行中は旅程をこなすことに意識が集中すると思いますので、カメラの
操作までははあまり手が回らないことになります.
カメラが重かったり操作に手間が掛かったりレンズの交換が面倒だった
りすると、それだけで使いづらくなってきます.
カメラに慣れるまでの期間が旅行までの1ヶ月ということで、貴方がその
間に購入したカメラを使いこなせるかどうかにかかってきます.
-----------------------
>希望の条件をあげておきます
条件が充実していますから、あとはいつも説明している手順で絞っていく
こ...
3932日前view121
全般
質問者が納得まあ、ワンクリック詐欺と考えて間違いないでしょう、無視していれば大丈夫です。連絡はしないほうがいいです。下手に連絡すると架空請求されますので気をつけましょう。
3872日前view20
全般
質問者が納得アンドロイド携帯だとこういうアプリが発表されていますので、自分でエリアを設定してその地域のRadikoが快適に聴けます。
http://appsomm.jp/recommend/2012/01/19/8460/
ラジオ目的ならiPhoneを買うと、こういうアプリがないので後悔しますよ。絶対にやめましょう。
MNPで他キャリアに乗り換える相談はauやドコモで相談すると、買い替え後に月額費用はどうなるかなど親切に計算してくれますから直接店に行ったほうがいいです。
※丸に数字、半角カタカナ、それぞれ公の場で...
3773日前view37
全般
質問者が納得ドコモ iPhone専用無料相談電話番号 (局番無し) 151番 &電波改善方法
http://note.chiebukuro.yahoo.co.jp/detail/n220851
3544日前view7
第 1 章 iPhone 各部の説明 10SIM 取り出しツール: これを使用して SIM カードトレイを取り出します。(地域によっては付いていないことがあります。)マルチタッチ画面マルチタッチ画面には、さまざまな情報、エンターテイメント、クリエイティブ作品が指先 1 つで表示されます。タップ、 ドラッグ、スワイプ、ピンチなどの簡単なジェスチャを数回実行するだけで、iPhone の App の操作を試したり、 実際に App を使ったりできます。ボタンiPhone で使用するボタンのほとんどは、タッチスクリーン上の仮想ボタンです。いくつかの物理ボタンでは、iPhone の電源を入れたり音量を調整したりなどの基本機能を操作できます。スリープ/スリープ解除ボタンiPhone を使わないときは、スリープ/スリープ解除ボタンを押して iPhone をロックします。iPhone をロックするとディスプレイがスリープ状態になり、バッテリーが節約され、画面に触れても何も起こらなくなります。この場合でも、電話や FaceTime の着信、テキストメッセージ、アラーム、および通知を受信することはできます。音楽を聴いて...
88 再生を操作する89 「ビデオ」の設定90 第 17 章: メモ90 「メモ」の概要91 複数のアカウントでメモを使用する92 第 18 章: リマインダー92 時間指定リマインダー93 場所リマインダー93 「リマインダー」の設定94 第 19 章: 株価96 第 20 章: Game Center96 Game Center の概要97 友達と一緒にプレイする97 Game Center の設定98 第 21 章: Newsstand98 Newsstand の概要99 第 22 章: iTunes Store99 iTunes Store の概要99 ブラウズする/検索する100 購入する/レンタルする/コードを使う100 iTunes Store の設定102 第 23 章: App Store102 App Store の概要102 App を検索する103 購入する/コードを使う/ダウンロードする103 App Store の設定105 第 24 章: Passbook105 「Passbook」の概要105 「Passb...
接続ケーブル:Lightning - USB ケーブル(上記 iPhone 5)または Dock コネクタ USB ケーブル(iPhone 4SDock以前)を使用して iPhone をコンピュータに接続し、同期と充電を行います。このケーブルは、iPhone(別売)で使用することもできます。Apple USB 電源アダプタ: iPhone のバッテリーを充電する場合に、Lightning - USB ケーブルまたは Dockコネクタ USB ケーブルとともに使用します。(地域によっては付いていないことがありSIM 取り出しツール: これを使用して SIM カードトレイを取り出します。ます。)ボタンスリープ/スリープ解除ボタンiPhone を使用していないときは、ロックしてディスプレイをオフにすることでバッテリーを節約できます。iPhone をロックする: スリープ/スリープ解除ボタンを押します。iPhone がロックされているときは、画面に触れても操作できません。その場合でも、電話を受けたり、テキストメッセージやアップデートを受信したりできます。また、次の操作も可能です:• 音楽を聴く• 音量を調節する• ヘ...
第 2 章 お使いになる前に 19ワイヤレスで同期する: iPhone を接続します。それからコンピュータ上の「iTunes」で、「iPhone」を選択し、「概要」をクリックしてから、「Wi-Fi 経由でこの iPhone と同期」を選択します。Wi-Fi 同期をオンにした iPhone は、電源に接続され、iPhone とコンピュータが同じワイヤレスネットワーク上に接続され、コンピュータ上で「iTunes」が開いているときに同期されます。コンピュータ上の「iTunes」との同期についてのヒントiPhone をコンピュータに接続し、「iTunes」で iPhone を選択し、いくつかのパネルでオプションを設定してください。 •「概要」パネルで、iPhone がコンピュータに接続されているときに自動的に同期するように「iTunes」を設定できます。この設定を一時的に無効にするには、Command+Option キー(Mac の場合)または Shift+Ctrl キー(PC の場合)を押したままでいると、「iTunes」ウインドウに iPhone が表示されます。 •「iTunes」がバックアップを作成...
着信/サイレントスイッチ着信/サイレントスイッチを切り替えることで、iPhone の着信モードとサイレントモードを切り替えることができます。着信サイレント着信モードでは、iPhone のすべての音が鳴ります。サイレントモードでは、iPhone の着信音、通知音、その他のサウンド効果が鳴らなくなります。重要:iPhone がサイレントモードのときでも、時計アラーム、 ュージック」などのオーディオ App、および多く「ミのゲームでは、内蔵スピーカーから音が鳴ります。一部の地域では、着信/サイレントスイッチがサイレントに設定されていても、「カメラ」と「ボイスメモ」の効果音が再生されます。サウンドおよびバイブレーションの設定を変更する方法については、139 ページの「サウンド」を参照してください。また、「おやすみモード」設定を使うと、着信電話や通知の音を消すことができます。iPhone をおやすみモード()に設定する: 「設定」を選択して、「おやすみモード」をオンにします。おやすみモードにすると、画面がロックされている間は、電話の着信音や通知音が鳴ったり画面が光ったりしません。ただし、アラーム音は鳴ります。画面のロッ...
第 3 章 基本 31サウンドと消音電話、テキスト、留守番電話、メール、ツイート、Facebook の投稿、リマインダー、またはその他のイベントを受信したときに iPhone で再生されるサウンドを変更したりオフにしたりできます。 サウンドのオプションを設定する: 「設定」>「サウンド」と選択します。ここには、着信音と通知音、バイブレーションの設定とパターン、着信音と通知音の音量などのオプションがあります。バイブレーションのパターンを設定する: 「設定」>「サウンド」と選択し、「サウンドとバイブレーションのパターン」 リストの項目を選択します。「バイブレーション」をタップしてパターンを選択するか、独自のパターンを作成します。 電話の着信、通知、およびサウンドエフェクトを一時的に消音にしたい場合は、以下のセクションおよび12 ページの着信/サイレントスイッチセクションを参照してください。おやすみモードおやすみモードは、夕食に出かけているときや就寝時に iPhone を簡単に消音にできる方法です。このモードに すると、電話の着信や通知があっても、音が鳴ったり画面が光ったりしません。 おやすみモードをオン...
第 3 章 基本 38参考:iPhone を電源コンセントに接続すると、iCloud バックアップまたは「iTunes」とのワイヤレス同期が開始される場合があります。147 ページのiPhone のバックアップを作成するおよび18 ページの「iTunes」と同期するを参照してください。iPhone をコンピュータに接続してバッテリーを充電することもできます。その際、「iTunes」で iPhone を同期することもできます。18 ページの「iTunes」と同期するを参照してください。お使いのキーボードが高電力型 USB 2.0 または 3.0 ポートを備えているのでない限り、iPhone をコンピュータの USB 2.0 または 3.0 ポートに接続する必要があります。重要:電源を切ったコンピュータ、またはスリープモードかスタンバイモードのコンピュータに iPhone を接続すると、iPhone のバッテリーが充電されずに消耗してしまうことがあります。画面の右上にあるバッテリーのアイコンは、バッテリーレベルまたは充電の状態を示しています。バッテリー残量のパーセンテージをするには、「設定」>「一般」>...
第 10 章 カレンダー 70iCloud カレンダーを共有するiCloud ユーザ同士で iCloud カレンダーを共有できます。カレンダーを共有すると、ほかのユーザもそのカレンダーを表示できるようになります。イベントの追加や変更を許可することもできます。読み出し専用版(全員が照会できます)を共有することもできます。iCloud カレンダーを作成する: 「iCloud」セクションで、「カレンダー」>「編集」>「カレンダーを追加」の順にタップします。iCloud カレンダーを共有する: 「カレンダー」>「編集」の順にタップしてから、共有したい iCloud カレンダーをタップします。「個人を追加」をタップして名前を入力するか、 をタップして連絡先をブラウズします。参加を依頼する相手にカレンダーへの参加依頼メールが送信されます。なお、承諾するには iCloud アカウントが必要です。共有カレンダーへのアクセス権を変更する: 「カレンダー」>「編集」の順にタップし、共有カレンダーをタップしてから、人をタップします。カレンダーの編集権限をオフにしたり、カレンダーへの参加依頼を再送信したり、 カレンダーの共...
第 12 章 カメラ 78 •フィルタを適用する:(iPhone 4S 以降) をタップすると、白黒などのさまざまなカラーエフェクトが適用されます。フィルタをオフにするには、 をタップしてから、「なし」をタップします。後で写真を編集するときに フィルタを適用することもできます。74 ページの写真を編集する/ビデオをトリミングするを参照してください。 露出が設定された場所に、長方形が短時間表示されます。人物の写真を撮るときは、顔検出機能(iPhone 4S 以降)により、10 人までの顔の間で露出のバランスが調整されます。検出された顔にそれぞれ長方形が表示されます。露出は自動的に設定されますが、画面上のオブジェクトまたは領域をタップして、次の撮影用に露出を手動で設定することもできます。iSight カメラでは、画面をタップすると焦点と露出が設定されます。顔検出機能が一時的に オフになります。再度画面をタップするまで露出と焦点をロックするには、長方形が波打ち始めるまで画面をタッチしたままにします。パノラマ写真を撮る: (iPhone 4S 以降の iSight カメラ)「パノラマ」を選択し、シャッター...
10 68「カレンダー」の概要カレンダーまたはアカウントを変更します。出席依頼を表示します。イベントを検索する: をタップしてから、検索フィールドにテキストを入力します。表示しているカレンダーの タイトル、予定出席者、場所、メモが検索されます。 週のカレンダーを表示する: iPhone を横向きにします。表示を変更する: カレンダーで拡大または縮小したい年、月、または日をタップします。現在のイベントに戻るには、「今日」をタップします。イベントを調整する: イベントをタッチして押さえたまま新しい時間にドラッグするか、グラブポイントを調整します。出席依頼iCloud アカウント、Microsoft Exchange アカウント、またはサポートされている CalDAV アカウントを持っている場合は、出席依頼を送受信できます。ほかの人にイベントへの出席を依頼する: イベントをタップし、「編集」をタップしてから、「予定出席者」をタップします。名前を入力するか、 をタップして「連絡先」から人を選択します。出席依頼に応答する: 出席を依頼したイベントをタップするか、「出席依頼」をタップして出席依頼をタップします。...