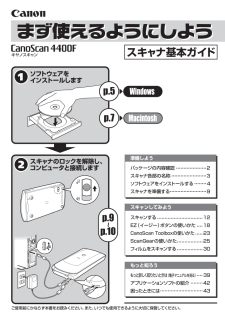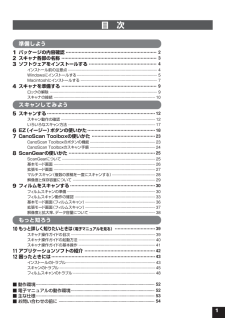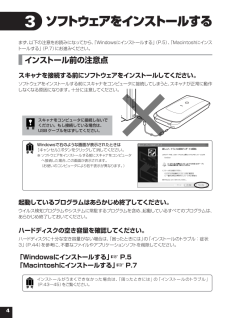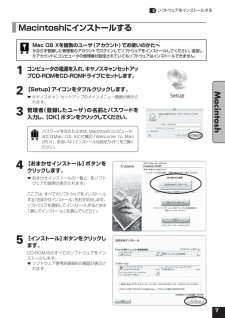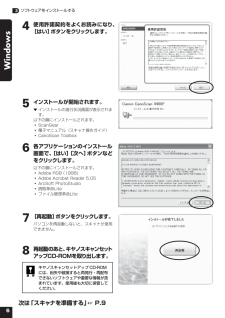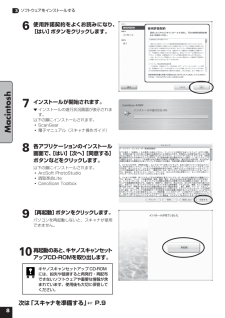Q&A
取扱説明書・マニュアル (文書検索対応分のみ)
8 件の検索結果
2880 - 2890 件目を表示
全般
質問者が納得インストールソフトの一覧にcanonフォルダの中にScanGearというソフトはありませんか?
あればそれを起動してスキャンします。
なければソフトをインストールしてください。
http://cweb.canon.jp/cgi-bin/download/select-os.cgi
補足へ
こちらから行ってみてください
http://cweb.canon.jp/cgi-bin/download/select-product-by-catg.cgi?i_cd_pr_catg=005
機種名・OSとたどりま...
4647日前view194
全般
質問者が納得プリンタの修理屋です。
スペックの数字の意味はお分かりでしょうか?
4400Fはカラー/4800dpiで線を1000本読み取るのに14.8秒かかり、LiDE210は33.2秒かかると言う意味です。
4400Fのほうが2倍くらい早いという意味です。
数字を比較するとLiDE210のほうが早いところもありますけど、裏があります。
データーの密度の差です。スペック表を見れば分かります。
読取にかかる時間は、実際に原稿をスキャンする時間と、センサがホームポジションまで戻る時間です。
LiDE210はUSBか...
5090日前view156
全般
質問者が納得スキャンドライバーの「拡張モード」に、スキャンするときの画像補整ができるようになっていると思うので、取り扱い説明書や電子マニュアルなどを確認して、操作してください。
<(_ _)>
5163日前view91
全般
質問者が納得私はEPSON使用ですが、初めやはりその現象に出合い困惑しました。
原因を探っていたら、ネガのオレンジベースに原因がありました。
スキャナドライバの自動補正に任せたらちゃんと補正してくれて一安心したことがあります。
本来はデフォルトでこのモードになっていたのですが、ふだんはポジばかりだったので、生意気にこれをいじってしまったようです。
オレンジベースのネガでこの現象が出ているのなら、
補正オプション→詳細メニュー項目などをよく見て、それらしき項目で試してみてください。
それも面倒ならばユーザサポートへ電話...
5303日前view236
全般
質問者が納得Windows Me対応のスキャナーは数が今となっては限られます。
私は昨年までWMeを使っていましたが、エプソンGT-9700Fで運用していました。
パソコン自体を、Xpへ買い換えを行ったのでWMeは使っていません。
このスキャナーはでかすぎて場所を取るのがネックです。
私の場合はエクセル、ワードの関連をOCRソフトを使ってテキストに変更して編集するのが主目的で購入した製品でかなり古いです。
ただ、OCRソフトの性能如何で文字化けがひどくて後処理が大変です。
特に特殊な文字や、罫線間隔が狭い場合には文章が...
5794日前view109
全般
質問者が納得えーとですね・・・・・・・ぶっちゃけた事をいいましょう。
「プリント時の問題です」
これは方式の問題なんですね。
PCやスキャナではRGBという光の3原色に分解して取り込みしています。
ところが印刷ではRGBでは色を作れないので、C(シアン)/M(マゼンダ)/Y(黄色)/K(黒)
という4色で構成されています。
この構成の違いにより「全然色が異なってしまいます」
これをどうにかするには、CMYK変換と言うのを行わなければいけません。
CMYK変換すると印刷するものに「ほぼ近い」色でモニタで確認できます...
6535日前view60
全般
質問者が納得透過光ボックスを取り付けてネガをスキャンしても、35ミリフィルムだと画質はぼろぼろですよ。
ブロニー以上ならまあ平気ですけど。
プリントからスキャンするならどれでも一緒、綺麗に取れます。
6619日前view71
スキャナのロックを解除し、コンピュータと接続しますp.9p.10ソフトウェアをインストールしますご使用前にかならず本書をお読みください。また、いつでも使用できるように大切に保管してください。スキャナ基本ガイドp.5p.7キヤノスキャンパッケージの内容確認 2スキャナ各部の名称 3ソフトウェアをインストールする 4スキャナを準備する 9準備しようスキャンする 12EZ(イージー)ボタンの使いかた 18CanoScan Toolboxの使いかた 23ScanGearの使いかた 25フィルムをスキャンする 30スキャンしてみようもっと詳しく知りたいときは (電子マニュアルを見る) 39アプリケーションソフトの紹介 42困ったときには 43もっと知ろう
マニュアルについてまず使えるようにしよう -スキャナ基本ガイド-箱を開けてからスキャナをセットアップし、スキャンをするまでの一連の作業を順を追って説明しています。はじめてお使いになるときは、かならずこのマニュアルをお読みください。スキャナ操作ガイド (電子マニュアル)詳しい手順や目的別スキャン、ScanGearやCanoScan Toolboxの使いかた、きれいにスキャンするためのヒント、困ったときの対処方法など、スキャナを使いこなすために必要な情報がまとめてあります。(→P.39「もっと詳しく知りたいときは(電子マニュアルを見る)」)付属のアプリケーションのマニュアル付属のアプリケーションと共に、以下の電子マニュアルが含まれています。これらのマニュアルは、ソフトウェアをインストールすると自動的にコンピュータへインストールされます。起動方法については、「アプリケーションソフトの紹介」(P.42)をご覧ください。●ArcSoft PhotoStudioマニュアル (PDF)● 読取革命Lite(HTML)● ファイル管理革命Lite (HTML)(Windowsのみ)箱を開けたらパソコンの画面で見るマニュアル...
1準備しよう1パッケージの内容確認...............................................................22スキャナ各部の名称............................................................... ...33ソフトウェアをインストールする...............................................4インストール前の注意点............................................................... ..............................4Windowsにインストールする............................................................... .....................5Macintoshにインストールする..................................................................
21パッケージの内容確認箱を開けたら、パッケージの内容を確認してください。本体および接続用の部品 キヤノスキャンセットアップCD-ROM付属のキヤノスキャンセットアップCD-ROMには、以下のソフトウェアと電子マニュアル「スキャナ操作ガイド」が入っています。ご使用のコンピュータのハードディスクへインストールしてご使用ください。スキャナドライバ ScanGear(スキャンギア)ユーティリティソフト CanoScan Toolbox (キヤノスキャン ツールボックス)画像編集(フォトレタッチ)ソフトArcSoft PhotoStudio (アークソフト・フォトスタジオ)活字カラーOCRソフト読取革命Lite(ヨミトリカクメイ・ライト)画像/文書ファイリングソフト※1ファイル管理革命Lite(ファイルカンリカクメイ・ライト)(Windowsのみ)PDFファイル表示ソフトAdobe Acrobat Reader (アドビ・アクロバット・リーダー)(Windowsのみ)カラープロファイル Adobe RGB(1998)(Windowsのみ)電子マニュアル スキャナ操作ガイド※ Adobe RGB(1998)は、 Ca...
4起動しているプログラムはあらかじめ終了してください。ウイルス検知プログラムやシステムに常駐するプログラムを含め、起動しているすべてのプログラムは、あらかじめ終了しておいてください。ハードディスクの空き容量を確認してください。ハードディスクに十分な空き容量がない場合は、「困ったときには」の「インストールのトラブル : 症状3」(P.44)を参考に、不要なファイルやアプリケーションソフトを削除してください。「Windowsにインストールする」 ☞ P. 5「Macintoshにインストールする」 ☞ P. 7インストールがうまくできなかった場合は、「困ったときには」の「 イン スト ー ル のト ラ ブ ル 」(P.43~45)をご覧ください。Windowsで右のような画面が表示されたときは[キャンセル]ボタンをクリックして消してください。※ソフトウェアをインストールする前にスキャナをコンピュータへ接続した場合、この画面が表示されます。(お使いのコンピュータにより若干表示が異なります。)スキャナをコンピュータに接続しないでください。もし接続している場合は、USBケーブルをはずしてください。3ソフトウェアをイ...
32スキャナ各部の名称このスキャナには、電源スイッチや電源ランプはありません。ACアダプタを接続すると、スキャナの電源も入ります。1原稿台カバーセットした原稿を押さえます。2保護シートフィルム読み取り光源部を保護するためのシートです。フィルムスキャンしないときは取り付けておいてください。3フィルムガイド原稿台カバーに内蔵されています。フィルムをセットし、原稿台カバーに取り付けてフィルムをスキャンします。4フィルム読み取り光源部フィルムに光をあてる光源です。5原稿読み取りユニット光をあてて、原稿を読み取るスキャナの心臓部です。6原稿台ガラススキャンする原稿を置きます。7EZ(イージー)ボタン(→P. 18 )ボタンを押すだけで簡単に目的別のスキャンができます。■PDF(ピーディーエフ)ボタン・カラー原稿ボタン・白黒原稿ボタン・お気に入りボタン・終了ボタン■COPY(コピー)ボタン■PHOTO/FILM(フォト/フィルム)ボタン■E-MAIL(Eメール)ボタン8原稿位置合わせマーク原稿の角をこのマークに合わせます。9ロックスイッチ(→P. 9)原稿読み取りユニットをロック、または解除します。10 USBコネクタ付...
5WindowsにインストールするWindows 2000またはWindows XP を複数のユーザー設定でお使いのかたへソフトウェアのインストールはAdministrator(システム管理者)が行ってください。複数ユーザー設定をしていないときは、そのままインストールを続けてください。詳しくは、Windowsのマニュアルやヘルプをご覧ください。1コンピュータの電源を入れ、キヤノスキャンセットアップCD-ROMをCD-ROMドライブにセッ トします。▼キヤノスキャンセットアップのメインメニュー画面が表示されます。2[おまかせインストール]ボタンをクリックします。▼「おまかせインストール」の一覧と、各ソフトウェアの説明が表示されます。ここでは、すべてのソフトウェアをインストールする「おまかせインストール」をおすすめします。ソフトウェアを選択してインストールするときは「選んでインストー ル 」を選んでください。3[インストール]ボタンをクリックします。CD-ROM内のすべてのソフトウェアをインストールします。▼ソフトウェア使用許諾契約の画面が表示されます。3 ソフトウェアをインストールするWindowsメインメニュ...
7Macintoshにインストールする3 ソフトウェアをインストールするMac OS Xを複数のユーザ (アカウント)でお使いのかたへかならず登録した管理者のアカウントでログインしてソフトウェアをインストールしてください。追加したアカウントにコンピュータの管理権が設定されていてもソフトウェアはインストールできません。Macintoshパスワードを忘れたときは、Macintoshコンピュータ、またはMac OS Xに付属の 「Welcome to MacOS X」、あるいは「インストール&設定ガイド」をご覧ください。1コンピュータの電源を入れ、キヤノスキャンセットアップCD-ROMをCD-ROMドライブにセッ トします。2[Setup]アイコンをダブルクリックします。▼キヤノスキャン セットアップのメインメニュー画面が表示されます。3管理者(登録したユーザ)の名前とパスワードを入力し、[OK]ボタンをクリックしてください。4[おまかせインストール]ボタンをクリックします。▼おまかせインストールの一覧と、各ソフトウェアの説明が表示されます。ここでは、すべてのソフトウェアをインストールする「おまかせインストール」を...
64使用許諾契約をよくお読みになり、[はい]ボタンをクリックします。5インストールが開始されます。▼インストールの進行状況画面が表示されます。以下の順にインストールされます。・ScanGear・電子マニュアル(スキャナ操作ガイド)・CanoScan Toolbox6各アプリケーションのインストール画面で、[はい][次へ]ボタンなどをクリックします。以下の順にインストールされます。・Adobe RGB (1998)・Adobe Acrobat Reader 5.05・ArcSoft PhotoStudio・読取革命Lite・ファイル管理革命Lite7[再起動]ボタンをクリックします。パソコンを再起動しないと、スキャナが使用できません。8再起動のあと、キヤノスキャンセットアップCD-ROMを取り出します。WindowsキヤノスキャンセットアップCD-ROMには、紛失や破損すると再発行・再配布できないソフトウェアや重要な情報が含まれています。使用後も大切に保管してください。次は「スキャナを準備する」☞ P.93 ソフトウェアをインストールする
86使用許諾契約をよくお読みになり、[はい]ボタンをクリックします。 7インストールが開始されます。▼インストールの進行状況画面が表示されます。以下の順にインストールされます。・ScanGear・電子マニュアル(スキャナ操作ガイド) 8各アプリケーションのインストール画面で、[はい][次へ][同意する]ボタンなどをクリックします。以下の順にインストールされます。・ArcSoft PhotoStudio・読取革命Lite・CanoScan Toolbox 9[再起動]ボタンをクリックします。パソコンを再起動しないと、スキャナが使用できません。10再起動のあと、キヤノスキャンセットアップCD-ROMを取り出します。3 ソフトウェアをインストールするMacintosh次は「スキャナを準備する」☞ P.9キヤノスキャンセットアップCD-ROMには、紛失や破損すると再発行・再配布できないソフトウェアや重要な情報が含まれています。使用後も大切に保管してください。
- 1