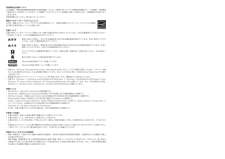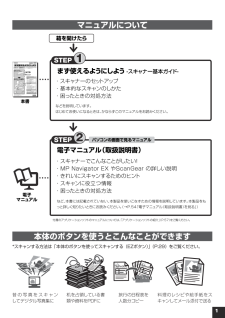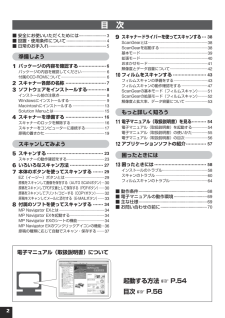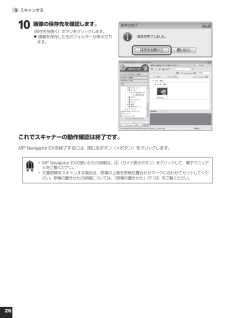Q&A
取扱説明書・マニュアル (文書検索対応分のみ)
"スキャン"8 件の検索結果
"スキャン"40 - 50 件目を表示
全般
質問者が納得現像したフィルムをスキャナーで読み取ってデータにすればプリントできます。
真四角の印画紙はありませんし使わないほうが良いです。
今時のプリンタはフチなし印刷が普通になっていますが
実際には用紙の端は給紙ローラーがかからない部分がある等の理由で画質が低下します。
プリンタをお持ちなら取扱説明書の印刷領域を見ると
端から30~40mmぐらいまでは画質が低下すると書かれています。
画質にこだわった機材をお持ちのようですので
用紙いっぱいに印刷すれば画質の低下がお分かりになると思います。
作品に仕上げる場合はその...
5091日前view157
全般
質問者が納得分厚い本のスキャンの場合、CCD方式で、原稿カバーの外れるものか、180°迄フルオープンできる物をお勧めします。
エプソンでは、GT-F720、 GT-S620 になります。キャノンでは、9000F、5600F になります。
最近はLED光源になって熱も持たなく長寿命になって、スキヤンも立ち上がりも早くなっています。
キャノンは「とじ部の影補正」付いた機種(9000F F5600F) もあります。
CanoScan 9000Fをお勧めいたします。
5197日前view86
全般
質問者が納得プリントした写真をスキャンするなら、ほとんど差は出ないと思います。
ネガフィルムをスキャンするのでしたら……
エプソン派なら GT-X970 を勧めるでしょう。
キヤノン派なら CanoScan 9000F を勧めるでしょう。
これ以上は、エプソン派 vs. キヤノン派の宗教戦争になりますので、そちらのお好みでご自由に。
5257日前view45
全般
質問者が納得複合機ならば現在は、CANONの「PIXUS MG8130」しか販売されておりません。
5278日前view121
全般
質問者が納得普通に考えると、余計な画像処理を入れないのが最も高画質…でしょう。
必要が有れば、Photoshopなどで手動補正を掛ければ済む話。
オートの処理は、上手く行く事もあれば全く逆効果の場合もあります。大量のデータを読む場合は便利なんですが、少量なら後でレタッチソフトで個別に補正した方が良い場合の方が多いと思います。
あと、取り込み解像度も、常に最大が最良という訳でもないです。画像によってはモアレのような症状が出る場合がありますので、何となく変な感じがする場合は解像度を変えてみて下さい。
5384日前view174
全般
質問者が納得1. 白い紙をスキャンしてみて、全体が黄色っぽい
↓
キャリブレーションがずれています。
2. 白い紙のスキャンでは白くても、色が付いた絵をスキャンすると、色の部分が黄色っぽく見える。
↓
色相がずれていると思います。
購入したときから、その状態だったのなら、不良品の可能性があります。
購入店に相談して交換・修理してもらうか、Canon のサポートに問い合わせてみてはいかがでしょうか?
購入したときは問題なく、最近おかしくなったのなら最初に説明した事が起こっていると思います。
CanoScan 90
5426日前view178
準備しようパッケージの内容を確認する・・・・・・・6スキャナ ー各部の名称・・・・・・・・・・・・・・7ソフトウェアをインストールする ・・・・・・・・8スキャナ ーを準備す る・・・・・・・・・・・・ ・16スキャンしてみようスキャンする・・・・・・・・・・・・・・・・・・・・・23いろいろなスキャン方法・・・・・・・・・・・27本体のボタンを使ってスキャンする ・・・29付属のソフトを使ってスキャンする ・・・34スキャナ ードライバ ーを使ってスキャンする ・・・38フィルムをスキャンする・・・・・・・・・・・・43もっと 詳しく 知ろう安全にお使いいただくためには電子マニュアル(取扱説明書) を見る ・・・54アプリケーションソフトの紹 介・・・・・ ・57困ったときには・・・・・・・・・・・・・・・・・・58スキャナ ーのロックを解除し、コンピュータ ーと接続しますp.16p.18ソフトウェアをインストールしますp.13p.9ご使用前にかならず本書をお読みください。また、いつでも使用できるように大切に保管してください。このガイドでは セットアップから基本的な使いかた まで を説明しています。詳しい操...
電波障害自主規制についてこの装置は、情報処理装置等電波障害自主規制協議会(VCCI)の基準に基づくクラスB情報技術装置です。この装置は、家庭環境で使用することを目的としていますが、この装置がラジオやテレビジョン受信機に近接して使用されると、受信障害を引き起こすことがあります。取扱説明書に従って正しい取り扱いをしてください。国際エネルギースタープログラムについて当社は、国際エネルギースタープログラムの参加事業者として、本製品が国際エネルギースタープログラムの対象製品に関する基準を満たしていると判断します。記載について本書で使用しているマークについて説明します。本書では製品を安全にお使いいただくために、大切な記載事項には下記のようなマークを使用しています。これらの記載事項は必ずお守りください。 取扱いを誤った場合に、死亡または重傷を負う恐れのある警告事項が書かれています。安全に使用していただくために、必ずこの警告事項をお守りください。 取扱いを誤った場合に、傷害を負う恐れや物的損害が発生する恐れのある注意事項が書かれています。安全に使用していただくために、必ずこの注意事項をお守りください。 守っていた...
箱を開けたら本書電子マニュアルパソコンの画面で見るマニュアル付属のアプリケーション ソフト のマニュアルについては、「アプリケーションソフトの紹介」(P.57)をご覧ください。など、本書には記載されていない、本製品を使いこなすための情報を説明しています。本製品をもっと詳しく知りたいときにお読みください。(→P.54「電子マニュアル(取扱説明書)を見る」)・ スキャナーでこんなことがしたい!・ MP Navigator EX やScanGear の詳しい説明・ きれいにスキャンするためのヒント・ スキャンに役立つ情報・ 困ったときの対処方法電子マニュアル(取扱説明書)まず使えるようにしよう -スキャナ ー基本ガイド-・ スキャナーのセットアップ・ 基本的なスキャンのしかた・ 困ったときの対処方法などを説明しています。はじめてお使いになるときは、かならずこのマニュアルをお読みください。マニュアルについて旅行の日程表を人数分コピー昔の写真をスキャン してデジタル写真集に料理のレシピや絵手紙をスキャンしてメール添付で送る机を占領している書類や資料をPDFに*スキャンする方法は「本体のボタンを使ってスキャンする(...
目 次安全にお使いいただくためには.........................3設置・使用条件について....................................4日常のお手入れ....................................................5準備しよう パッケージの内容を確認する ...................6パッケージの内容を確認してください..........................6付属のCD-ROMについて................................................6 スキャナー各部の名称 ............................73 ソフトウェアをインストールする .............8インストール前の注意点..................................................8Windowsにインストールする........................................9Macintoshにインストールする.....
5日常のお手入れ本機をご使用中に、外装や原稿台ガラス、原稿台カバーなどに汚れやほこりが付着したときは、次のような方法でふき取ってください。1..本機に接続しているケーブル類を本機から外します。2..原稿台ガラスや原稿台カバー、フィルム読み取り光源部の汚れやほこりは、柔らかい乾いた布でふき取ります。汚れがひどい場合は水を含ませて固く絞った布を使用し、その後柔らかい乾いた布で水気をふき取ってください。特にガラス面は、ふきあとが残らないように十分にふき取ってください。ティッシュやきめの粗い布などを使用すると表面に傷がつくことがありますので使用しないでください。• 水気は十分にふき取ってください。ガラス面や原稿台カバー、フィルム読み取り光源部に水気が残ったままスキャンすると画像に影響がでる場合があります。• 本体背面のコネクタ類や金属部分は濡らさないでください。もし水気が付いたときは、乾いた布で水気を十分にふき取ってください。• 水で濡らした布をよく絞らずにふいたり、水や洗剤を直接噴霧しないでください。本機内部に水分が侵入し、原稿台ガラスの内側やセンサーなどに付着し画像不良や故障の原因となることがあります。• ...
7.1.原稿台カバーセットした原稿を押さえます。.2.保護シートフィルム読み取り光源部を保護するためのシートです。フィルムスキャンしないときは取り付けておいてください。.3.フィルム読み取り光源部フィルムに光をあてる光源です。.4.原稿読み取りユニット光をあてて、原稿を読み取るスキャナーの心臓部です。.5.原稿台スキャンする原稿を置きます。.6.原稿位置合わせマーク原稿の角をこのマークに合わせます。.7.スキャナーロックスイッチ(→P.16)原稿読み取りユニットをロック、または解除します。.8.電源ボタン電源ボタン( )を押すとスキャナーの電源が入ります。ONの時は電源ランプが点灯します。EZボタンを押すと電源ランプが点滅します。.9.EZ(イージー)ボタン(→P.29)ボタンを押すだけで簡単に目的別のスキャンができます。■.AUTO.SCAN(オートスキャン)ボタン■.PDF(ピーディーエフ)ボタン•.カラー原稿ボタン•.白黒原稿ボタン•.お気に入りボタン•.終了ボタン■.COPY(コピー)ボタン■.E-MAIL(Eメール)ボタン.10.USBコネクタ付属のUSBケーブルを接続するコネクタです。.11.電源...
6 パッケージの内容を確認する パッケージの内容を確認してください万一、不足しているものや損傷しているものがある場合は、お買い求めの販売店までご連絡ください。説明書およびその他ガイド類は、いつでも使用できるように大切に保管してください。 付属のCD-ROMについて■セットアップCD-ROM付属のセットアップCD-ROMには、以下の主なソフトウェアと電子マニュアル(取扱説明書)が入っています。お使いのコンピューターのハードディスクへインストールしてご使用ください。セットアップCD-ROMには、紛失や破損すると再発行・再配布できないソフトウェアや重要な情報が含まれています。使用後も紛失しないように大切に保管してください。万一、紛失、破損した際は「スキャナードライバーを新しくするときは?」(P.71)をご覧ください。スキャナードライバー ScanGear(スキャンギア)ユーティリティソフト MP.Navigator.EX(エムピー・ナビゲーター・イーエックス)メニュー画面ソフト Solution.Menu(ソリューション・メニュー)画像編集(フォトレタッチ)ソフトArcSoft.PhotoStudio.(ア...
65.スキャンする0 画像の保存先を確認します。[保存先を開く]ボタンをクリックします。▼ ます。これでスキャナーの動作確認は終了です。MP Navigator EXを終了するには、閉じるボタン(×ボタン)をクリックします。MP Navigator EXの使いかたの詳細は、 (ガイド表示ボタン)をクリックして、電子マニュアルをご覧ください。文書原稿をスキャンする場合は、原稿の上端を原稿位置合わせマークに合わせてセットしてください。原稿の置きかたの詳細については、「原稿の置きかた」(P.19)をご覧ください。••
4.スキャナーを準備する複数枚の写真、はがき、名刺、CD/DVDの場合 原稿台カバーを開け、保護シートが取り付けられていることを確認します。保護シートが取り付けられていないと、原稿の種類を正しく判別できない場合があります。 原稿の読み取る面を下向きにして原稿台にセットします。原稿台端の斜線部分から1cm以上、原稿位置合わせマークからも内側に1cm以上離して原稿を置いてください。また、原稿と原稿の間も1cm以上離して原稿を置いてください。斜線部分は、原稿を読み取ることができません。1cm 以上 1cm 以上1cm 以上1cm 以上1cm 以上1cm 以上1cm 以上上下原稿位置合わせマーク原稿位置合わせマーク1cm以上原稿と原稿の間は1cm以上あけてください。原稿の傾きが10度以内のときは、傾きが自動的に補正されます。原稿は12枚まで置くことができます。いろいろな形に切り抜いた写真や3cm四方より小さい原稿は、正しい形やサイズで読み込むことができません。厚みのある原稿は、原稿のサイズより大きく切り抜かれることがあります。CD/DVDのレーベル面が鏡面状の場合、期待通りにスキャンできないことがあり...
49.スキャナードライバーを使ってスキャンする 解像度とデータ容量について解像度とは、画像の「きめの細かさ」です。解像度を高く(数字を大きく)すると、それだけきめの細かい画像になりますが、スキャナーからの読み込みや画像処理に時間がかかり、画像を保存するためのデータ容量も大きくなります。解像度のめやす「拡張モード」では「出力サイズ」(出力したい用途)によって解像度を設定できるようになっています。出力サイズは大きく3つの用途に分けられます。① 印刷を用途とした設定(L判、はがき、A4など)を選択した場合 [300dpi]② 画面表示を用途とした設定(1280×1024pixelsなど)を選択した場合 [150dpi]※①と②は、適切な出力解像度として初期値が自動的に設定されます。③ [フリーサイズ] の場合のめやすは以下のとおりです。〈例〉「原稿の種類」は[紙/写真]、倍率(%)は[100%]の場合 原稿の種類 使用目的 カラーモード 出力解像度カラー写真 焼き増しをする(プリンターで印刷する) カラー 300dpi絵はがきを作る カラー 300dpiパソコンに保存する カラー 75〜300dpiホームページで...
- 1