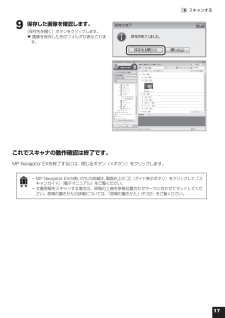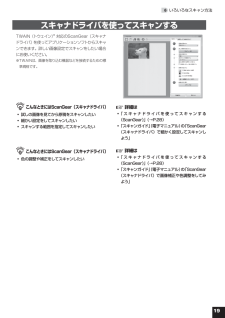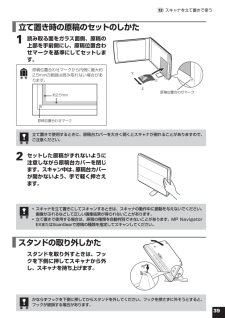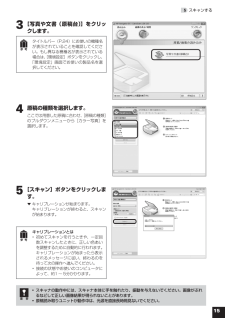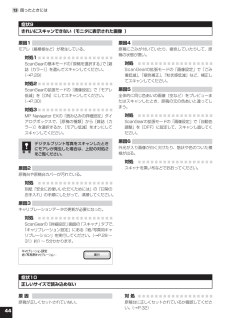Q&A
取扱説明書・マニュアル (文書検索対応分のみ)
"画像"4 件の検索結果
"画像"10 - 20 件目を表示
全般
質問者が納得スキャナの操作ソフト画面に、
印刷物のドットによって生じるモアレを除去する項目があるはずです。
「モアレ除去」などの名前だと思います。
これをONにすれば、グラデのヘンな縞模様を減らせます。
「アンシャープマスク」も少しかけてやると、
ぼやけた感じがきりっと締まり、シャープな写真になります。
メーカーによって項目の名前が違うので、参考までに。
5583日前view238
全般
質問者が納得スキャンモードには
1)白黒2値、2)グレースケール、3)カラー(スキャナドライバによって名称は違う)
の3つがあります。
スレ主さんのサンプル画像は1)のモードだと思われます。
グレースケールモードなら紙の材質やしわもスキャンできます。
よく説明書を読みましょう(^_^)
5592日前view87
全般
質問者が納得今となっては、単行本の取り込み程度の作業ではスキャナーの善し悪しの差は感じられません。
なのでどのスキャナでもいいと思いますが、CCD方式の方がCIS方式に比べて厚みのある対象物の読み込みに有利です。
単行本の見開きの根元部分がスキャナガラス面に密着できずに浮くことを考えるとCCD方式のものがいいでしょう。
デメリットは本体サイズが比べるとすこし大きいことです。
安いもので大丈夫です。
-----------------------------------
補足
上記2機種をくらべるなら方式の差からG...
5676日前view94
全般
質問者が納得IrfanView32
http://www8.plala.or.jp/kusutaku/iview/
XnView
http://www.forest.impress.co.jp/lib/pic/piccam/picviewer/xnview.html
などで回転・リサイズを一括変換できます。
念のために書いておきますと
>600dpiでスキャンしてから200~300dpiに変換
は、PC画面で閲覧するデータにおいてはdpi値は意味がないので、単にリサイズだけの作業になると思います。
5801日前view42
• 本書では、Windows Vista operating system Ultimate Edition およびMac OS X v.10.5 の画面で説明しています。スキャナを操作している手順ではWindows Vistaの画面で説明しています。特にことわりのない限り、他のWindowsやMacintoshでも操作方法は同じです。• 画面表示はOSやアプリケーションソフトによって、若干異なります。また、画面表示は一部合成しています。• 本書では、Windows Vistaの各 EditionをWindows Vista、Windows XP Home EditionとWindows XP ProfessionalをWindows XPと記載しています。また、特に制限がない場合、Windows 2000、Windows XP、Windows VistaをWindowsと記載しています。注意• 本書の内容の一部または全部を無断で転載することは禁止されています。• 本書の内容について、将来予告なしに変更することがあります。• 本書の内容については万全を期して作成しましたが、運用した結果の影響につきましては責任...
2 パッケージの内容を確認する パッケージの内容を確認してください万一、不足しているものや損傷しているものがある場合は、お買い求めの販売店までご連絡ください。説明書およびその他ガイド類は、いつでも使用できるように大切に保管してください。 付属のCD-ROMについて■セットアップCD-ROM付属のセットアップCD-ROMには、以下の主なソフトウェアと「スキャンガイド」(電子マニュアル)が入っています。お使いのコンピュータのハードディスクへインストールしてご使用ください。セットアップCD-ROMには、紛失や破損すると再発行・再配布できないソフトウェアや重要な情報が含まれています。使用後も紛失しないように大切に保管してください。万一、紛失、破損した際は巻末の「スキャナドライバを新しくするときは?」をご覧ください。スキャナドライバ ScanGear(スキャンギア)ユーティリティソフト MP.Navigator.EX(エムピー・ナビゲーター・イーエックス)メニュー画面ソフト Solution.Menu(ソリューション・メニュー)画像編集(フォトレタッチ)ソフトArcSoft.PhotoStudio.(アークソフ...
目 次旅行の日程表を人数分コピー昔の写真をスキャンしてデジタル写真集に料理のレシピや絵手紙をスキャンしてメール添付で送る机を占領している書類や資料をPDFに*スキャンする方法は「本体のボタンを使ってスキャンする(EZボタン)」(P.20)をご覧ください。準備しよう パッケージの内容を確認する ...................2パッケージの内容を確認してください..........................2付属のCD-ROMについて................................................22 スキャナ各部の名称 ................................33 ソフトウェアをインストールする .............4インストール前の注意点..................................................4Windowsにインストールする........................................5Macintoshにインストールする..........................
75.スキャンする 9 保存した画像を確認します。[保存先を開く]ボタンをクリックします。▼ 画像を保存した先のフォルダが表示されます。これでスキャナの動作確認は終了です。MP Navigator EXを終了するには、閉じるボタン(×ボタン)をクリックします。MP Navigator EXの使いかたの詳細は、画面右上の (ガイド表示ボタン)をクリックして、「スキャンガイド」(電子マニュアル)をご覧ください。文書原稿をスキャンする場合は、原稿の上端を原稿位置合わせマークに合わせてセットしてください。原稿の置きかたの詳細については、「原稿の置きかた」(P.32)をご覧ください。••
96.いろいろなスキャン方法スキャナドライバを使ってスキャンするTWAIN(トウェイン)※ 対応のScanGear(スキャナドライバ)を使ってアプリケーションソフトからスキャンできます。詳しい画像設定でスキャンをしたい場合にお使いください。※ TWAINは、画像を取り込む機器などを接続するための標準規格です。 こんなときにはScanGear(スキャナドライバ)•.試しの画像を見てから原稿をスキャンしたい•.細かい設定をしてスキャンしたい•.スキャンする範囲を指定してスキャンしたい こんなときにはScanGear(スキャナドライバ)•.色の調整や補正をしてスキャンしたい☞ 詳細は•.「スキャナドライバを使ってスキャンする(ScanGear)」(→P.28)•.「スキャンガイド」(電子マニュアル)の「ScanGear(スキャナドライバ)で細かく設定してスキャンしよう」☞ 詳細は•.「スキャナドライバを使ってスキャンする(ScanGear)」(→P.28)•.「スキャンガイド」(電子マニュアル)の「ScanGear(スキャナドライバ)で細かく設定してスキャンしよう」☞ 詳細は•.「スキャナドライバを使ってスキャン...
3912.スキャナを立て置きで使う 立て置き時の原稿のセットのしかた 読み取る面をガラス面側、原稿の上部を手前側にし、原稿位置合わせマークを基準にしてセットします。原稿位置合わせマークから内側に最大約2.5mmの範囲は読み取れない場合があります。約2.5mm原稿位置合わせマーク立て置きで使用するときに、原稿台カバーを大きく開くとスキャナが倒れることがありますので、ご注意ください。 2 セットした原稿がずれないように注意しながら原稿台カバーを閉じます。スキャン中は、原稿台カバーが開かないよう、手で軽く押さえます。スキャナを立て置きにしてスキャンするときは、スキャナの動作中に振動を与えないでください。画像がぶれるなどして正しい画像結果が得られないことがあります。立て置きで使用する場合は、原稿の種類を自動判別できないことがあります。MP.Navigator.EXまたはScanGearで原稿の種類を指定してスキャンしてください。•• スタンドの取り外しかた スタンドを取り外すときは、フックを下側に押してスキャナから外し、スキャナを持ち上げます。かならずフックを下側に押してからスタンドを外してください。フッ...
20 7 本体のボタンを使ってスキャンする EZ(イージー)ボタンとはスキャナ本体の4つのボタンを「EZ(イージー)ボタン」と呼びます。スキャナに原稿をセットしてEZボタンを押すだけで、PDF文書の作成や、原稿の印刷、画像のメール添付などができます。各ボタンの設定は、MP Navigator EXを使って変更できます。※MP Navigator EXについては、「付属のソフトを使ってスキャンする(MP Navigator EX)」(P.24)をご覧ください。COPY(コピー)ボタン ……………原稿をスキャンして、プリンタで印刷します。SCAN(スキャン)ボタン …………原稿の種類を自動判別し、適切な設定でスキャン・保存します。PDF(ピーディーエフ)ボタン ……原稿をスキャンして、簡単にPDF文書を作成し保存することができます。E-MAIL(Eメール)ボタン …………原稿をスキャンして、新規メールにスキャンされた画像を添付します。メール添付に適したファイル容量に設定されています。EZボタンを使うには、セットアップCD-ROMから各機能に必要なソフトウェアがインストールされている必要があります。(→P.2「付属...
55.スキャンする 3 [写真や文書(原稿台)]をクリックします。タイトルバー(P.24)にお使いの機種名が表示されていることを確認してください。もし異なる機種名が表示されている場合は、[環境設定]ボタンをクリックし、「環境設定」画面でお使いの製品名を選択してください。 4 原稿の種類を選択します。ここでは用意した原稿に合わせ、[原稿の種類]のプルダウンメニューから[カラー写真]を選択します。 5 [スキャン]ボタンをクリックします。▼ キャリブレーションが始まります。 キャリブレーションが終わると、スキャンが始まります。キャリブレーションとは初めてスキャンを行うときや、一定回数スキャンしたときに、正しい色あいを調整するために自動的に行われます。キャリブレーションが始まったら表示されるメッセージに従い、終わるのを待って次の操作へ進んでください。接続の状態やお使いのコンピュータによって、約1〜5分かかります。••スキャナの動作中には、スキャナ本体に手を触れたり、振動を与えないでください。画像がぶれるなどして正しい画像結果が得られないことがあります。原稿読み取りユニットが動作中は、光源を直接長時間見ないで...
4413.困ったときには症状9きれいにスキャンできない(モニタに表示された画像 )原因1モアレ(縞模様など)が発生している。対処1ScanGearの基本モードの「原稿を選択する」で[雑誌(カラー)]を選んでスキャンしてください。(→P.29)対処2ScanGearの拡張モードの「画像設定」で「モアレ低減」を[ON]にしてスキャンしてください。(→P.30)対処3MP Navigator EXの「読み込みの詳細設定」ダイアログボックスで、[原稿の種類]から[雑誌(カラー)]を選択するか、[モアレ低減]をオンにしてスキャンしてください。デジタルプリント写真をスキャンしたときにモアレが発生した場合は、上記の対処2をご覧ください。原因2原稿台や原稿台カバーが汚れている。対処別紙「安全にお使いいただくためには」の「日常のお手入れ」の手順にしたがって、清掃してください。原因3キャリブレーションデータの更新が必要になった。対処ScanGearの「詳細設定」画面の「スキャナ」タブで、「キャリブレーション設定」にある「紙/写真用キャリブレーション」を実行してください。(→P.29〜31)約1〜5分かかります。原因4原稿にごみが...
8 6 いろいろなスキャン方法次の3つの方法でスキャンできます。目的に応じて最適なスキャン方法を選んでください。本体のボタンを使ってスキャンするスキャナ本体のボタン(EZ(イージー)ボタン)を押してスキャンできます。EZボタンを使えば、コンピュータでソフトウェアを操作することなく簡単にスキャンできます。 こんなときにはEZボタン•.スキャンした原稿を複数のPDF文書として保存したい•.原稿をスキャンしてコピーしたい•.原稿をスキャンして画像を取り込みたい•.スキャンした原稿をメールに添付したい付属のソフトを使ってスキャンする付属のソフト(MP Navigator EX)を使ってスキャンできます。「原稿/画像の読み込み」シートでスキャンしたり、「パソコン内の画像を表示/利用」シートで画像を補正/加工することができます。また、「ワンクリックで目的別スキャン」シートからは目的にあわせた設定でより簡単にスキャンすることができます。 こんなときにはMP Navigator EX<「ワンクリックで目的別スキャン」シートの例>•.複数の原稿を一度にスキャンして別々のPDF文書として保存したい•.レイアウトを設定してプリ...
- 1