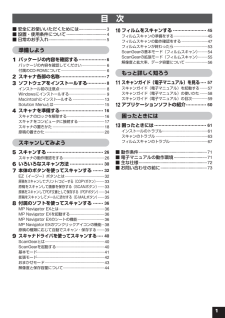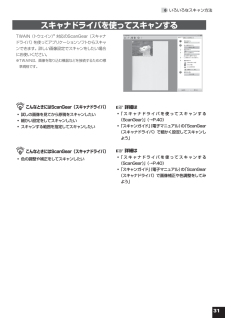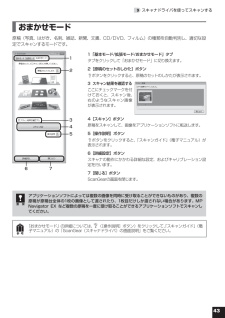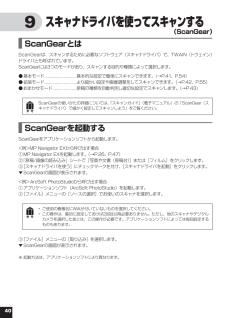Q&A
取扱説明書・マニュアル (文書検索対応分のみ)
"スキャナドライバ"1 件の検索結果
"スキャナドライバ"20 - 30 件目を表示
全般
質問者が納得元々XP対応のスキャナなので普通に動くはずなんですがPCの方を
2年間変えられていないとなるとサービスパックの可能性があります。
取り敢えずスキャナドライバだけでなくキヤノン製のアプリケーション
は全てアップデートして下さい。
http://cweb.canon.jp/cgi-bin/download/select-software.cgi
それと、もし「XP」が「無印」もしくは「SP1」「SP2」なら
最新のサービスパック3「SP3」にすると動く可能性があります。
http://www.micro...
5127日前view92
準備しようパッケージの内容を確認する・・・・・・・6スキャナ各部の名称・・・・・・・・・・・・・・・・7ソフトウェアをインストールする ・・・・・・・・8スキャナを準備す る・・・・・・・・・・・・・ ・16スキャンしてみようスキャンする・・・・・・・・・・・・・・・・・・・・・26いろいろなスキャン方法・・・・・・・・・・・30本体のボタンを使ってスキャンする ・・・32付属のソフトを使ってスキャンする ・・・36スキャナドライバを使ってスキャンする ・・・40フィルムをスキャンする・・・・・・・・・・・・45もっと 詳しく 知ろう安全にお使いいただくためにはスキャンガイド (電子マニュアル)を見る ・・・57アプリケーションソフトの紹 介・・・・・ ・60困ったときには・・・・・・・・・・・・・・・・・・61スキャナのロックを解除し、コンピュータと接続しますp.16p.17ソフトウェアをインストールしますp.13p.9ご使用前にかならず本書をお読みください。また、いつでも使用できるように大切に保管してください。このガイドでは セットアップから基本的な使いかた まで を説明しています。詳しい操作方法は、セッ...
目 次安全にお使いいただくためには.........................3設置・使用条件について....................................4日常のお手入れ....................................................5準備しよう パッケージの内容を確認する ...................6パッケージの内容を確認してください..........................6付属のCD-ROMについて................................................62 スキャナ各部の名称 ................................73 ソフトウェアをインストールする .............8インストール前の注意点..................................................8Windowsにインストールする........................................9Macintoshにインストールす...
6 パッケージの内容を確認する パッケージの内容を確認してください万一、不足しているものや損傷しているものがある場合は、お買い求めの販売店までご連絡ください。説明書およびその他ガイド類は、いつでも使用できるように大切に保管してください。 付属のCD-ROMについて■セットアップCD-ROM付属のセットアップCD-ROMには、以下の主なソフトウェアと「スキャンガイド」(電子マニュアル)が入っています。お使いのコンピュータのハードディスクへインストールしてご使用ください。セットアップCD-ROMには、紛失や破損すると再発行・再配布できないソフトウェアや重要な情報が含まれています。使用後も紛失しないように大切に保管してください。万一、紛失、破損した際は「スキャナドライバを新しくするときは?」(P.74)をご覧ください。スキャナドライバ ScanGear(スキャンギア)ユーティリティソフト MP.Navigator.EX(エムピー・ナビゲーター・イーエックス)メニュー画面ソフト Solution.Menu(ソリューション・メニュー)画像編集(フォトレタッチ)ソフトArcSoft.PhotoStudio.(アー...
449.スキャナドライバを使ってスキャンする 解像度と保存容量について解像度とは、画像の「きめの細かさ」です。解像度を高く(数字を大きく)すると、それだけきめの細かい画像になりますが、スキャナからの読み込みや画像処理に時間がかかり、画像を保存するための保存容量も大きくなります。解像度のめやす「拡張モード」では「出力サイズ」(出力したい用途)によって解像度を設定できるようになっています。出力サイズは大きく3つの用途に分けられます。① 印刷を用途とした設定(L判、はがき、A4など)を選択した場合 [300dpi]② 画面表示を用途とした設定(1280×1024pixelsなど)を選択した場合 [150dpi]※①と②は、適切な出力解像度として初期値が自動的に設定されます。③ [フリーサイズ] の場合のめやすは以下のとおりです。〈例〉「原稿の種類」は[紙/写真]、倍率(%)は[100%]の場合 原稿の種類 使用目的 カラーモード 出力解像度カラー写真 焼き増しをする(プリンタで印刷する) カラー 300dpi絵はがきを作る カラー 300dpiパソコンに保存する カラー 75〜300dpiホームページで使う/Eメー...
36.いろいろなスキャン方法スキャナドライバを使ってスキャンするTWAIN(トウェイン)※ 対応のScanGear(スキャナドライバ)を使ってアプリケーションソフトからスキャンできます。詳しい画像設定でスキャンをしたい場合にお使いください。※ TWAINは、画像を取り込む機器などを接続するための標準規格です。 こんなときにはScanGear(スキャナドライバ)•.試しの画像を見てから原稿をスキャンしたい•.細かい設定をしてスキャンしたい•.スキャンする範囲を指定してスキャンしたい こんなときにはScanGear(スキャナドライバ)•.色の調整や補正をしてスキャンしたい☞ 詳細は•.「スキャナドライバを使ってスキャンする(ScanGear)」(→P.40)•.「スキャンガイド」(電子マニュアル)の「ScanGear(スキャナドライバ)で細かく設定してスキャンしよう」☞ 詳細は•.「スキャナドライバを使ってスキャンする(ScanGear)」(→P.40)•.「スキャンガイド」(電子マニュアル)の「ScanGear(スキャナドライバ)で細かく設定してスキャンしよう」☞ 詳細は•.「スキャナドライバを使ってスキャン...
6313.困ったときには スキャンのトラブル症状5「ロックスイッチを解除し、・・・」というエラーメッセージが表示され、スキャンできない原 因スキャナ本体のロックが解除されていない。対 処いったんソフトを終了させてから、ロックを解除してUSBケーブルを接続し直してください。(→P.16〜17)症状6スキャナが動かない原 因スキャナがコンピュータから認識されていない可能性がある。対処1コンピュータを再起動してみてください。これだけでスキャナが認識され、動作するようになることがあります。対処2USBケーブルを外し、次の手順でScanGearをアンインストール(削除)して再インストールしてください。Windows❶ [スタート]メニューの[(すべての)プログラム]から、[お使いのスキャナ名]→[スキャナドライバ アンインストーラ]を選択します。❷ 確認メッセージが表示されたら[実行]をクリックします。❸ ScanGearとすべてのコンポーネントを削除する確認メッセージが表示されたら[はい]をクリックします。❹ アンインストール(削除)が完了したら[完了]をクリックします。 以上でScanGearがアンインスト...
439.スキャナドライバを使ってスキャンする おまかせモード原稿(写真、はがき、名刺、雑誌、新聞、文書、CD/DVD、フィルム)の種類を自動判別し、適切な設定でスキャンするモードです。1.「基本モード/拡張モード/おまかせモード」タブタブをクリックして「おまかせモード」に切り換えます。2.[原稿のセットのしかた]ボタンボタンをクリックすると、原稿のセットのしかたが表示されます。3.スキャン結果を確認するここにチェックマークを付けておくと、スキャン後、右のようなスキャン画像が表示されます。4.[スキャン]ボタン原稿をスキャンして、画像をアプリケーションソフトに転送します。5.[操作説明]ボタンボタンをクリックすると、「スキャンガイド」(電子マニュアル)が表示されます。6.[詳細設定]ボタンスキャナの動作にかかわる詳細な設定、およびキャリブレーション設定を行います。7.[閉じる]ボタンScanGearの画面を閉じます。アプリケーションソフトによっては複数の画像を同時に受け取ることができないものがあり、複数の原稿が原稿台全体の1枚の画像として渡されたり、1枚目だけしか渡されない場合があります。MP .Navigat...
5610.フィルムをスキャンする 解像度と拡大率、データ容量についてScanGear(スキャナドライバ)の「拡張モード」でフィルムをスキャンする場合、初期設定では「出力サイズ」が[フリーサイズ]、「出力解像度」が[1200dpi]、倍率(%)は[100%]に設定されています。このままの設定では、フィルムのコマと同じ大きさの画像でスキャンされますので、ご注意ください。フィルムをL判などに拡大するときには、「出力サイズ」で目的のサイズを選択してください。「出力サイズ」で印刷目的の項目(名刺、L判など)を選択すると「出力解像度」は[300dpi]に、画面表示目的の項目(128×128pixelsなど)を選択すると「出力解像度」は[150dpi]に変わります(初期設定)。このとき倍率(%)は、クロップされた範囲と出力サイズの大きさから自動的に設定されます。印刷目的や画面表示目的の項目に設定すると、出力解像度の変更はできますが、倍率(%)を変更することはできません。35mmフィルムをL判に拡大するしくみ3.6cm12.7cm2.4cm8.9cmScanGearの設定出力サイズ:L判出力解像度:300dpi→ 実際に...
429.スキャナドライバを使ってスキャンする 拡張モードスキャナや、スキャンした画像データの取り扱いに慣れた方や、細かい画像調整が必要な場合にお使いいただくモードです。1 2534678910 11 12プレビューエリア(→P.41)1.ツールバークロップ、オートクロップ、マルチクロップ、クロップの解除、ズーム、回転、情報や操作説明の表示を行います。2.「基本モード/拡張モード/おまかせモード」タブタブをクリックして「拡張モード」に切り換えます。3.お気に入り設定設定した内容に名前を付けて登録できます。また、別のクロップ枠やサムネイルに適用することもできます。4.入力設定原稿の種類やサイズ、カラーモードなどを設定します。5.出力設定出力解像度、出力サイズ、倍率を設定します。スキャンした場合の画像のデータサイズ(容量)も表示されます。6.画像設定ごみ傷低減、褪色補正や逆光補正のほか、とじ部の影補正など画像を補正する設定が行えます。7.色調整ボタン彩度、カラーバランス、明るさ、コントラスト、ヒストグラム、トーンカーブなどの調整ができます。8.[ズーム]ボタン/[戻す]ボタンプレビューエリアで選択された範囲を拡大表...
40 9 スキャナドライバを使ってスキャンする ScanGearとはScanGearは、スキャンするために必要なソフトウェア(スキャナドライバ)で、TWAIN(トウェイン)ドライバとも呼ばれています。ScanGearには3つのモードがあり、スキャンする目的や種類によって選択します。● 基本モード ............................ 基本的な設定で簡単にスキャンできます。(→P.41、P.54)● 拡張モード ............................ より細かい設定や画像調整をしてスキャンできます。(→P.42、P.55)● おまかせモード ..................... 原稿の種類を自動判別し適切な設定でスキャンします。(→P.43)ScanGearの使いかたの詳細については、「スキャンガイド」(電子マニュアル)の「ScanGear(スキャナドライバ)で細かく設定してスキャンしよう」をご覧ください。 ScanGearを起動するScanGearをアプリケーションソフトから起動します。<例>MP Navigator EXから呼び出す場合① MP Navigator...
- 1