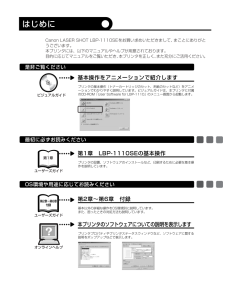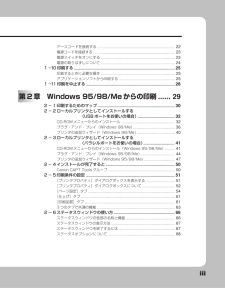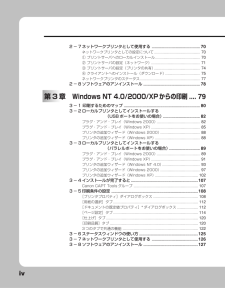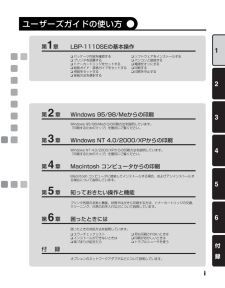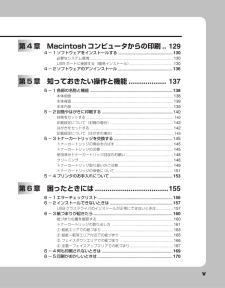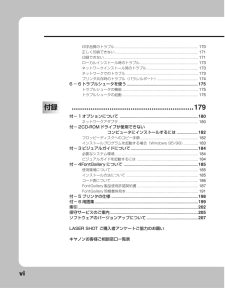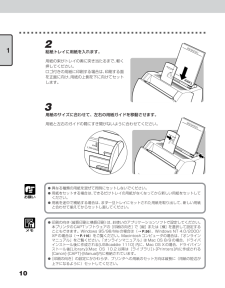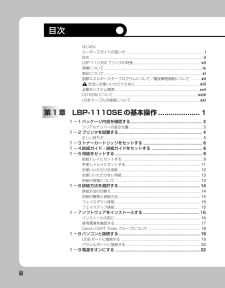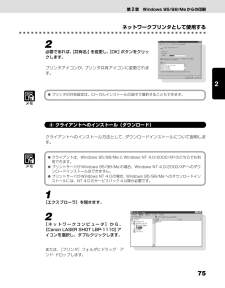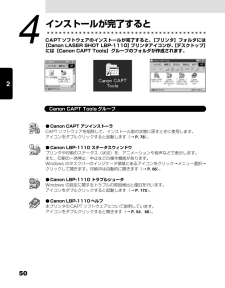Q&A
取扱説明書・マニュアル (文書検索対応分のみ)
"インストール"6 件の検索結果
"インストール"40 - 50 件目を表示
全般
質問者が納得Windows7用のドライバを使っていますか?
またドライバを入れる際は、先にプリンタを繋がないことが鉄則です。
http://cweb.canon.jp/drv-upd/lasershot/1110-vst.html
上記ページよりWindows7用のドライバが入手できます。
プリンタとの接続を外した上で、ドライバを組み込み、その途中でプリンタを繋ぐよう指示が出ますので
そこで接続してください。
●追記
このプリンタの場合、メーカー独自のインストーラーを使うわけではなくWindowsのインストーラを利用...
5023日前view200
全般
質問者が納得的外れかもしれませんが、WindowsにつないだプリンタをMac側で共有するんだけど、そのWindowsは実機じゃなくてVMware上の仮想マシンである、という状態でしょうか。
確かにWindowsプリンタはMac側から共有可能ですが、たぶんMac環境で使うべきプリンタドライバに適切なものがないので、上手くいかないのではないでしょうか?
ただ、CanonのLBP-1110はOS10.5.8向けのドライバが提供されてないから、要するに共有は無理かもしれません。
・・・参考になるかわかりませんが、Windo...
5288日前view133
全般
質問者が納得ドライバをサイトからダウンロードして中身を見てみたら
このドライバはVista・Win7の両方で使えると思います。
また、ドライバのインストールは実行形式で提供されてません。
ドライバは手動であてなければなりません。
サイトからドライバをデスクトップに保存先を指定してダウンロードすると
「w7vst1110110.exe」ができるので、それをクリックし、セキュリティの
警告画面が出たら、実行をクリックし次の画面でOKをクリックすれば
デスクトップに「WinVusta」というLBP-1110のドライバー用フ...
5457日前view416
全般
質問者が納得現在プリンターから印刷できない状態なのでしょうか?
とりあえず再起動してみて、再度デバイスマネージャーを確認して下さい。
5552日前view99
全般
質問者が納得Canon のプリンタはOSのバージョンにかなり厳密に制限されるようです。
LBP-1110 のドライバは MacOS X 10.3.6 までの対応なので、そのあたりが問題なのではないでしょうか?
未対応な場合はサイトには書かれていないので、Canonのサポートに問い合わせてはどうでしょうか?
7069日前view78
はじめに Canon LASER SHOT LBP-1110SEをお買い求めいただきまして、 まことにありがとうございます。本プリンタには、以下のマニュアルやヘルプが用意されております。目的に応じてマニュアルをご覧いただき、本プリンタを正しく、また充分にご活用ください。OS環境や用途に応じてお読みください 第2章~第6章 付録 本プリンタのソフトウェアについての説明を表示します 基本以外の詳細な操作をOS環境別に説明しています。 また、困ったときの対処方法も説明しています。 プリンタプロパティやプリンタステータスウィンドウなど、ソフトウェアに関する説明をポップアップなどで表示します。 最初に必ずお読みください 第1章 LBP-1110SEの基本操作 プリンタの設置、ソフトウェアのインストールなど、印刷するために必要な基本操作を説明しています。 第1章 ユーザーズガイド 第2章~第6章 付録 ユーザーズガイド オンラインヘルプ 是非ご覧ください 基本操作をアニメーションで紹介します プリンタの基本操作(トナーカートリッジのセット、用紙のセットなど)をアニメーションでわかりやすく説明しています。ビジュアルガイドは...
iiiアースコードを接続する............................................................... ..................... 22電源コードを接続する ..................................................... ................................... 23電源スイッチをオンにする............................................................... ................. 23電源の取りはずしについて............................................................... ................. 241-10印刷する......................................................... ........................................25印刷するときに...
iv2-7ネットワークプリンタとして使用する ........................................... ... 70ネットワークプリンタとしての設定について ........................................... ...... 70① プリントサーバへのローカルインストール.......................................... ...... 70② プリントサーバの設定(ネットワーク) ..................................................... 71③ プリントサーバの設定(プリンタの共有) .................................................. 74④ クライアントへのインストール(ダウンロード) ...................................... 75ネットワークプリンタのステータス.............................................................
1付 録65432iユーザーズガイドの使い方 第1 章 LBP-1110SEの基本操作 ❑ パッケージ内容を確認する ❑ プリンタを設置する ❑ トナーカートリッジをセットする ❑ 給紙ガイド・排紙ガイドをセットする ❑ 用紙をセットする ❑ 排紙方法を選択する ❑ ソフトウェアをインストールする ❑ パソコンと接続する ❑ 電源をオンにする ❑ 印刷する ❑ 印刷を中止する 第2 章 Windows 95/98/Meからの印刷 Windows 95/98/Meからの印刷方法を説明しています。 「印刷するためのマップ」を最初にご覧ください。 第3 章 Windows NT 4.0/2000/XPからの印刷 Windows NT 4.0/2000/XPからの印刷方法を説明しています。 「印刷するためのマップ」を最初にご覧ください。 第4 章 Macintosh コンピュータからの印刷 Macintosh コンピュータに接続してインストールする場合、およびアンインストールする場合について説明しています。 第5 章 知っておきたい操作と機能 プリンタ各部の名称と機能、封筒やはがきに印刷する方法、トナーカー...
v第4章 Macintoshコンピュータからの印刷.. 1294-1ソフトウェアをインストールする ............................................. ....... 130必要なシステム環境............................................................... ........................... 130USBポートに接続する(簡易インストール) ............................................... 1304-2ソフトウェアのアンインストール ............................................. .......136第5章 知っておきたい操作と機能 .................. 1375-1各部の名称と機能 .................................................... ........................... 138本体前面.................
vi印字品質のトラブル.......................................................................................... 170正しく印刷できない.......................................................................................... 171印刷できない...................................................................................................... 171ローカルインストール時のトラブル............................................................... 173ネットワークインストール時のトラブル............................................. .......... 173ネットワークでのトラブル......................
1012給紙トレイに用紙を入れます。用紙の束がトレイの奥に突き当たるまで、軽く押してください。ロゴ付きの用紙に印刷する場合は、印刷する面を正面に向け、用紙の上側を下に向けてセットします。3用紙のサイズに合わせて、左右の用紙ガイドを移動させます。用紙と左右のガイドの間にすき間がないように合わせてください。お願い 異なる種類の用紙を混ぜて同時にセットしないでください。用紙をセットする場合は、できるだけトレイの用紙がなくなってから新しい用紙をセットしてください。用紙を途中で補給する場合は、まず一旦トレイにセットされた用紙を取り出して、 新しい用紙と合わせて揃えてからセットし直してください。メモ 印刷の向き(縦長印刷と横長印刷)は、お使いのアプリケーションソフトで設定してください。本プリンタのCAPTソフトウェアの[印刷の向き]で[縦]または[横]を選択して設定することもできます。Windows 95/98/Meの場合は(→ P.56)、Windows NT 4.0/2000/XPの場合は(→P.116)をご覧ください。Macintoshコンピュータの場合は、 「オンラインマニュアル」をご覧ください。「オンラインマニ...
目次 iiはじめにユーザーズガイドの使い方............................................................... .....................i目次 ............................................................. ............................................................. iiLBP-1110SEプリンタの特長 ............................................................... ......... vii商標について............................................................... ........................................... ix表記について..............................................................
75ネットワークプリンタとして使用する第2章 Windows 95/98/Meからの印刷22必要であれば、[共有名:]を変更し、[OK]ボタンをクリックします。プリンタアイコンが、プリンタ共有アイコンに変更されます。メモ プリンタの共有設定は、ローカルインストールの途中で選択することもできます。④ クライアントへのインストール(ダウンロード)クライアントへのインストール方法として、ダウンロードインストールについて説明します。メモ クライアントは、Windows 95/98/MeとWindows NT 4.0/2000/XPのどちらでも利用できます。プリントサーバがWindows 95/98/Meの場合、Windows NT 4.0/2000/XPへのダウンロードインストールはできません。プリントサーバがWindows NT 4.0の場合、Windows 95/98/Meへのダウンロードインストールには、NT 4.0のサービスパック4以降が必要です。1[エクスプローラ]を開きます。2[ネットワークコンピュータ]から、[Canon LASER SHOT LBP-1110] アイコンを選択し、ダブルクリックします。...
502CAPTソフトウェアのインストールが完了すると、[プリンタ]フォルダには[Canon LASER SHOT LBP-1110]プリンタアイコンが、 [デスクトップ]には[Canon CAPT Tools]グループのフォルダが作成されます。Canon CAPT Toolsグループ●Canon CAPT アンインストーラCAPTソフトウェアを削除して、インストール前の状態に戻すときに使用します。アイコンをダブルクリックすると起動します(→P. 78)。●Canon LBP-1110 ステータスウィンドウプリンタや印刷のステータス(状況)を、アニメーションや音声などで表示します。また、印刷の一時停止・中止などの操作機能があります。Windows のタスクバーのインジケータ領域にあるアイコンをクリック→メニュー選択→クリックして開きます。印刷中は自動的に開きます(→P. 66)。●Canon LBP-1110 トラブルシュータWindows の設定に関するトラブルの原因検出と復旧を行います。アイコンをダブルクリックすると起動します(→P. 175)。●Canon LBP-1110ヘルプ本プリンタのCAPTソフト...
- 1