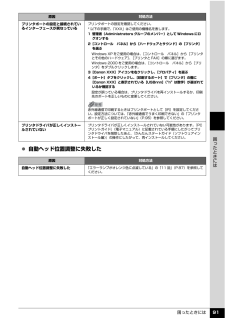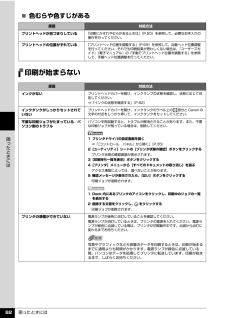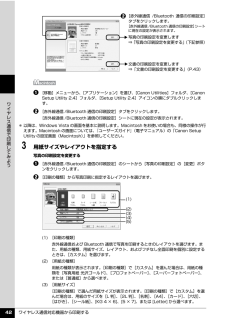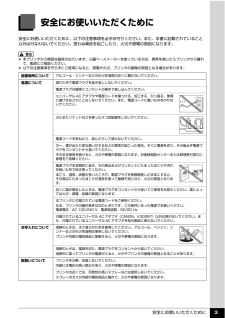Q&A
取扱説明書・マニュアル (文書検索対応分のみ)
"Canon"6 件の検索結果
"Canon"1680 - 1690 件目を表示
全般
質問者が納得1.2 とも 問題ありません。
1.ただし 手差しすることになります。
2.キャノンのサイトより (64BIT WIN7版)ドライバダウンロードできます。
※ IP100はもともと モバイル向けに作られているので、大量に印刷するのであれば お勧めしません。(インクが高い) ただし インク代を無視するならば問題なく使えます。
4967日前view222
全般
質問者が納得顔料インクだけで印刷するのは難しいんじゃないんですか?
モノクロ印刷でもカラー全色を合わせれば,ブラックになりますし。
あと,起動時のヘッドクリーニングでもインクを消費します。
5222日前view201
全般
質問者が納得IP100はキャノンの19番
iP4830は 文章用の黒は325番 カラー印刷用の黒は326番です
交換はパソコンに表示されるので
無くなったものだけ交換すれば大丈夫です
http://cweb.canon.jp/cgi-bin/pixus/supply/lineup.cgi
次からはこのページを参考にしてください
5409日前view232
全般
質問者が納得プリンタの修理屋です。
まだしばらくモデルチェンジは無いだろうと思いますね。
ノートプリンタはボディの小ささが一番のウリで、印刷品位などのスペックは二の次、といった感じです。
そうは言いながらも、2003年発売の PIXUS 50i 以降は写真の画質も十分な物はあるはずです。
プリンタとしての必要な性能は抑えていると考えてよいでしょう。
こういった商品ですから、自動両面印刷とかCD-R印刷など装備されることも無いでしょうし、今のものを改良するにしても、手を入れるところが無いという事になります。
なお、...
5620日前view92
全般
質問者が納得ip100使いですがOfficejet H470も使った事があります。
インクコストはH470が良いと評判ですが、インク容量にそもそも差がありますのでどちらも似たりよったりだと思いますよ。
H470のインクカートリッジは印字ヘッド一体式ブラック・3色カラー・フォトインクに別れているのでカラー印刷の頻度が高いのでしたら多少は差が出るかもしれませんが白黒印刷がメインなのでしたら無用の長物でしょうね。
ですがip100のカラーインクは一体型ですのでどれか一色でも切れると総取り換えになります。
印刷する色に偏りが...
5634日前view52
全般
質問者が納得現行発売機種ではPIXUS iP100より軽いインクジェットタイプのモバイルプリンターはありません
これより軽い製品となると、もう10年以上昔の機種になってしまいますね
(同じくCANONのBJM70とかは1.4kgだった メーカーで死蔵されていたのか何故かときどきインク無し、ドライバー無しの未使用品が出回ったりもしますが・・・)
感熱紙の保存期間に関してはメーカー的に標準的な製品で最長3年程度、ただし保存状態が良くて、という条件付きですので
実質は半年から1年といったところでしょう
5840日前view151
はがきに印刷するときは?ポイント1プリンタにセットするときは、印刷方向に注意してね! ▶本書 22 ページポイント2プリンタドライバで[用紙の種類]を設定してね! ▶本書 19 ページポイント3両面印刷をキレイに仕上げるには通信面 宛名面の順に印刷してね!エラーランプ電源ランプ繰り返し点滅点滅最新版のプリンタドライバは古いバージョンの改良や新機能に対応しています。プリンタドライバを新しくする(「バージョンアップ」といいます)ことで、新しい OS に対応したり、印刷トラブルを解決できることがあります。最新のプリンタドライバをダウンロードする「自動インストールサービス」を使うとカンタンに入れ替えができるよ!古いプリンタドライバを削除する(Windows の場合)[スタート]→[(すべての)プログラム]→[Canon XXX](「XXX」は機種名)→[アンインストーラ]以降は画面の指示にしたがってね!最新のプリンタドライバをインストールするダウンロード・操作手順について詳しくは、canon.jp/download へプリンタドライバを新しくするときは?キヤノンホームページにアクセス!◆削除・インストールの前に プリ...
操作ガイドQT5-1433-V06 XXXXXXXX (C) CANON INC. 2008 PRINTED IN THAILANDこのプリンタで使用できるインクタンク番号は 、 以下のものです。※インクタンクの交換については 、 本書の 62 ページを参照してください。操作ガイド使用説明書ご使用前に必ずこの使用説明書をお読みください。将来いつでも使用できるように大切に保管してください。●キヤノン PIXUS ホームページ canon.jp/pixus新製品情報、Q&A、各種ドライバのバージョンアップなど製品に関する情報を提供しております。※通信料はお客様のご負担になります。●キヤノンお客様相談センターPIXUS ・インクジェットプリンタに関するご質問・ご相談は、下記の窓口にお願いいたします。キヤノンお客様相談センター050-555-90011年賀状印刷専用窓口050-555-90018(受付期間:11/1 ~ 1/15)【受付時間】 〈平日〉 9:00 ~ 20:00、 〈土日祝日〉 10:00 ~ 17:00(1/1 ~ 1/3 は休ませていただきます)※上記番号をご利用いただけない方は 043-2...
プリンタの電源を入れる/切る 17本機をお使いになる前に電源を切る1 プリンタの電源ボタンを押して電源を切る電源ランプの点滅が終わると電源が切れます。数秒から、場合によって約 30 秒かかります。自動電源オフ機能について一定時間印刷データが送られないときにプリンタの電源を自動的に切ることができます。設定は、プリンタドライバの[ユーティリティ]シート(Windows)または Canon IJ Printer Utility(キヤノンアイジェイプリンタユーティリティ)(Macintosh)で行います。設定方法は『PC プリントガイド』 (電子マニュアル)を参照してください。電源を切るときのご注意プリンタの電源を切るときには、必ず以下の手順にしたがってください。1. プリンタの電源ランプが消えたことを確認する2. 電源プラグをコンセントから抜く電源ボタンを押して電源を切ると、プリントヘッド(インクのふき出し口)の乾燥を防ぐために、プリンタは自動的にプリントヘッドにキャップをします。このため、電源ランプが消える前にコンセントから電源プラグを抜いてしまうと、プリントヘッドのキャップが正しく行われず、プリントヘッドが、乾...
ワイヤレス通信対応機器から印刷する 47ワイヤレス通信で印刷してみよう1 プリンタの電源を切る ⇒ P.172 Bluetooth ユニットを取り付ける3 印刷の準備をするaプリンタの電源を入れます。⇒ P.16b 用紙をセットします。⇒ P.184 印刷する用紙やレイアウトを設定する⇒ P.415 携帯電話から印刷を開始する 機種名を選ぶ場合は、本プリンタの初期設定[Canon XXX(XX:XX:XX)](「XXX」は機種名、「XX:XX:XX」はプリンタ固有のアドレス)を選んでください。 パスキーの入力を求められた場合は、初期設定「0000」を入力してください。機種名やパスキーなどの設定については、『Bluetooth ガイド』(電子マニュアル)を参照してください。 通信距離は約 10 m ですが、以下の状況によって変化する場合があります。また、以下の状況により、印刷速度が変化する場合があります。-通信機器間の障害物や電波状況-磁場、静電気、電波障害の発生する場所-通信する機器の受信感度、アンテナ性能 送信できるデータについては「送信できるデータについて」(P.46)を参照してください。 Bluetoo...
困ったときには 88困 たときには17 回インクがないインクがなくなりました(インクランプが点滅しています)。インクタンクを交換して、プリントヘッドカバーを閉じてください。このまま印刷を続けるとプリンタに損傷を与えるおそれがあります。印刷を続けるには、インク残量検知機能を無効にする必要があります。プリンタのリセットボタンを 5 秒以上押してから離してください。この操作を行うと、インク残量検知機能を無効にしたことを履歴に残します。インク切れの状態で印刷を続けたことが原因の故障についてはキヤノンは責任を負えない場合があります。⇒「インクタンクを交換する」(P.62)インク残量検知機能を無効にすると、プリンタ状態の確認画面(Windows)または Canon IJ Printer Utility(キヤノンアイジェイプリンタユーティリティ)(Macintosh)でインクタンクがグレー色に表示されます。⇒「インクの状態を確認する」の「パソコンで確認する」(P.63)18 回インクなしを検知しましたインクなしを検知しました(インクランプが点滅しています)。インクタンクを交換して、プリントヘッドカバーを閉じてください。一度...
困ったときには 91困 たときには 自動ヘッド位置調整に失敗したプリンタポートの設定と接続されているインターフェースが異なっているプリンタポートの設定を確認してください。* 以下の手順で、「XXX」はご使用の機種名を表します。1 管理者(Administrators グループのメンバー)として Windows にログオンする2[コントロール パネル]から[ハードウェアとサウンド]の[プリンタ]を選ぶWindows XP をご使用の場合は、 [コントロール パネル]から[プリンタとその他のハードウェア]、[プリンタと FAX]の順に選びます。Windows 2000 をご使用の場合は、 [コントロール パネル]から[プリンタ]をダブルクリックします。3[Canon XXX]アイコンを右クリックし、 [プロパティ]を選ぶ4[ポート]タブをクリックし、 [印刷するポート]で[プリンタ]の欄に[Canon XXX]と表示されている[USBnnn] (“n”は数字)が選ばれているか確認する設定が誤っている場合は、プリンタドライバを再インストールするか、印刷先のポートを正しいものに変更してください。赤外線通信で印刷すると...
困ったときには 82困 たときには̈色むらや色すじがある印刷が始まらない原因 対処方法プリントヘッドが目づまりしている「印刷にかすれやむらがあるときは」(P.50)を参照して、必要なお手入れの操作を行ってください。プリントヘッドの位置がずれている「プリントヘッド位置を調整する」(P.59)を参照して、自動ヘッド位置調整を行ってください。それでも印刷結果が思わしくない場合は、『ユーザーズガイド』(電子マニュアル)の「手動でプリントヘッド位置を調整する」を参照して、手動ヘッド位置調整を行ってください。原因 対処方法インクがないプリントヘッドカバーを開け、インクランプの状態を確認し、状態に応じて対処してください。⇒「インクの状態を確認する」(P.62)インクタンクがしっかりセットされていないプリントヘッドカバーを開け、インクタンクのラベル上の 部分と Canon の文字の付近をしっかり押して、インクタンクをセットしてください。不要な印刷ジョブがたまっている/パソコン側のトラブルパソコンを再起動すると、トラブルが解消されることがあります。また、不要な印刷ジョブが残っている場合は、削除してください。1 プリンタドライバ...
ワイヤレス通信対応機器から印刷する 42ワイヤレス通信で印刷してみようa [移動]メニューから、[アプリケーション]を選び、[Canon Utilities]フォルダ、 [Canon Setup Utility 2.4]フォルダ、 [Setup Utility 2.4]アイコンの順にダブルクリックします。b [赤外線通信 /Bluetooth 通信の印刷設定]タブをクリックします。[赤外線通信 /Bluetooth 通信の印刷設定]シートに現在の設定が表示されます。* 以降は、Windows Vista の画面を基本に説明します。Macintosh をお使いの場合も、同様の操作が行えます。Macintosh の画面については、 『ユーザーズガイド』(電子マニュアル)の「Canon Setup Utility の設定画面(Macintosh) 」を参照してください。3 用紙サイズやレイアウトを指定する写真の印刷設定を変更するa [赤外線通信 /Bluetooth 通信の印刷設定]のシートから[写真の印刷設定]の[変更]ボタンをクリックします。b [印刷の種類]から写真印刷に指定するレイアウトを選びます。(1) ...
安全にお使いいただくために 3安全にお使いいただくために安全にお使いいただくために、以下の注意事項を必ずお守りください。また、本書に記載されていること以外は行なわないでください。思わぬ事故を起こしたり、火災や感電の原因になります。 本プリンタから微弱な磁気が出ています。心臓ペースメーカーを使っている方は、異常を感じたらプリンタから離れて、医師にご相談ください。 以下の注意事項を守らずにご使用になると、感電や火災、プリンタの損傷の原因となる場合があります。設置場所についてアルコール・シンナーなどの引火性溶剤の近くに置かないでください。電源について濡れた手で電源プラグを抜き差ししないでください。電源プラグは確実にコンセントの奥まで差し込んでください。ユニバーサル AC アダプタや電源コードを傷つける、加工する、引っ張る、無理に曲げるなどのことはしないでください。また、電源コードに重いものをのせないでください。ふたまたソケットなどを使ったタコ足配線をしないでください。電源コードを束ねたり、結んだりして使わないでください。万一、煙が出たり変な臭いがするなどの異常が起こった場合、すぐに電源を切り、その後必ず電源プラグを...
本プリンタの便利な使いかた 7本プリンタの便利な使いかたこんなことができます̈赤外線通信でワイヤレス印刷 携帯電話からワイヤレス印刷赤外線通信対応の携帯電話から、メールやアドレス帳、スケジュール、メモ帳、カメラ付き携帯電話で撮影した画像などをワイヤレスで印刷できます。印刷する用紙の種類や用紙サイズ、レイアウトは Canon Setup Utility(キヤノンセットアップユーティリティ)で設定できます。⇒ P.41 パソコンからワイヤレス印刷赤外線通信対応のパソコンからワイヤレス印刷ができます。⇒ P.48L 判フチなし シール紙 名刺サイズ システム手帳バイブルサイズメールデータを印刷システム手帳ミニサイズ写真データを印刷 アドレス帳データを印刷A4 サイズ
- 1