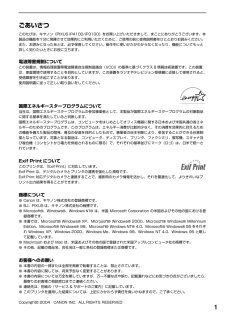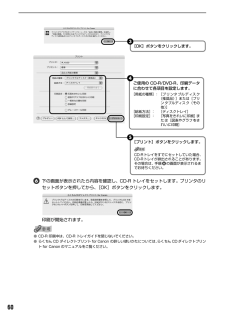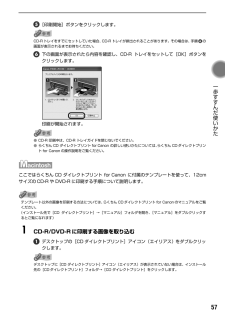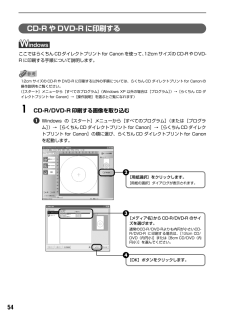Q&A
取扱説明書・マニュアル (文書検索対応分のみ)
"Canon"50 件の検索結果
"Canon"30 - 40 件目を表示
全般
質問者が納得新しいPC、Windows8を購入して在来から使用してきたプリンターiP3100に接続しました。
在来使っていたXPは別の部屋に置き、無線接続でiP3100を使えるようにした所、最初のうちはXPからプリントできたが、XPの位置を移動したらプリントできなくなった。
これでよろしいですか?
また、新しいWindows8でiP3100が使用できますか?
質問の内容が良く分からないので、上記について補足してください。
4546日前view652
全般
質問者が納得下に同じスレがありましたが、解決済みになっていたので新しく書きます。
レーベルプリントでソフトは旧ラクチンレーベルプリントとイージーフォトプリントEXを使用してます、レーベル印刷を行うとズレてしまい余白が出来てしまいます、対策として多少はみ出てもいいので大きく印刷しようとしましたが、最大の大きさが118.0mmまでに決まっていてはみ出しも不可、なので逆にズラして印刷すれば反対に余白が出来ます・・・プレビューもないので事前確認も出来ませんし、1枚数百円もするブルーレイディスクを何度も試してと言うのも現実的では...
4915日前view102
全般
質問者が納得こちらから、パソコンのOSにあったドライバーをDLしてください。
http://cweb.canon.jp/cgi-bin/download/select-os.cgi
4929日前view155
全般
質問者が納得光沢紙(写真用紙)を使えばきれいに印刷できます。
これはA4用紙もあって100円ショップ(ダイソーにはありました)
サイズはA4用紙とサイズの名前は忘れましたが小さいものがあります
どっちも100円ショップにうってました
100円でもきれいでした
プリンターはどんなものでも印刷できます
4931日前view97
全般
質問者が納得急に出なく成ったのならばプリントヘッドの故障です。
長期未使用放置期間後ならば、プリントヘッドの乾燥詰まり。
どちらにしても iP3100 は既にメーカー保証期間終了の為、
自力修復が無理な場合は廃棄買い替えしか方法は有りません。
4985日前view87
全般
質問者が納得エプソンのPX-502Aなど無線LAN接続も可能なプリンターを
お勧めします。
ねだんも1万円程度だったと思います。
私はパソコンもプリンターも無線LAN接続にしていて、
パソコンがどこにあってもケーブルなしで、プリンターに
出力でき非常に便利です。
4986日前view58
全般
質問者が納得残念でしょうがインクヘッドのトラブルで交換しかないでしょうが、ip3100はすでにサポート期間が終了していて修理を受け付けてくれません、txtは問題ないようですから、txt用に徹した使い方しか出来ないでしょう。
5004日前view76
全般
質問者が納得プリンターのユーティリティでノズルのクリーニングをして、回復に期待するしかないです。回復出来ないときは修理になりますが、ip3100は既にサポートが打ち切られているので、修理の受付もしてくれないです。従って回復しない場合は、残念ですが廃棄して買い換えるしかないでしょう。
5012日前view32
全般
質問者が納得プリンタの修理屋です。
どのような物にも許容値があり、廃インク吸収体にも若干の余裕はあります。
約5%程度とお考え下さい。
ですから、30.4%にもなっていてリセットのみというのは問題ですね。
ただ、オークションは、基本的に素人さん同士の取引ですから、どこまで責任を追及できるかという問題はありますね。
さらに、その状態を明らかにしているのですから、問題は無いと考えられるかも。
オークションでは、メモリのリセットだけをして、何も書かずに出品している人もいるようですから、そういうものと比べれば良心的といえ...
5019日前view124
全般
質問者が納得ドライバーを疑うのも間違ってはいませんが、黒が出て画像など染料を使っているインクが出ないのは、ドライバーよりノズルの目詰まりを先ず確認するべきです。
ユーティリティでノズルチェックの印刷をすれば、出ていないインクの確認が出来ます。この種印刷にトラブルがあるのは残り容量のこともありますが、多いのはノズルの詰まりです。
詰まりがあればノズルのクリーニングをして回復に期待するしかないです。
また最新版のドライバーへ入れ替えるのも、有効な手段かも知れません。
何れにしても既にサポート期間も過ぎたプリンターですから、...
5026日前view23
1ごあいさつこのたびは、キヤノン《PIXUS iP4100/iP3100》をお買い上げいただきまして、まことにありがとうございます。本製品の機能を十分に発揮させて効果的にご利用いただくために、ご使用の前に使用説明書をひととおりお読みください。また、お読みになったあとは、必ず保管してください。操作中に使いかたがわからなくなったり、機能についてもっと詳しく知りたいときにお役に立ちます。電波障害規制についてこの装置は、情報処理装置等電波障害自主規制協議会(VCCI)の基準に基づくクラスB 情報技術装置です。この装置は、家庭環境で使用することを目的としていますが、この装置をラジオやテレビジョン受信機に近接して使用されると、受信障害を引き起こすことがあります。使用説明書に従って正しい取り扱いをしてください。国際エネルギースタープログラムについて当社は、国際エネルギースタープログラムの参加事業者として、本製品が国際エネルギースタープログラムの対象製品に関する基準を満たしていると判断します。国際エネルギースタープログラムは、コンピュータをはじめとしてオフィス機器に関する日本および米国共通の省エネルギーのためのプログラムです...
CMYK安全にお使いいただくために各部の名称と役割印刷してみよう プリンタの電源を入れる/切る/用紙のセット/文書印刷/写真印刷/デジタルカメラから直接印刷一歩すすんだ使いかた 専用紙について/便利な機能について/プリンタドライバの開きかた/CD-R、DVD-Rに印刷お手入れ インクタンクの交換/印刷にかすれやむらがあるときは/お手入れの操作困ったときには付録Mac OS 9.Xでのご使用について/『プリンタ活用ガイド』を読もう/仕様/お問い合わせの前にQA7-3221-V02QA7-3221-V01 (C)CANON INC.2004 PRINTED IN THAILANDPIXUS iP4100で使用できるインクタンク番号は、以下のものです。 ※インクタンクの交換については、61ページをお読みください。基本操作ガイド 使用説明書 ご使用前に必ずこの使用説明書をお読みください。将来いつでも使用できるように大切に保管してください。●キヤノンPIXUSホームページ 新製品情報、Q&A、各種ドライバのバージョンアップなど製品に関する情報を提供しております。キヤノンPIXUSホームページ canon.jp/PIXU...
かんたんスタートガイド最初に必ず読んでね!Windows● トラブルが起きたときには、 『基本操作ガイド』の「困ったときには」 (82ページ)を参照してください。QA7-3219-V01 XXXXXXX (C)CANON INC.2004 PRINTED IN THAILAND◆ 使用説明書(かんたんスタートガイド×2/基本操作ガイド)◆ フォトプリントを楽しもう◆ 保証書◆ サービス&サポートのご案内そろっていますか?※ キヤノン製またはコンピュータメーカー純正のUSBケーブルを別途ご用意ください。プリンタ本体電源コードプリントヘッドインクタンクブラック (BCI-3eBK)シアン (BCI-7C)マゼンタ (BCI-7M)イエロー (BCI-7Y)プリンタソフトウェアCD-ROMCD-Rトレイ電源コードプリンタの電源を入れる8cmCD-R アダプタ(CD-Rトレイに装着されています)置き場所を決めるときは平らな場所に置くプリンタの手前にものを置かない電源を入れよう!を押す手を添えて開けてね!ここをつまんで用紙の端に合わせてね!手前に引き出してね!用紙はまっすぐに入れてね!右端に合わせてね!用紙をセットする...
CMYK印刷を中止するときは?知って 得するヒント集 プリンタドライバにはきれいに印刷できるヒントが!プリンタドライバを新しくするときは? プリンタの電源ランプが点滅しているときは?最新版のプリンタドライバは古いバージョンの改良や新機能に対応しています。プリンタドライバを新しくする(「バージョンアップ」といいます)ことで、印刷トラブルが解決することがあります。リセットボタンを押しても印刷が完全に止まらないときは、プリンタドライバの設定画面を開き、ステータスモニタから不要な印刷ジョブを削除してください。 (本書88ページ)電源ボタンは押さないで! 不要な印刷ジョブがたまって印刷できなくなる場合があります。リセットボタン(Windows XPをお使いの場合)クリックヒント1ここで、プリンタのお手入れをしてね! ここで、印刷する用紙の種類を必ず選んでね![マイ プリンタ]を使うと、プリンタドライバを簡単に開くことができます。ステップ1最新のプリンタドライバをダウンロードする古いプリンタドライバを削除する(Windowsの場合)[スタート]→[(すべての)プログラム]→[Canon PIXUS iP4100]または[...
48CD-R や DVD-R に印刷してみよう(CD-R ダイレクトプリント)付属のCD-R トレイを使うことで、CD-R や DVD-R(プリンタブルディスク)に画像を印刷することができます。『プリンタソフトウェアCD-ROM』に付属のアプリケーション、らくちんCD ダイレクトプリントfor Canon を使うことで、印刷用の画像を編集・加工して印刷することができます。●ここでは、CD-R や DVD-R に印刷するための準備と、らくちん CD ダイレクトプリント forCanon を使用した印刷の基本手順を説明します。●らくちんCD ダイレクトプリント for Canon のインストール方法は、 『かんたんスタートガイド』を参照してください。用意するものCD-R やDVD-R に印刷するには次のものが必要です。■CD-R や DVD-R(プリンタブルディスク)ラベル面がインクジェット方式のプリンタに対応した 12cm/8cmサイズの CD-R/DVD-Rを用意してください。プリンタブルディスクとは、ふつうの CD-R や DVD-R と異なり、印刷面に特殊な加工が施された印刷が可能な CD-R/DVD-R...
47 一歩すすんだ使いかた プリンタドライバの設定画面を表示するプリンタドライバの設定画面は、二通りの方法で表示することができます。本書では、おもに Windows XP における操作方法を説明しています。お使いの Windows のバージョンによって、操作方法が異なる場合があります。■プリンタドライバの設定画面をアプリケーションソフトから開く印刷する前に印刷設定を行う場合、この方法を使います。●お使いのアプリケーションソフトによっては、コマンド名やメニュー名が異なったり、手順が多い場合があります。詳しい操作方法については、お使いのアプリケーションソフトの使用説明書を参照してください。●[詳細]シートなど、Windows の機能に関するシートは、アプリケーションソフトから開いたときには表示されません。1お使いのアプリケーションソフトで、印刷を実行するコマンドを選ぶ一般的に、[ファイル]メニューから[印刷]を選ぶと、[印刷]ダイアログボックスを開くことができます。2[Canon PIXUS iP4100]または[Canon PIXUS iP3100]を選び、[詳細設定](または[プロパティ])ボタンをクリックす...
93 困 たときには 電源ランプがオレンジ色と緑色に交互に点滅したときはサービスが必要なエラーが起こっている可能性があります。コンピュータと接続しているケーブルを外し、プリンタの電源を切ってから、電源プラグを抜いてください。しばらくしてから、再度プリンタの電源を入れ直してみてください。それでも回復しない場合は、お買い求めの販売店または修理受付窓口にご相談ください。 ➔ P.107◆画面にメッセージが表示されている「書き込みエラー/出力エラー」または「通信エラー」原因対処方法プリンタの準備ができていない 電源ランプが緑色に点灯していることを確認してください。電源ランプが消灯しているときは、電源ボタンを押して電源を入れてください。電源ランプが緑色に点滅している間は、プリンタが初期動作をしています。点灯に変わるまでお待ちください。電源ランプがオレンジ色に点滅しているときは、プリンタにエラーが起きている可能性があります。対処方法については、「電源ランプがオレンジ色に点滅している」(P.91)を参照してください。用紙がセットされていない 用紙をセットして、プリンタのリセットボタンを押してください。用紙がセットされている...
60下の画面が表示されたら内容を確認し、CD-R トレイをセットします。プリンタのリセットボタンを押してから、[OK]ボタンをクリックします。印刷が開始されます。●CD-R 印刷中は、CD-R トレイガイドを閉じないでください。●らくちん CD ダイレクトプリント for Canon の詳しい使いかたについては、 らくちん CDダイレクトプリントfor Canon のマニュアルをご覧ください。ご使用の CD-R/DVD-R、印刷データに合わせて各項目を設定します。[用紙の種類]:[プリンタブルディスク(推奨品)]または[プリンタブルディスク(その他)][給紙方法]: [ディスクトレイ][印刷設定]: [写真をきれいに印刷]または[図表やグラフをきれいに印刷]4[プリント]ボタンをクリックします。CD-Rトレイをすでにセットしていた場合、CD-Rトレイが排出されることがあります。その場合は、手順 の画面が表示されるまでお待ちください。5[OK]ボタンをクリックします。3
57 一歩すすんだ使いかた [印刷開始]ボタンをクリックします。CD-R トレイをすでにセットしていた場合、CD-R トレイが排出されることがあります。その場合は、手順 の画面が表示されるまでお待ちください。下の画面が表示されたら内容を確認し、CD-R トレイをセットして[OK]ボタンをクリックします。印刷が開始されます。●CD-R 印刷中は、CD-R トレイガイドを閉じないでください。●らくちん CD ダイレクトプリント for Canon の詳しい使いかたについては、 らくちん CDダイレクトプリントfor Canon の操作説明をご覧ください。ここではらくちん CD ダイレクトプリント for Canon に付属のテンプレートを使って、12cmサイズのCD-R や DVD-R に印刷する手順について説明します。テンプレート以外の画像を印刷する方法については、らくちん CDダイレクトプリント for Canon のマニュアルをご覧ください。(インストール先で[CD ダイレクトプリント]→[マニュアル]フォルダを開き、 [マニュアル]をダブルクリックするとご覧になれます)1CD-R/DVD-R に印刷する画...
54CD-R や DVD-R に印刷するここではらくちんCDダイレクトプリントfor Canon を使って、 12cmサイズのCD-RやDVD-Rに印刷する手順について説明します。 12cm サイズの CD-R や DVD-R に印刷する以外の手順については、らくちん CD ダイレクトプリント for Canon の操作説明をご覧ください。([スタート]メニューから[すべてのプログラム](Windows XP 以外の場合は[プログラム] )→[らくちん CD ダイレクトプリント for Canon]→[操作説明]を選ぶとご覧になれます)1CD-R/DVD-R 印刷する画像を取り込むWindows の[スタート]メニューから[すべてのプログラム] (または[プログラム])→[らくちんCD ダイレクトプリント for Canon]→[らくちんCD ダイレクトプリント for Canon]の順に選び、らくちん CD ダイレクトプリントfor Canonを起動します。[用紙選択]をクリックします。[用紙の選択]ダイアログが表示されます。2[メディア名]から CD-R/DVD-R のサイズを選びます。通常のCD-R/...