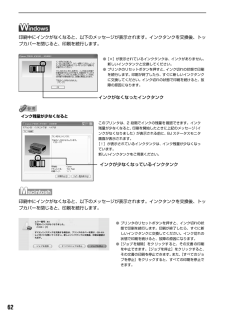Q&A
取扱説明書・マニュアル (文書検索対応分のみ)
"印刷"52 件の検索結果
"印刷"70 - 80 件目を表示
全般
質問者が納得新しいPC、Windows8を購入して在来から使用してきたプリンターiP3100に接続しました。
在来使っていたXPは別の部屋に置き、無線接続でiP3100を使えるようにした所、最初のうちはXPからプリントできたが、XPの位置を移動したらプリントできなくなった。
これでよろしいですか?
また、新しいWindows8でiP3100が使用できますか?
質問の内容が良く分からないので、上記について補足してください。
4022日前view652
全般
質問者が納得下に同じスレがありましたが、解決済みになっていたので新しく書きます。
レーベルプリントでソフトは旧ラクチンレーベルプリントとイージーフォトプリントEXを使用してます、レーベル印刷を行うとズレてしまい余白が出来てしまいます、対策として多少はみ出てもいいので大きく印刷しようとしましたが、最大の大きさが118.0mmまでに決まっていてはみ出しも不可、なので逆にズラして印刷すれば反対に余白が出来ます・・・プレビューもないので事前確認も出来ませんし、1枚数百円もするブルーレイディスクを何度も試してと言うのも現実的では...
4391日前view102
全般
質問者が納得光沢紙(写真用紙)を使えばきれいに印刷できます。
これはA4用紙もあって100円ショップ(ダイソーにはありました)
サイズはA4用紙とサイズの名前は忘れましたが小さいものがあります
どっちも100円ショップにうってました
100円でもきれいでした
プリンターはどんなものでも印刷できます
4407日前view97
全般
質問者が納得メーカーサポートに問い合わせされたら如何ですか。
http://cweb.canon.jp/e-support/rc/tel/bj.html
4441日前view84
全般
質問者が納得エプソンのPX-502Aなど無線LAN接続も可能なプリンターを
お勧めします。
ねだんも1万円程度だったと思います。
私はパソコンもプリンターも無線LAN接続にしていて、
パソコンがどこにあってもケーブルなしで、プリンターに
出力でき非常に便利です。
4461日前view58
全般
質問者が納得残念でしょうがインクヘッドのトラブルで交換しかないでしょうが、ip3100はすでにサポート期間が終了していて修理を受け付けてくれません、txtは問題ないようですから、txt用に徹した使い方しか出来ないでしょう。
4480日前view76
全般
質問者が納得ドライバーを疑うのも間違ってはいませんが、黒が出て画像など染料を使っているインクが出ないのは、ドライバーよりノズルの目詰まりを先ず確認するべきです。
ユーティリティでノズルチェックの印刷をすれば、出ていないインクの確認が出来ます。この種印刷にトラブルがあるのは残り容量のこともありますが、多いのはノズルの詰まりです。
詰まりがあればノズルのクリーニングをして回復に期待するしかないです。
また最新版のドライバーへ入れ替えるのも、有効な手段かも知れません。
何れにしても既にサポート期間も過ぎたプリンターですから、...
4502日前view23
全般
質問者が納得プリンタの修理屋です。
まず、確実に言えるのは、プリントヘッドが電気的に死んでいるであろうという事。
シアンの濃いほうのバーパターンの上半分が薄くなっているのはそのためでしょう。
縞はそれで出ているはずですが、プリンタドライバの用紙設定子高品位専用紙か、光沢紙にしてやれば変わるかも。(ハガキのほうはインクジェットハガキで印刷していないでしょうか?)
汚れに関しては、内部を見てみなければ判りませんが、ヘッド周りに埃などが付いてそこにインクが伝わって髪に接触しているのかも。
で、改善するといわれても、修...
4505日前view36
全般
質問者が納得プリンタの修理屋です。
「プリンタの詳細設定などみて、クリーニングもしましたが、異常なしでした。」・・・ノズルチェックはして見ましたか?
それを確認しなければいけません。
状況から考えれば黒のインクが出ていないと思われます。
Excelで印刷するときにプリンタのプロパティを開いて、用紙を「光沢紙」として印刷してみてください。
それで印刷できるようでしたら、故障だろうと思いますけど、買換え以外に手はありません。
サポートが終わって修理はできませんので。
追記 : ノズルチェックパターンでキチンと格子模様...
4530日前view36
全般
質問者が納得私もiP3100ユーザーなので故障したときのため情報集めをしています。
排紙トレーはセンサースイッチ周辺のプラスチック部品が変形しやすいようです。
http://www.geocities.jp/va_nyan/4100_3.html
下のほうではテープを貼り付けただけで済ませています。
4543日前view14
90搬送ユニットで用紙がつまった 次の手順にしたがって用紙を取り除きます。①背面カバーを開ける②用紙が見えている場合は、用紙をゆっくり引っ張る●プリンタ内部の部品には触れないようにしてください。●用紙が引き抜けない場合は、電源ボタンを押して電源を切り、再度電源を入れ直してください。用紙が自動的に排出されます。③背面カバーを閉じる④②で用紙を取り除けなかった場合は、カセットを取り出す⑤用紙をゆっくり引っ張る⑥カセットから用紙がはみ出している場合は、セットし直す⑦用紙とカセットをセットし直し、プリンタのリセットボタンを押す●手順②で電源を入れ直した場合、プリンタに送信されていた印刷データが消去されますので、もう一度印刷の指示をしてください。用紙が引き抜けない場合や、紙片が取り除けない場合、また取り除いても用紙づまりエラーが解除されない場合には、お買い求めの販売店または修理受付窓口にご相談ください。 ➔ P.107
2■PIXUS iP4100/iP3100 目次安全にお使いいただくために............................................................... ...........................................3各部の名称と役割............................................................... ...............................................................5印刷してみようプリンタの電源を入れる/切る............................................................... .......................................8用紙をセットする............................................................... .....................................
CMYK安全にお使いいただくために各部の名称と役割印刷してみよう プリンタの電源を入れる/切る/用紙のセット/文書印刷/写真印刷/デジタルカメラから直接印刷一歩すすんだ使いかた 専用紙について/便利な機能について/プリンタドライバの開きかた/CD-R、DVD-Rに印刷お手入れ インクタンクの交換/印刷にかすれやむらがあるときは/お手入れの操作困ったときには付録Mac OS 9.Xでのご使用について/『プリンタ活用ガイド』を読もう/仕様/お問い合わせの前にQA7-3221-V02QA7-3221-V01 (C)CANON INC.2004 PRINTED IN THAILANDPIXUS iP4100で使用できるインクタンク番号は、以下のものです。 ※インクタンクの交換については、61ページをお読みください。基本操作ガイド 使用説明書 ご使用前に必ずこの使用説明書をお読みください。将来いつでも使用できるように大切に保管してください。●キヤノンPIXUSホームページ 新製品情報、Q&A、各種ドライバのバージョンアップなど製品に関する情報を提供しております。キヤノンPIXUSホームページ canon.jp/PIXU...
81 お手入れ 4印刷結果を確認する図のようなパターンが印刷されたら、BJカートリッジのプリントヘッド位置は自動的に調整されます。■PIXUS iP4100 ■PIXUS iP3100●上記のパターンが印刷されなかった場合は、「困ったときには」の「電源ランプがオレンジ色に点滅している」の「11 回 自動ヘッド位置調整に失敗した」 (P.92)を参照してください。●上記の手順でヘッド位置調整を行っても印刷結果が思わしくない場合は、『プリンタ活用ガイド』の「役立つ情報」の「手動でプリントヘッド位置を調整する」を参照して、手動ヘッド位置調整を行ってください。印刷パターン 印刷パターン
91 困 たときには ◆電源ランプがオレンジ色に点滅しているプリンタにエラーが起きると、電源ランプが緑色に点灯後、オレンジ色に点滅します。オレンジ色の点滅回数を確認し、エラーの対処をしてください。両面搬送部で用紙がつまった 次の手順にしたがって用紙を取り除きます。①カセットを取り外すオートシートフィーダに用紙がセットされている場合は、用紙を取り除いて給紙口カバーを閉じてください。②背面側を下にして、プリンタ本体を立てる③緑色のカバーを手前に開きながら用紙をゆっくり引っ張るつまった用紙を取り除いたあとは、速やかにプリンタを元の位置に戻してください。④カセットから用紙がはみ出している場合は、セットし直すオートシートフィーダに用紙をセットしていた場合は、用紙をセットし直してください。⑤カセットをセットする⑥プリンタのリセットボタンを押す用紙が引き抜けない場合や、紙片が取り除けない場合、また取り除いても用紙づまりエラーが解除されない場合には、お買い求めの販売店または修理受付窓口にご相談ください。 ➔ P.1072回用紙、または CD-Rトレイがない/給紙できないオートシートフィーダまたはカセットに用紙をセットして、プ...
88◆用紙がうまく送られない原因対処方法高精細な写真や絵を印刷している 印刷が終わるまでお待ちください。電源ランプが緑色に点滅しているときは、データ処理中です。写真などのデータは容量が大きいため、処理に時間がかかり、止まったように見えます。不要な印刷ジョブがたまっている/コンピュータ側のトラブルコンピュータを再起動すると、トラブルが解消されることがあります。また、印刷ジョブが残っている場合は、削除してください。①プリンタドライバの設定画面を[スタート]メニューから開く ➔ P.47②[ユーティリティ]シートの[ステータスモニタ起動]ボタンをクリックする③[ジョブ一覧を表示]ボタンをクリックする④[プリンタ]メニューから[すべてのドキュメントの取り消し]を選ぶWindows Me/Windows 98/Windows NT 4.0/Windows 95 をお使いの場合は、削除する文書をクリックし、[プリンタ]メニューから[印刷ドキュメントの削除]または[印刷ジョブのクリア]を選びます。Windows XP/Windows 2000/Windows NT 4.0 では選べないことがあります。⑤確認メッセージが表示...
5各部の名称と役割前面電源ランプ電源のオン/オフや、エラーの状態を知らせます。用紙サポートセットした用紙を支えます。用紙をセットする前に引き出してください。用紙ガイド用紙をセットしたときに、つまんで動かし、用紙の左端に合わせます。オートシートフィーダさまざまな用紙を簡単にセットできます。一度に複数枚の用紙がセットでき、 自動的に一枚ずつ給紙されます。トップカバーインクタンクの交換や紙づまりのときに開けます。排紙トレイ印刷された用紙が排出されます。印刷する前に引き出してください。カセットよく使う用紙をセットして、プリンタに差し込みます。一度に複数枚の用紙がセットでき、自動的に一枚ずつ給紙されます。*シール用紙、名刺サイズ用紙、カードサイズの用紙はカセットからは給紙できません。CD-R トレイガイドCD-R トレイをセットします。CD-R に印刷するときに手前に倒してください。給紙切替ボタン給紙箇所を切り替えるときに押します。ボタンを押すたびにオートシートフィーダとカセットが切り替わります。オートシートフィーダランプオートシートフィーダが選ばれているときに点灯します。カセットランプカセットが選ばれているときに点灯...
925回プリントヘッドが装着されていない/プリントヘッドの不良『かんたんスタートガイド』の説明にしたがってプリントヘッドを取り付けてから、ヘッド位置を調整してください。 ➔ P.78プリントヘッドが取り付けられている場合は、プリントヘッドを取り外し、接点部分の汚れを確認し、取り付け直してください。それでもエラーが解決されないときには、プリントヘッドが故障している可能性があります。お買い求めの販売店または修理受付窓口にご相談ください。 ➔ P.1076回通常の印刷(CD-R 印刷以外の印刷)を開始するときに CD-R トレイガイドが開いている/ CD-R 印刷を開始するときに CD-R トレイガイドが閉じている通常の印刷を開始するときに CD-R トレイガイドが開いている場合は、CD-R トレイガイドを閉じてからプリンタのリセットボタンを押してください。CD-R 印刷を開始するときに CD-R トレイガイドが閉じている場合は、CD-R トレイガイドを開き CD-R トレイをセットしてからプリンタのリセットボタンを押してください。印刷中に CD-R トレイガイドを開閉しないでください。破損の原因になります。7回C...
CMYK印刷を中止するときは?知って 得するヒント集 プリンタドライバにはきれいに印刷できるヒントが!プリンタドライバを新しくするときは? プリンタの電源ランプが点滅しているときは?最新版のプリンタドライバは古いバージョンの改良や新機能に対応しています。プリンタドライバを新しくする(「バージョンアップ」といいます)ことで、印刷トラブルが解決することがあります。リセットボタンを押しても印刷が完全に止まらないときは、プリンタドライバの設定画面を開き、ステータスモニタから不要な印刷ジョブを削除してください。 (本書88ページ)電源ボタンは押さないで! 不要な印刷ジョブがたまって印刷できなくなる場合があります。リセットボタン(Windows XPをお使いの場合)クリックヒント1ここで、プリンタのお手入れをしてね! ここで、印刷する用紙の種類を必ず選んでね![マイ プリンタ]を使うと、プリンタドライバを簡単に開くことができます。ステップ1最新のプリンタドライバをダウンロードする古いプリンタドライバを削除する(Windowsの場合)[スタート]→[(すべての)プログラム]→[Canon PIXUS iP4100]または[...
62印刷中にインクがなくなると、以下のメッセージが表示されます。インクタンクを交換後、トップカバーを閉じると、印刷を続行します。インク残量が少なくなると印刷中にインクがなくなると、以下のメッセージが表示されます。インクタンクを交換後、トップカバーを閉じると、印刷を続行します。●[×]が表示されているインクタンクは、インクがありません。新しいインクタンクと交換してください。●プリンタのリセットボタンを押すと、インク切れの状態で印刷を続行します。印刷が終了したら、すぐに新しいインクタンクに交換してください。インク切れの状態で印刷を続けると、故障の原因になります。インクがなくなったインクタンクインクが少なくなっているインクタンクこのプリンタは、2 段階でインクの残量を確認できます。インク残量が少なくなると、印刷を開始したときに上記のメッセージ(インクがなくなりました)が表示される前に、BJ ステータスモニタ画面が表示されます。[!]が表示されているインクタンクは、インク残量が少なくなっています。新しいインクタンクをご用意ください。●プリンタのリセットボタンを押すと、インク切れの状態で印刷を続行します。印刷が終了した...