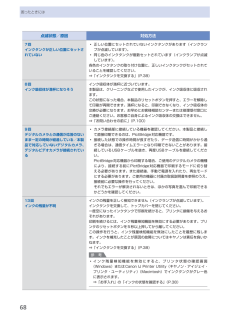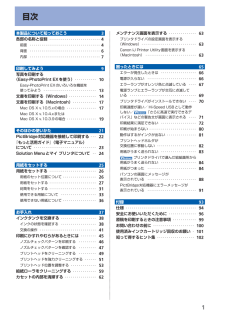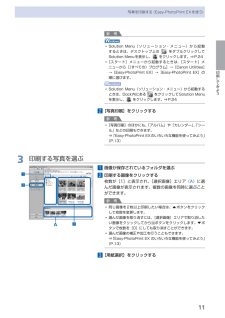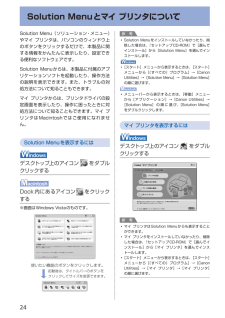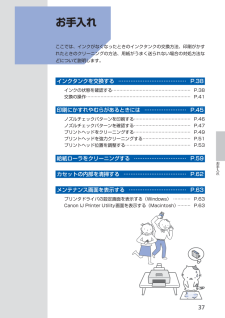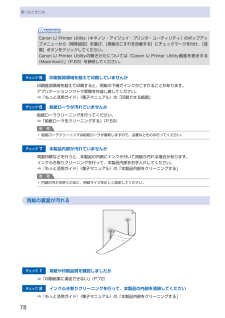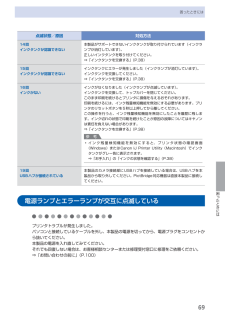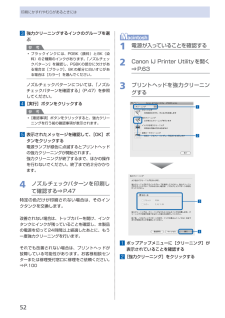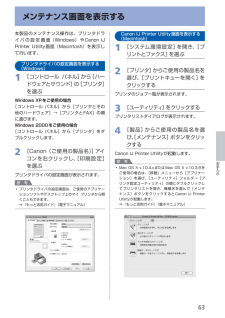Q&A
取扱説明書・マニュアル (文書検索対応分のみ)
"Canon"4 件の検索結果
"Canon"10 - 20 件目を表示
全般
質問者が納得プリンタの修理屋です。
実はまったく正確が異なり比較の対象にはなりません。
CP770はテスト用に購入して使ってみましたし、MP630、iP3300などのプリンタも使っております。
まず、CP770ですがインクジェットプリンタと異なり、インクシートを使います。
インクシートというのは昔のワープロなどで使われていたインクリボンと同じようなもので、印刷した部分は抜けて使えなくなります。
印刷は昇華型といって、リボン上のインクを気化させる形で紙に付着させるわけです。
解像度は300dpi×300dpiで256...
6098日前view81
全般
質問者が納得質問に書かれた事をそのままキャノンサポートには聞いたのですか?、ここで聞いても誰も解りませんよ(^_^;
4358日前view89
全般
質問者が納得思い切って、レーザープリンターはどうですか?
写真を印刷しないなら。
http://kakaku.com/pc/printer/
6216日前view77
※上記番号をご利用いただけない方は 043-211-9330 をご利用ください。※IP電話をご利用の場合、プロバイダーのサービスによってつながらない場合があります。※受付時間は予告なく変更する場合があります。あらかじめご了承ください。●キヤノンお客様相談センター 050-555-90011PIXUS ・インクジェットプリンタに関するご質問・ご相談は、 上記 の窓口にお願いいたします。年賀状印刷に関するお問い合わせは、下記専用窓口にお願いいたします。年賀状印刷専用窓口 050-555-9001 8(受付期間:11/1 ~1/15)【受付時間】〈平日〉9:00 ~ 20:00、 〈土日祝日〉10:00 ~ 17:00(1/1~1/3 は休ませていただきます )●キヤノン PIXUS ホームページ canon.jp/pixus新製品情報、Q&A、各種ドライバのバージョンアップなど製品に関する情報を提供しております。※通信料はお客様のご負担になります。インクタンクについてのご注意・インクタンクに穴を開けるなどの改造や分解をすると 、インクが漏れ 、プリンタの故障の原因となることがあります 。改造・分解はお勧...
68困ったときには点滅状態/原因 対処方法7回インクタンクが正しい位置にセットされていない正しい位置にセットされていないインクタンクがあります(インクランプが点滅しています)。同じ色のインクタンクが複数セットされています(インクランプが点滅しています)。各色のインクタンクの取り付け位置に、正しいインクタンクがセットされていることを確認してください。⇒「インクタンクを交換する」(P.38)◦◦8回インク吸収体が満杯になりそうインク吸収体が満杯に近づいています。本製品は、クリーニングなどで使用したインクが、インク吸収体に吸収されます。この状態になった場合、本製品のリセットボタンを押すと、エラーを解除して印刷が再開できます。満杯になると、印刷できなくなり、インク吸収体の交換が必要になります。お早めにお客様相談センターまたは修理受付窓口にご連絡ください。お客様ご自身によるインク吸収体の交換はできません。⇒「お問い合わせの前に」(P.100)9回デジタルカメラとの通信が応答のないまま一定の時間が経過している/本製品で対応していないデジタルカメラ、デジタルビデオカメラが接続されているカメラ接続部に接続している機器を確認し...
目次本製品について知っておこう 3各部の名称と役割・・・・・・・・・・・・・・・・・・・・・・・・・・・ 4前面・・・・・・・・・・・・・・・・・・・・・・・・・・・・・・・・・・・・・ 4背面・・・・・・・・・・・・・・・・・・・・・・・・・・・・・・・・・・・・・ 6内部・・・・・・・・・・・・・・・・・・・・・・・・・・・・・・・・・・・・・ 7印刷してみよう 9写真を印刷する (Easy-PhotoPrint EXを使う)・・・・・・・・・・・・ 0Easy-PhotoPrint EXのいろいろな機能を 使ってみよう・・・・・・・・・・・・・・・・・・・・・・・・・・・・ 3文書を印刷する(Windows)・・・・・・・・・・・・・・・ 4文書を印刷する(Macintosh)・・・・・・・・・・・・・ 7Mac OS X v.10.5.xの場合・・・・・・・・・・・・・・・・ 7Mac OS X v.10.4.xまたは Mac OS X v.10.3.9の場合・・・・・・・・・・・・・・・・ 9そのほかの使いかた 2PictBridge対応機器を接続して印刷する・・・・...
印刷してみよう写真を印刷する(Easy-PhotoPrint・EXを使う)参 考Solution Menu(ソリューション・メニュー)から起動するときは、デスクトップ上の をダブルクリックしてSolution Menuを表示し、 をクリックします。⇒P.24 [スタート]メニューから起動するときは、[スタート]メニューから[(すべての)プログラム]→[Canon Utilities]→[Easy-PhotoPrint EX]→[Easy-PhotoPrint EX]の順に選びます。Solution Menu(ソリューション・メニュー)から起動するときは、Dock内にある をクリックしてSolution Menu を表示し、 をクリックします。⇒P.242…[写真印刷]をクリックする参 考 [写真印刷]のほかにも、「アルバム」や「カレンダー」、「シール」などの印刷もできます。⇒「Easy-PhotoPrint EXのいろいろな機能を使ってみよう」(P.13)3…印刷する写真を選ぶ1…画像が保存されているフォルダを選ぶ2…印刷する画像をクリックする枚数が[1]と表示され、[選択画像]エリア (A) に選...
24Solution Menuとマイ プリンタについてSolution Menu(ソリューション・メニュー)やマイ プリンタは、パソコンのウィンドウ上のボタンをクリックするだけで、本製品に関する情報をかんたんに表示したり、設定できる便利なソフトウェアです。Solution Menuからは、本製品に付属のアプリケーションソフトを起動したり、操作方法の説明を表示できます。また、トラブルの対処方法について知ることもできます。マイ プリンタからは、プリンタドライバの設定画面を表示したり、操作に困ったときに対処方法について知ることもできます。マイ プリンタはMacintoshではご使用になれません。Solution…Menuを表示するにはデスクトップ上のアイコン をダブルクリックするDock内にあるアイコン をクリックする※画面はWindows Vistaのものです。使いたい機能のボタンをクリックします。・起動後は、タイトルバーのボタンを ・クリックしてサイズを変更できます。参 考Solution Menuをインストールしていなかったり、削除した場合は、『セットアップCD-ROM』で[選んでインストール]から[Solu...
37お手入れお手入れ ここでは、インクがなくなったときのインクタンクの交換方法、印刷がかすれたときのクリーニングの方法、用紙がうまく送られない場合の対処方法などについて説明します。インクタンクを交換する … ………………………………… P.38インクの状態を確認する ……………………………………………… P.38交換の操作 ……………………………………………………………… P.41印刷にかすれやむらがあるときには … …………………… P.45ノズルチェックパターンを印刷する ………………………………… P.46ノズルチェックパターンを確認する ………………………………… P.47プリントヘッドをクリーニングする ………………………………… P.49プリントヘッドを強力クリーニングする …………………………… P.51プリントヘッド位置を調整する ……………………………………… P.53給紙ローラをクリーニングする … ………………………… P.59カセットの内部を清掃する … ……………………………… P.62メンテナンス画面を表示する … …………………………… P.63プリンタドライバの設定画面を表示...
78困ったときにはCanon IJ Printer Utility(キヤノン・アイジェイ・プリンタ・ユーティリティ)のポップアップメニューから[特殊設定]を選び、[用紙のこすれを改善する]にチェックマークを付け、[送信]ボタンをクリックしてください。 Canon IJ Printer Utilityの開きかたについては「Canon IJ Printer Utility画面を表示する(Macintosh)」(P.63)を参照してください。チェック 5 印刷推奨領域を超えて印刷していませんか印刷推奨領域を超えて印刷すると、用紙の下端でインクがこすれることがあります。アプリケーションソフトで原稿を作成し直してください。⇒『もっと活用ガイド』(電子マニュアル)の「印刷できる範囲」チェック 6 給紙ローラが汚れていませんか給紙ローラクリーニングを行ってください。⇒「給紙ローラをクリーニングする」(P.59)参 考給紙ローラクリーニングは給紙ローラが磨耗しますので、必要なときのみ行ってください。チェック 7 本製品内部が汚れていませんか両面印刷などを行うと、本製品の内側にインクが付いて用紙が汚れる場合があります。インクふ...
69困ったときには困ったときには点滅状態/原因 対処方法14回インクタンクが認識できない本製品がサポートできないインクタンクが取り付けられています(インクランプが消灯しています)。正しいインクタンクを取り付けてください。⇒「インクタンクを交換する」(P.38)15回インクタンクが認識できないインクタンクにエラーが発生しました(インクランプが消灯しています)。インクタンクを交換してください。⇒「インクタンクを交換する」(P.38)16回インクがないインクがなくなりました(インクランプが点滅しています)。インクタンクを交換して、トップカバーを閉じてください。このまま印刷を続けるとプリンタに損傷を与えるおそれがあります。印刷を続けるには、インク残量検知機能を無効にする必要があります。プリンタのリセットボタンを5秒以上押してから離してください。この操作を行うと、インク残量検知機能を無効にしたことを履歴に残します。インク切れの状態で印刷を続けたことが原因の故障についてはキヤノンは責任を負えない場合があります。⇒「インクタンクを交換する」(P.38)参 考インク残量検知機能を無効にすると、プリンタ状態の確認画面(Wind...
52印刷にかすれやむらがあるときには3…強力クリーニングするインクのグループを選ぶ参 考ブラックインクには、PGBK(顔料)とBK(染料)の2種類のインクがあります。「ノズルチェックパターン」を確認し、PGBKの部分に欠けがある場合は[ブラック]、BKの部分に白いすじがある場合は[カラー]を選んでください。ノズルチェックパターンについては、「ノズルチェックパターンを確認する」(P.47)を参照してください。4…[実行]ボタンをクリックする参 考 [確認事項]ボタンをクリックすると、強力クリーニングを行う前の確認事項が表示されます。5…表示されたメッセージを確認して、[OK]ボタンをクリックする電源ランプが緑色に点滅するとプリントヘッドの強力クリーニングが開始されます。強力クリーニングが終了するまで、ほかの操作を行わないでください。終了まで約2分かかります。4…ノズルチェックパターンを印刷して確認する⇒P.47特定の色だけが印刷されない場合は、そのインクタンクを交換します。改善されない場合は、トップカバーを開け、インクタンクにインクが残っていることを確認し、本製品の電源を切って24時間以上経過したあとに、もう一...
63お手入れ本製品のメンテナンス操作は、プリンタドライバの設定画面(Windows)やCanon IJ Printer Utility画面(Macintosh)を表示して行います。プリンタドライバの設定画面を表示する(Windows)1…[コントロール…パネル]から[ハードウェアとサウンド]の[プリンタ]を選ぶWindows XPをご使用の場合[コントロール パネル]から[プリンタとその他のハードウェア]→[プリンタとFAX]の順に選びます。Windows 2000をご使用の場合[コントロール パネル]から[プリンタ]をダブルクリックします。2…[Canon…(ご使用の製品名)]アイコンを右クリックし、[印刷設定]を選ぶプリンタドライバの設定画面が表示されます。参 考プリンタドライバの設定画面は、ご使用のアプリケーションソフトやデスクトップ上のマイ プリンタから開くこともできます。⇒『もっと活用ガイド』(電子マニュアル)◦Canon…IJ…Printer…Utility画面を表示する(Macintosh)1…[システム環境設定]を開き、[プリントとファクス]を選ぶ2…[プリンタ]からご使用の製品名を選び、[プ...
- 1