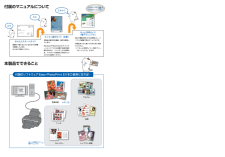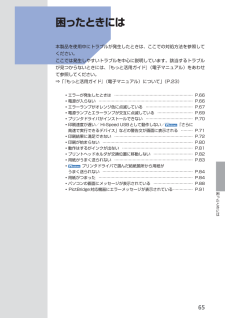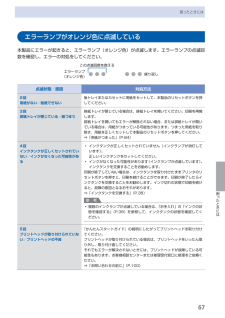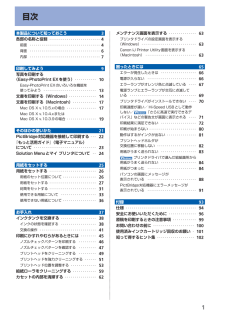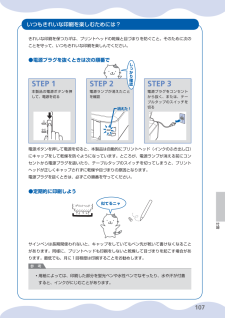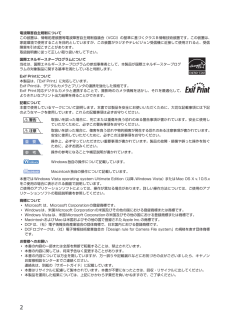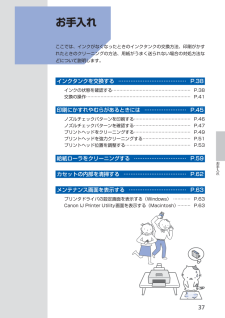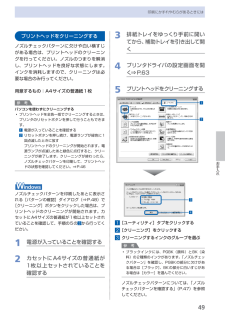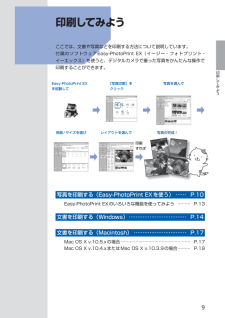Q&A
取扱説明書・マニュアル (文書検索対応分のみ)
"プリント"2 件の検索結果
"プリント"160 - 170 件目を表示
全般
質問者が納得エレコムの用紙買ったなら エレコムが無料で ラベル作成ソフト公開してるので
それを使えばいいのでは? 印刷の設定までは知りませんが・・
たしか購入した用紙に このソフトを使ってください的な事は書いてあった気がしますが
無料ラベル作成ソフト「エレコムらくちんプリント」 -プリント de Go!Go!
http://www.elecom.co.jp/printgogo/soft/
5956日前view98
全般
質問者が納得プリンタの修理屋です。
実はまったく正確が異なり比較の対象にはなりません。
CP770はテスト用に購入して使ってみましたし、MP630、iP3300などのプリンタも使っております。
まず、CP770ですがインクジェットプリンタと異なり、インクシートを使います。
インクシートというのは昔のワープロなどで使われていたインクリボンと同じようなもので、印刷した部分は抜けて使えなくなります。
印刷は昇華型といって、リボン上のインクを気化させる形で紙に付着させるわけです。
解像度は300dpi×300dpiで256...
6096日前view81
109付属のソフトウェアEasy-PhotoPrint EXをご使用になれば…付属のマニュアルについて本製品でできること写真印刷⇒ P.10かんたんスタートガイド設置から使えるようになるまでの準備を説明しています。はじめにお読みください。デスクトップのをダブルクリックしてね!らくらく操作ガイド(本書)本製品の基本的な機能・操作を説明しています。WindowsやMacintoshのアプリケ ーションソフトから印刷する際の基本操作のほかに、インクタンクの交換方法、トラブルへの対処などを知りたいときにもお読みください。もっと活用ガイド (電子マニュアル)進んだ機能の使いかたを説明した、パソコンの画面で見るマニュアルです。本製品をさらに使いこなすためにお読みください。⇒ 「『もっと活用ガイド』(電子マニュアル)について」(P.23)ニャニャニャン!『もっと活用ガイド』(電子マニュアル)⇒カレンダーアルバムレイアウト印刷シール名刺色がおかしい、かすれるなぁ・・あれあれ?プリントヘッドのノズル(インクのふき出し口)が目づまりすると、色味がおかしかったり、印刷がかすれることがあります。ノズルチェックパターンでノズルのつまり...
※上記番号をご利用いただけない方は 043-211-9330 をご利用ください。※IP電話をご利用の場合、プロバイダーのサービスによってつながらない場合があります。※受付時間は予告なく変更する場合があります。あらかじめご了承ください。●キヤノンお客様相談センター 050-555-90011PIXUS ・インクジェットプリンタに関するご質問・ご相談は、 上記 の窓口にお願いいたします。年賀状印刷に関するお問い合わせは、下記専用窓口にお願いいたします。年賀状印刷専用窓口 050-555-9001 8(受付期間:11/1 ~1/15)【受付時間】〈平日〉9:00 ~ 20:00、 〈土日祝日〉10:00 ~ 17:00(1/1~1/3 は休ませていただきます )●キヤノン PIXUS ホームページ canon.jp/pixus新製品情報、Q&A、各種ドライバのバージョンアップなど製品に関する情報を提供しております。※通信料はお客様のご負担になります。インクタンクについてのご注意・インクタンクに穴を開けるなどの改造や分解をすると 、インクが漏れ 、プリンタの故障の原因となることがあります 。改造・分解はお勧...
65困ったときには困ったときには 本製品を使用中にトラブルが発生したときは、ここでの対処方法を参照してください。ここでは発生しやすいトラブルを中心に説明しています。該当するトラブルが見つからないときには、『もっと活用ガイド』(電子マニュアル)をあわせて参照してください。⇒「『もっと活用ガイド』(電子マニュアル)について」(P.23)◦エラーが発生したときは …………………………………………………… P.66◦電源が入らない ……………………………………………………………… P.66◦エラーランプがオレンジ色に点滅している ……………………………… P.67◦電源ランプとエラーランプが交互に点滅している ……………………… P.69◦プリンタドライバがインストールできない ……………………………… P.70◦印刷速度が遅い/ Hi-Speed USBとして動作しない/ 「さらに 高速で実行できるデバイス」などの警告文が画面に表示される ……… P.71◦印刷結果に満足できない …………………………………………………… P.72◦印刷が始まらない …………………………………………………………… P.80◦動作...
67困ったときには困ったときにはエラーランプがオレンジ色に点滅している本製品にエラーが起きると、エラーランプ(オレンジ色)が点滅します。エラーランプの点滅回数を確認し、エラーの対処をしてください。エラーランプ(オレンジ色)繰り返しこの点滅回数を数える点滅状態/原因 対処方法2回用紙がない/給紙できない後トレイまたはカセットに用紙をセットして、本製品のリセットボタンを押してください。3回排紙トレイが閉じている/紙づまり排紙トレイが閉じている場合は、排紙トレイを開いてください。印刷を再開します。排紙トレイを開いてもエラーが解除されない場合、または排紙トレイが開いている場合は、用紙がつまっている可能性があります。つまった用紙を取り除き、用紙を正しくセットして本製品のリセットボタンを押してください。⇒「用紙がつまった」(P.84)4回インクタンクが正しくセットされていない/インクがなくなった可能性があるインクタンクが正しくセットされていません(インクランプが消灯しています)。正しいインクタンクをセットしてください。インクがなくなった可能性があります(インクランプが点滅しています)。インクタンクを交換することをお勧めし...
目次本製品について知っておこう 3各部の名称と役割・・・・・・・・・・・・・・・・・・・・・・・・・・・ 4前面・・・・・・・・・・・・・・・・・・・・・・・・・・・・・・・・・・・・・ 4背面・・・・・・・・・・・・・・・・・・・・・・・・・・・・・・・・・・・・・ 6内部・・・・・・・・・・・・・・・・・・・・・・・・・・・・・・・・・・・・・ 7印刷してみよう 9写真を印刷する (Easy-PhotoPrint EXを使う)・・・・・・・・・・・・ 0Easy-PhotoPrint EXのいろいろな機能を 使ってみよう・・・・・・・・・・・・・・・・・・・・・・・・・・・・ 3文書を印刷する(Windows)・・・・・・・・・・・・・・・ 4文書を印刷する(Macintosh)・・・・・・・・・・・・・ 7Mac OS X v.10.5.xの場合・・・・・・・・・・・・・・・・ 7Mac OS X v.10.4.xまたは Mac OS X v.10.3.9の場合・・・・・・・・・・・・・・・・ 9そのほかの使いかた 2PictBridge対応機器を接続して印刷する・・・・...
07付録いつもきれいな印刷を楽しむためには?きれいな印刷を保つカギは、プリントヘッドの乾燥と目づまりを防ぐこと。そのために次のことを守って、いつもきれいな印刷を楽しんでください。●電源プラグを抜くときは次の順番で参 考用紙によっては、印刷した部分を蛍光ペンや水性ペンでなぞったり、水や汗が付着すると、インクがにじむことがあります。◦STEP 3電源プラグをコンセントから抜く、または、テーブルタップのスイッチを切るSTEP 本製品の電源ボタンを押して、電源を切るSTEP 2電源ランプが消えたことを確認しっかり確認電源ボタンを押して電源を切ると、本製品は自動的にプリントヘッド(インクのふき出し口)にキャップをして乾燥を防ぐようになっています。ところが、電源ランプが消える前にコンセントから電源プラグを抜いたり、テーブルタップのスイッチを切ってしまうと、プリントヘッドが正しくキャップされずに乾燥や目づまりの原因となります。電源プラグを抜くときは、必ずこの順番を守ってください。●定期的に印刷しようサインペンは長期間使われないと、キャップをしていてもペン先が乾いて書けなくなることがあります。同様に、プリントヘッドも印刷...
2電波障害自主規制についてこの装置は、情報処理装置等電波障害自主規制協議会(VCCI)の基準に基づくクラスB情報技術装置です。この装置は、家庭環境で使用することを目的としていますが、この装置がラジオやテレビジョン受信機に近接して使用されると、受信障害を引き起こすことがあります。取扱説明書に従って正しい取り扱いをして下さい。国際エネルギースタープログラムについて当社は、国際エネルギースタープログラムの参加事業者として、本製品が国際エネルギースタープログラムの対象製品に関する基準を満たしていると判断します。Exif Printについて本製品は、「Exif Print」に対応しています。Exif Printは、デジタルカメラとプリンタの連携を強化した規格です。Exif Print対応デジタルカメラと連携することで、撮影時のカメラ情報を活かし、それを最適化して、よりきれいなプリント出力結果を得ることができます。記載について本書で使用しているマークについて説明します。本書では製品を安全にお使いいただくために、大切な記載事項には下記のようなマークを使用しています。これらの記載事項は必ずお守りください。 警告 取扱いを誤っ...
37お手入れお手入れ ここでは、インクがなくなったときのインクタンクの交換方法、印刷がかすれたときのクリーニングの方法、用紙がうまく送られない場合の対処方法などについて説明します。インクタンクを交換する … ………………………………… P.38インクの状態を確認する ……………………………………………… P.38交換の操作 ……………………………………………………………… P.41印刷にかすれやむらがあるときには … …………………… P.45ノズルチェックパターンを印刷する ………………………………… P.46ノズルチェックパターンを確認する ………………………………… P.47プリントヘッドをクリーニングする ………………………………… P.49プリントヘッドを強力クリーニングする …………………………… P.51プリントヘッド位置を調整する ……………………………………… P.53給紙ローラをクリーニングする … ………………………… P.59カセットの内部を清掃する … ……………………………… P.62メンテナンス画面を表示する … …………………………… P.63プリンタドライバの設定画面を表示...
49お手入れ印刷にかすれやむらがあるときにはプリントヘッドをクリーニングするノズルチェックパターンに欠けや白い横すじがある場合は、プリントヘッドのクリーニングを行ってください。ノズルのつまりを解消し、プリントヘッドを良好な状態にします。インクを消耗しますので、クリーニングは必要な場合のみ行ってください。用意するもの:A4サイズの普通紙1枚参 考パソコンを使わずにクリーニングするプリントヘッドを全色一括でクリーニングするときは、プリンタのリセットボタンを押して行うこともできます。1 電源が入っていることを確認する2 リセットボタンを押し続け、電源ランプが緑色に1回点滅したときに放す プリントヘッドのクリーニングが開始されます。電源ランプが点滅したあと緑色に点灯すると、クリーニングが終了します。クリーニングが終わったら、ノズルチェックパターンを印刷して、プリントヘッドの状態を確認してください。⇒P.46ノズルチェックパターンを印刷したあとに表示される[パターンの確認]ダイアログ(⇒P.48)で[クリーニング]ボタンをクリックした場合は、プリントヘッドのクリーニングが開始されます。カセットにA4サイズの普通紙が...
9印刷してみよう印刷してみよう ここでは、文書や写真などを印刷する方法について説明しています。付属のソフトウェアEasy-PhotoPrint EX(イージー・フォトプリント・イーエックス)を使うと、デジタルカメラで撮った写真をかんたんな操作で印刷することができます。レイアウトを選んで用紙/サイズを選び写真を選んで[写真印刷]をクリックEasy-PhotoPrint…EXを起動して写真の完成!印刷すれば写真を印刷する(Easy-PhotoPrint…EXを使う)… ……P.10Easy-PhotoPrint EXのいろいろな機能を使ってみよう ………P.13文書を印刷する(Windows)… ……………………………P.14文書を印刷する(Macintosh)… …………………………P.17Mac OS X v.10.5.xの場合 …………………………………………P.17Mac OS X v.10.4.xまたはMac OS X v.10.3.9の場合 ………P.19
- 1