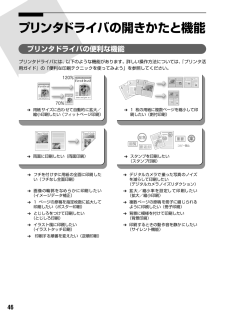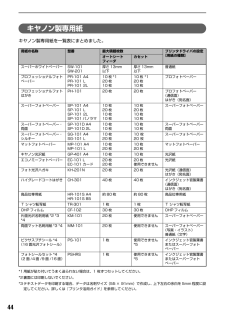Q&A
取扱説明書・マニュアル (文書検索対応分のみ)
"写真"10 件の検索結果
"写真"10 - 20 件目を表示
全般
質問者が納得ネットプリントがいいと思います!
オススメはdpMAXです。
http://dpmax.jp/
結婚式の写真であれば、「プロ仕上げ」という一枚一枚色を見てくれるサービスがありますし、
自宅プリントより一枚あたりの金額はお得になりますよ。
しかも、郵送先も指定出来るので、直接親戚の方に送ることもできますよ。
うちはよく両親に孫の写真を送ってます。
5747日前view23
全般
質問者が納得プリンタの修理屋です。
この機種の修理代金は基本的に定額修理で、7,350円(税込み)です。
ただし、社外インクを使ったり、故意に破壊した場合などは適用されない可能性があります。
宅配サービスを使うと+1,575円です。
http://repair.canon.jp/sc/html/ScxbESelectMethod.jsp?i_grp=0219&i_model=PIXUS%20IP4100
どこに出すかは、状況によって難しい判断です。
近所にメーカーのサービスステーションがあるのでしたら、...
5844日前view689
全般
質問者が納得ドライバーは最新版をインストールしていますか。
リセットするためにパソコン、プリンターの電源を落としコンセントも抜いて20分ぐらい放置後、電源を投入してください。
プリンターの問題をチェックして下さい。
ヘッド、インク、用紙の詰まり、双方向印刷時のずれの修正等の確認作業をしてください。
後はシステムリソースに注意して下さい。
少ないときは一度、再起動をして下さい。
印刷データが大きな場合はスワップできずにうまく印刷されないときが多々あります。
このように断片化が進んでるときはデフラグを行ってみてはどうでしょ...
6141日前view84
全般
質問者が納得最近のインクジェットプリンターでフォトクオリティーペーパーを使って印刷すれば1枚20円前後掛かります。
10円ならあなたが今やってるコストの半額ぐらいでしょうね、しかも印画紙ですから色がきれいで耐久性も強いですよ。
http://www.epson.jp/products/colorio/printer/pxa720/index.htm
http://cweb.canon.jp/pixus/lineup/ip4300/index.html
6790日前view14
全般
質問者が納得キャノン「PIXUS ip4100」のプリンタードライバは、キャノンのホームページからダウンロードできます。----- 参考URL
該当OS対応のプリンタードライバを選択し、ダウンロードする。(CD購入、不要)
写真印刷用ソフト(Easy-PhotoPrint等)。----- 参考URL
※OSは、Windows Xpですか。?
(参考)Windows XpでCDに書き込む方法)。----- 参考URL
(補足)ソフト関係等の質問には、OSを明記しましょう。
http://cweb.canon.jp/d...
6820日前view59
全般
質問者が納得インクジェットに色の供給が偏っている恐れがありますね。
装填されたインクカートリッジからインクが出ていないのかも知れません。
もう一度カートリッジを取り出して、軽く振ってやり装填し直してみて下さ
い。 普段ちょくちょく使用しているプリンターなら、多分その程度の問題
だと思われます!
お試しあれ。
6870日前view21
全般
質問者が納得大きなタンクのBCI-3eBkというインクは文書を印刷するのに適したインクですが、写真紙に写真印刷するときには不向きで、この場合はCMYの3色を混合して黒を発色させていました。
iP4100では写真用の黒(BCI-6Bk)を持っていますので、写真を印刷するときにも4色で発色させますので、締りのある画像を得ることができます。
黒といっても使う目的も違いますし、実際に5種類のインクは使うわけですから、5色と便宜上呼んでも差し支えないでしょう。
7481日前view20
全般
質問者が納得1.hpよりCanonのほうが使いやすいです。
2.ここ数年はプリンタの性能よりインクの性能やコストダウンに力を入れていたのと
メーカーが違うので優秀なのかは微妙です。
3.複合機のスキャナーは数世代前の廉価機を載せているので優秀とはいえないです。
4.純正インクで比べるとキヤノンのほうが安いです。
5.ip4100は詰め替えが一番楽で機能も現行機種に劣るわけではないですが
何時壊れるか判らないし壊れたら修理も受け付けてもらえない機種です。
B109Aを予備に取っておいては?
5360日前view81
2■PIXUS iP4100/iP3100 目次安全にお使いいただくために............................................................... ...........................................3各部の名称と役割............................................................... ...............................................................5印刷してみようプリンタの電源を入れる/切る............................................................... .......................................8用紙をセットする............................................................... .....................................
CMYK安全にお使いいただくために各部の名称と役割印刷してみよう プリンタの電源を入れる/切る/用紙のセット/文書印刷/写真印刷/デジタルカメラから直接印刷一歩すすんだ使いかた 専用紙について/便利な機能について/プリンタドライバの開きかた/CD-R、DVD-Rに印刷お手入れ インクタンクの交換/印刷にかすれやむらがあるときは/お手入れの操作困ったときには付録Mac OS 9.Xでのご使用について/『プリンタ活用ガイド』を読もう/仕様/お問い合わせの前にQA7-3221-V02QA7-3221-V01 (C)CANON INC.2004 PRINTED IN THAILANDPIXUS iP4100で使用できるインクタンク番号は、以下のものです。 ※インクタンクの交換については、61ページをお読みください。基本操作ガイド 使用説明書 ご使用前に必ずこの使用説明書をお読みください。将来いつでも使用できるように大切に保管してください。●キヤノンPIXUSホームページ 新製品情報、Q&A、各種ドライバのバージョンアップなど製品に関する情報を提供しております。キヤノンPIXUSホームページ canon.jp/PIXU...
88◆用紙がうまく送られない原因対処方法高精細な写真や絵を印刷している 印刷が終わるまでお待ちください。電源ランプが緑色に点滅しているときは、データ処理中です。写真などのデータは容量が大きいため、処理に時間がかかり、止まったように見えます。不要な印刷ジョブがたまっている/コンピュータ側のトラブルコンピュータを再起動すると、トラブルが解消されることがあります。また、印刷ジョブが残っている場合は、削除してください。①プリンタドライバの設定画面を[スタート]メニューから開く ➔ P.47②[ユーティリティ]シートの[ステータスモニタ起動]ボタンをクリックする③[ジョブ一覧を表示]ボタンをクリックする④[プリンタ]メニューから[すべてのドキュメントの取り消し]を選ぶWindows Me/Windows 98/Windows NT 4.0/Windows 95 をお使いの場合は、削除する文書をクリックし、[プリンタ]メニューから[印刷ドキュメントの削除]または[印刷ジョブのクリア]を選びます。Windows XP/Windows 2000/Windows NT 4.0 では選べないことがあります。⑤確認メッセージが表示...
CMYK印刷を中止するときは?知って 得するヒント集 プリンタドライバにはきれいに印刷できるヒントが!プリンタドライバを新しくするときは? プリンタの電源ランプが点滅しているときは?最新版のプリンタドライバは古いバージョンの改良や新機能に対応しています。プリンタドライバを新しくする(「バージョンアップ」といいます)ことで、印刷トラブルが解決することがあります。リセットボタンを押しても印刷が完全に止まらないときは、プリンタドライバの設定画面を開き、ステータスモニタから不要な印刷ジョブを削除してください。 (本書88ページ)電源ボタンは押さないで! 不要な印刷ジョブがたまって印刷できなくなる場合があります。リセットボタン(Windows XPをお使いの場合)クリックヒント1ここで、プリンタのお手入れをしてね! ここで、印刷する用紙の種類を必ず選んでね![マイ プリンタ]を使うと、プリンタドライバを簡単に開くことができます。ステップ1最新のプリンタドライバをダウンロードする古いプリンタドライバを削除する(Windowsの場合)[スタート]→[(すべての)プログラム]→[Canon PIXUS iP4100]または[...
89 困 たときには ◆用紙がつまった原因対処方法給紙ローラが汚れている 次の手順で給紙ローラをクリーニングしてください。①電源が入っていることを確認し、プリンタにセットされている用紙を取り除く②プリンタの給紙切替ボタンを押して、クリーニングする給紙箇所を選ぶ③プリンタのリセットボタンを押し続け、電源ランプが 3 回点滅したときに離す給紙ローラがクリーニングを開始します。④③の操作を、2 回繰り返す⑤②で選んだ給紙箇所に応じて、オートシートフィーダまたはカセットにA4またはレターサイズの普通紙を 3 枚以上、縦にセットする⑥プリンタのリセットボタンを押し続け、電源ランプが 3 回点滅したときに離す用紙が給紙され、排紙されます。⑦⑥の操作を 3 回繰り返すオートシートフィーダまたはカセットに異物が入っているオートシートフィーダまたはカセットに異物がないか確認し、異物がある場合は取り除いてください。用紙のセット方法が正しくない 用紙のセット方法を確認し、セットした用紙に用紙ガイドを正しく合わせてください。 ➔ P.12CD-R トレイガイドがしっかり閉まっていないCD-R/DVD-R 以外の用紙に印刷する場合は、...
26■L判、2L 判サイズの用紙のセット方法L判、2L判サイズの用紙に印刷できます。プロフェッショナルフォトペーパーなどの写真専用紙をお使いの場合、カセットに用紙をセットしたままにしないでください。用紙が変色することがあります。プリンタドライバの[用紙サイズ]で[L 判]または[2L 判]を選ぶプリンタドライバの設定については「文書を印刷してみよう」(P.27)を参照してください。カセットの右側面にぴったりと突き当ててセットするカセットは引きのばさないでください。印刷面を下にし、写真の向きにかかわらず、縦方向に用紙をセットします。L判は20枚、2L 判は 10 枚までセットできます。1用紙ガイドを動かし、用紙の端に合わせる。2給紙切替ボタンを押して、カセットランプを点灯させる3用紙の裏側を上にしてください。
86用紙がカールする/インクがにじむ/用紙が汚れる印刷面がこすれる用紙の裏表を間違えている 用紙の裏表を正しくセットしてください。用紙の印刷面については、 『プリンタ活用ガイド』の「いろいろな用紙に印刷してみよう」を参照してください。薄い用紙を使用している 写真や色の濃い絵など、インクを大量に使用する印刷をするときは、プロフェッショナルフォトペーパーなどの写真専用紙に印刷することをお勧めします。 ➔ P.43濃度を高く設定している プリンタドライバで濃度の設定を低く設定してください。①プリンタドライバの設定画面を開く ➔ P.47②[基本設定]シートの[色調整]で[マニュアル調整]を選び、[設定]ボタンをクリックする③[濃度]のスライドバーをドラッグして調整する①プリントダイアログを開くアプリケーションソフトの[ファイル]メニューから[プリント]を選ぶのが一般的です。②ポップアップメニューから[カラーオプション]を選ぶ③[濃度]のスライドバーをドラッグして調整する給紙ローラが汚れている 「用紙がうまく送られない/用紙がつまった」の「給紙ローラが汚れている」(P.89)にしたがって、給紙ローラをクリーニングして...
35 印刷してみよう 5印刷する用紙を選ぶ●[プリンタ]では、コンピュータにインストールされているプリンタを選ぶことができます。●ここでは[給紙方法]で[給紙切替ボタンに従う]を選んだ場合について説明しています。その他の[給紙方法]については、『プリンタ活用ガイド』の「オートシートフィーダ/カセットを使い分けたい」を参照してください。6レイアウトを指定して印刷する[印刷]ボタンをクリックします。[印刷]ボタンをクリックし、メッセージを確認して[OK]ボタンをクリックした後、プリントダイアログの[プリント]ボタンをクリックします。指定した写真がフチなし全面印刷で印刷されます。[用紙選択]タブをクリックします。1印刷に使用する[用紙サイズ]と[用紙の種類]を設定します。フチなし全面印刷できる用紙サイズは[A4][2L 判][名刺][パノラマ][L 判][はがき][カード]です。2[給紙方法]が[給紙切替ボタンに従う]になっていることを確認します。[レイアウト/印刷]タブをクリックします。[補正 / 加工]ボタンをクリックすると、印刷する写真の補正や加工を行うことができます。詳しい操作方法は『アプリケーションガイド...
46プリンタドライバの開きかたと機能プリンタドライバの便利な機能プリンタドライバには、以下のような機能があります。詳しい操作方法については、『プリンタ活用ガイド』の「便利な印刷テクニックを使ってみよう」を参照してください。 ➔フチを付けずに用紙の全面に印刷したい(フチなし全面印刷) ➔デジタルカメラで撮った写真のノイズを減らして印刷したい(デジタルカメラノイズリダクション) ➔画像の輪郭をなめらかに印刷したい(イメージデータ補正) ➔拡大/縮小率を設定して印刷したい(拡大/縮小印刷) ➔1ページの原稿を指定枚数に拡大して印刷したい(ポスター印刷) ➔複数ページの原稿を冊子に綴じられるように印刷したい(冊子印刷) ➔とじしろをつけて印刷したい(とじしろ印刷) ➔背景に模様を付けて印刷したい(背景印刷) ➔イラスト風に印刷したい(イラストタッチ印刷) ➔印刷するときの動作音を静かにしたい(サイレント機能) ➔印刷する順番を変えたい(逆順印刷)➔用紙サイズに合わせて自動的に拡大/縮小印刷したい(フィットページ印刷) ➔1枚の用紙に複数ページを縮小して印刷したい(割付印刷) ➔両面に印刷したい(両面印刷) ➔スタンプ...
44キヤノン製専用紙キヤノン製専用紙を一覧表にまとめました。*1用紙が貼り付いてうまく送られない場合は、1 枚ずつセットしてください。*2裏面には印刷しないでください。*3テキストデータを印刷する場合、データは名刺サイズ(55 × 91mm)で作成し、上下左右の余白を 5mm 程度に設定してください。詳しくは『プリンタ活用ガイド』を参照してください。用紙の名称 型番 最大積載枚数 プリンタドライバの設定[用紙の種類]オートシートフィーダカセットスーパーホワイトペーパー SW-101SW-201厚さ 13mm以下厚さ 13mm以下普通紙プロフェッショナルフォトペーパーPR-101 A4PR-101 LPR-101 2L10 枚 *120 枚10 枚10 枚 *120 枚10 枚プロフォトペーパープロフェッショナルフォトはがきPH-101 20 枚 20 枚 プロフォトペーパー(通信面)はがき(宛名面)スーパーフォトペーパー SP-101 A4SP-101 LSP-101 2LSP-101 パノラマ10 枚20 枚10 枚10 枚10 枚20 枚10 枚10 枚スーパーフォトペーパースーパーフォトペーパー・両面S...
- 1