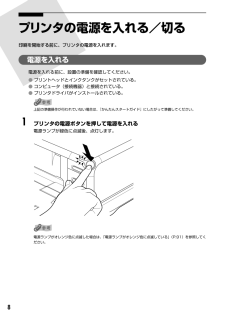Q&A
取扱説明書・マニュアル (文書検索対応分のみ)
"インストール"8 件の検索結果
"インストール"140 - 150 件目を表示
全般
質問者が納得http://download.canon.jp/pub/driver/bj/winxp/wxpip4100180.exe
↑ドライバです。
5831日前view91
全般
質問者が納得プリンタの設定を確認して下さい。
スタート→コントロールパネル→プリンタとFAX→使用しているプリンタをクリック→上にあるファイル→「通常使うプリンタに設定」をクリック。
または、そのプリンタに「レ」が付いているか。
でないと、ツールバーの印刷アイコンをクリックした場合、その症状になります。
8/19 補足を読みました。
そこにチェックが付いていて、印刷が出来ない場合の原因は分かりません。IE8のファイル→印刷→ここからは印刷が可能なら、CANON側を再度確認されては、となります。
IE8の印刷を確かめて...
5893日前view121
全般
質問者が納得考えられる原因
①ドライバが入っていない。(削除して入れ直す)
②ケーブルの物理的故障。(他ので試す)
③USBそのものが認識されていない。(確認する)
④プリンタの故障(他のPCで試す)
以上です。
7521日前view55
全般
質問者が納得http://catalog.update.microsoft.com/v7/site/home.aspx
※IE専用ですので気をつけてください
の検索用テキストボックスに iP4100 と入れて検索すると出てくるものが
Windows Updateで配布されているものになります。
4つ出てきますが、上から順に
. Windows 7の32bit版用
. IA-64環境用(特殊なサーバー向けなので無関係)
. Windows 7の64it版用
. Windows XP用
となっていますので、使用しているW...
5019日前view347
全般
質問者が納得メーカーサイトからドライバーロード出来ますが、参考に貼っておきます。
http://cweb.canon.jp/drv-upd/bj/bjlinux250.html
5036日前view240
全般
質問者が納得印刷できるんだからドライバはインストール済み、ドライバはインストールされていてもプログラム一覧には出てきません。
必要な機能は、ユーティリティソフトである、らくちんCDダイレクトプリントforCanonでしょ?
最新版は下記からdl可能(win7にも対応)
http://www.medianavi.co.jp/support/download_cddpwto232.html
5261日前view104
全般
質問者が納得メーカーによってはリカバリー後のデバイスをインストールする必要がある機種もあります。
取扱い説明書をよく読んでメーカーのサポートサイトからCDのデバイスドライバーがインストール出来ませんか?
私のパソコンはDVD-RWの表示ですがCDの読み書き出来ます。
5335日前view78
CMYK印刷を中止するときは?知って 得するヒント集 プリンタドライバにはきれいに印刷できるヒントが!プリンタドライバを新しくするときは? プリンタの電源ランプが点滅しているときは?最新版のプリンタドライバは古いバージョンの改良や新機能に対応しています。プリンタドライバを新しくする(「バージョンアップ」といいます)ことで、印刷トラブルが解決することがあります。リセットボタンを押しても印刷が完全に止まらないときは、プリンタドライバの設定画面を開き、ステータスモニタから不要な印刷ジョブを削除してください。 (本書88ページ)電源ボタンは押さないで! 不要な印刷ジョブがたまって印刷できなくなる場合があります。リセットボタン(Windows XPをお使いの場合)クリックヒント1ここで、プリンタのお手入れをしてね! ここで、印刷する用紙の種類を必ず選んでね![マイ プリンタ]を使うと、プリンタドライバを簡単に開くことができます。ステップ1最新のプリンタドライバをダウンロードする古いプリンタドライバを削除する(Windowsの場合)[スタート]→[(すべての)プログラム]→[Canon PIXUS iP4100]または[...
76確認メッセージが表示されたら、[OK]ボタンをクリックします。電源ランプが点滅するとプリントヘッドのリフレッシングが開始されます。リフレッシングが終了するまで、ほかの操作を行わないでください。終了まで約1 分かかります。4プリントヘッドの状態を確認するノズルチェックパターンを印刷してプリントヘッドの状態を確認します。 ➔ P.68特定の色だけが印刷されない場合は、そのインクタンクを交換します。 ➔ P.61改善されない場合は、トップカバーを開け、インクタンクにインクが残っていることを確認し、プリンタの電源を切って24 時間以上経過したあとに、もう一度ヘッドリフレッシングを行います。 ➔ P.75それでも改善されない場合は、プリントヘッドが故障している可能性があります。お買い求めの販売店または修理受付窓口にご相談ください。 ➔ P.1071プリンタの電源を入れる2BJ Printer Utility を表示するプリンタドライバをインストールしたハードディスクの中の、[アプリケーション]フォルダ、[ユーティリティ]フォルダを順にダブルクリックします。[プリンタ設定ユーティリティ]アイコンをダブルクリックします...
82困ったときにはプリンタを使用中にトラブルが発生したときの対処方法について説明します。ここでは、発生しやすいトラブルを中心に説明します。該当するトラブルが見つからないときには『プリンタ活用ガイド』の「困ったときには」を参照してください。『プリンタ活用ガイド』の見かたについては、P.102 をご覧ください。◆プリンタドライバがインストールできない ➔ P.83◆印刷結果に満足できない最後まで印刷できない ➔ P.84インクが出ない/印刷されない/印刷がかすれる/違う色になる/白いすじが入る/罫線がずれて印刷される ➔ P.85用紙がカールする/インクがにじむ/用紙が汚れる ➔ P.86印刷面がこすれる ➔ P.86◆印刷が始まらない/途中で止まる ➔ P.87◆用紙がうまく送られない ➔ P.88◆用紙がつまった ➔ P.89◆電源ランプがオレンジ色に点滅している ➔ P.91◆画面にメッセージが表示されている「書き込みエラー/出力エラー」または「通信エラー」 ➔ P.93CD-R に関するエラーが表示されている ➔ P.95自動両面印刷に関するエラーが表示されている ➔ P.95「エラー番号:300」が...
かんたんスタートガイド最初に必ず読んでね!Windows● トラブルが起きたときには、 『基本操作ガイド』の「困ったときには」 (82ページ)を参照してください。QA7-3279-V01 XXXXXXX (C)CANON INC.2004 PRINTED IN THAILAND◆ 使用説明書(かんたんスタートガイド×2/基本操作ガイド)◆ フォトプリントを楽しもう◆ 保証書◆ サービス&サポートのご案内そろっていますか?USBケーブル(別売)※1※1 キヤノン製またはコンピュータメーカー純正のUSBケーブル、またはプリンタケーブルを別途ご用意ください。※2 プリンタケーブルは双方向通信に対応したケーブルをご使用ください。置き場所を決めるときは平らな場所に置くプリンタの手前にものを置かない電源を入れよう!プリンタドライバのインストールつづくつぎに、とりつけよう!プリンタ本体電源コードプリントヘッドインクタンクブラック (BCI-7BK)ブラック (BCI-3eBK)イエロー (BCI-7Y)マゼンタ (BCI-7M)シアン (BCI-7C)8cmCD-R アダプタ(CD-Rトレイに装着されています)プリンタソフ...
35 印刷してみよう 5印刷する用紙を選ぶ●[プリンタ]では、コンピュータにインストールされているプリンタを選ぶことができます。●ここでは[給紙方法]で[給紙切替ボタンに従う]を選んだ場合について説明しています。その他の[給紙方法]については、『プリンタ活用ガイド』の「オートシートフィーダ/カセットを使い分けたい」を参照してください。6レイアウトを指定して印刷する[印刷]ボタンをクリックします。[印刷]ボタンをクリックし、メッセージを確認して[OK]ボタンをクリックした後、プリントダイアログの[プリント]ボタンをクリックします。指定した写真がフチなし全面印刷で印刷されます。[用紙選択]タブをクリックします。1印刷に使用する[用紙サイズ]と[用紙の種類]を設定します。フチなし全面印刷できる用紙サイズは[A4][2L 判][名刺][パノラマ][L 判][はがき][カード]です。2[給紙方法]が[給紙切替ボタンに従う]になっていることを確認します。[レイアウト/印刷]タブをクリックします。[補正 / 加工]ボタンをクリックすると、印刷する写真の補正や加工を行うことができます。詳しい操作方法は『アプリケーションガイド...
83 困 たときには ◆プリンタドライバがインストールできない原因 対処方法インストールの途中で先の画面に進めなくなった[プリンタの接続]画面から先に進めなくなった場合は、次の操作にしたがってインストールをやり直してください。ほかのアプリケーションソフト(ウイルス対策ソフトも含む)を起動しているほかのアプリケーションソフトをすべて終了させてから、もう一度インストールしてください。『プリンタソフトウェア CD-ROM』が自動的に起動しない[スタート]メニューから[マイコンピュータ]を選び、開いたウィンドウにある CD-ROM のアイコンをダブルクリックします。Windows XP 以外をご使用の場合は、 [マイコンピュータ]アイコンをダブルクリックし、開いたウィンドウにある CD-ROM のアイコンをダブルクリックします。画面上に表示された CD-ROM のアイコンをダブルクリックします。『プリンタソフトウェア CD-ROM』に異常がある『プリンタソフトウェア CD-ROM』に異常がある場合は、お客様相談センターにご相談ください。 ➔ P.107Windows のエクスプローラで、CD-ROM が読めるか確認し...
8プリンタの電源を入れる/切る印刷を開始する前に、プリンタの電源を入れます。電源を入れる電源を入れる前に、設置の準備を確認してください。●プリントヘッドとインクタンクがセットされている。●コンピュータ(接続機器)と接続されている。●プリンタドライバがインストールされている。上記の準備操作が行われていない場合は、『かんたんスタートガイド』にしたがって準備してください。1プリンタの電源ボタンを押して電源を入れる電源ランプが緑色に点滅後、点灯します。電源ランプがオレンジ色に点滅した場合は、「電源ランプがオレンジ色に点滅している」(P.91)を参照してください。
63 お手入れ インク残量を確認するには交換の操作インクタンクのインクがなくなったときは、次の手順でインクを交換します。インクの取り扱いについて●最適な印刷品質を保つため、キヤノン製の指定インクタンクのご使用をお勧めします。また、インクのみの詰め替えはお勧めできません。●インクタンクの交換はすみやかに行い、インクタンクを取り外した状態で放置しないでください。●交換用インクタンクは新品のものを装着してください。インクを消耗しているものを装着すると、ノズルが詰まる原因になります。また、インク交換時期を正しくお知らせできません。●最適な印刷品質を保つため、インクタンクは梱包箱に記載されている「推奨取付年月日」までにプリンタに取り付けてください。また、開封後 6ヶ月以内に使い切るようにしてください(プリンタに取り付けた年月日を、控えておくことをお勧めします)。●黒のみの文書やグレースケール印刷を指定した場合でも、各色のインクが使われる可能性があります。また、プリンタの性能を維持するために行うクリーニングやヘッドリフレッシングでも、各色のインクが使われます。インクがなくなった場合は、すみやかに新しいインクタンクに交換し...
96Mac OS 9.X では、エラー番号の数字の前に英字が表示されます。「エラー番号 : 300 」が表示されている「エラー番号:1001」が表示されている「エラー番号:1002」が表示されているプリンタの準備ができていない 電源ランプが緑色に点灯していることを確認してください。電源ランプが消灯しているときは、電源ボタンを押して電源を入れてください。電源ランプが緑色に点滅している間は、プリンタが初期動作をしています。点灯に変わるまでお待ちください。電源ランプがオレンジ色に点滅しているときは、プリンタにエラーが起きている可能性があります。対処方法については、「電源ランプがオレンジ色に点滅している」(P.91)を参照してください。プリンタとコンピュータが正しく接続されていないプリンタとコンピュータがケーブルでしっかり接続されていることを確認してください。●中継機や外付けバッファ、USB ハブなどを使用している場合は、それらを外してプリンタとコンピュータを直接接続してから印刷してみてください。正常に印刷される場合は、取り外した機器の販売元にご相談ください。●ケーブルに不具合があることも考えられます。別のケーブルに...
48CD-R や DVD-R に印刷してみよう(CD-R ダイレクトプリント)付属のCD-R トレイを使うことで、CD-R や DVD-R(プリンタブルディスク)に画像を印刷することができます。『プリンタソフトウェアCD-ROM』に付属のアプリケーション、らくちんCD ダイレクトプリントfor Canon を使うことで、印刷用の画像を編集・加工して印刷することができます。●ここでは、CD-R や DVD-R に印刷するための準備と、らくちん CD ダイレクトプリント forCanon を使用した印刷の基本手順を説明します。●らくちんCD ダイレクトプリント for Canon のインストール方法は、 『かんたんスタートガイド』を参照してください。用意するものCD-R やDVD-R に印刷するには次のものが必要です。■CD-R や DVD-R(プリンタブルディスク)ラベル面がインクジェット方式のプリンタに対応した 12cm/8cmサイズの CD-R/DVD-Rを用意してください。プリンタブルディスクとは、ふつうの CD-R や DVD-R と異なり、印刷面に特殊な加工が施された印刷が可能な CD-R/DVD-R...
- 1