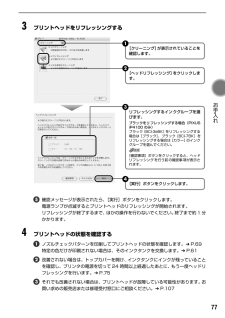Q&A
取扱説明書・マニュアル (文書検索対応分のみ)
"販売店"1 件の検索結果
"販売店"40 - 50 件目を表示
全般
質問者が納得プリンタの修理屋です。
この機種の修理代金は基本的に定額修理で、7,350円(税込み)です。
ただし、社外インクを使ったり、故意に破壊した場合などは適用されない可能性があります。
宅配サービスを使うと+1,575円です。
http://repair.canon.jp/sc/html/ScxbESelectMethod.jsp?i_grp=0219&i_model=PIXUS%20IP4100
どこに出すかは、状況によって難しい判断です。
近所にメーカーのサービスステーションがあるのでしたら、...
5846日前view689
90搬送ユニットで用紙がつまった 次の手順にしたがって用紙を取り除きます。①背面カバーを開ける②用紙が見えている場合は、用紙をゆっくり引っ張る●プリンタ内部の部品には触れないようにしてください。●用紙が引き抜けない場合は、電源ボタンを押して電源を切り、再度電源を入れ直してください。用紙が自動的に排出されます。③背面カバーを閉じる④②で用紙を取り除けなかった場合は、カセットを取り出す⑤用紙をゆっくり引っ張る⑥カセットから用紙がはみ出している場合は、セットし直す⑦用紙とカセットをセットし直し、プリンタのリセットボタンを押す●手順②で電源を入れ直した場合、プリンタに送信されていた印刷データが消去されますので、もう一度印刷の指示をしてください。用紙が引き抜けない場合や、紙片が取り除けない場合、また取り除いても用紙づまりエラーが解除されない場合には、お買い求めの販売店または修理受付窓口にご相談ください。 ➔ P.107
91 困 たときには ◆電源ランプがオレンジ色に点滅しているプリンタにエラーが起きると、電源ランプが緑色に点灯後、オレンジ色に点滅します。オレンジ色の点滅回数を確認し、エラーの対処をしてください。両面搬送部で用紙がつまった 次の手順にしたがって用紙を取り除きます。①カセットを取り外すオートシートフィーダに用紙がセットされている場合は、用紙を取り除いて給紙口カバーを閉じてください。②背面側を下にして、プリンタ本体を立てる③緑色のカバーを手前に開きながら用紙をゆっくり引っ張るつまった用紙を取り除いたあとは、速やかにプリンタを元の位置に戻してください。④カセットから用紙がはみ出している場合は、セットし直すオートシートフィーダに用紙をセットしていた場合は、用紙をセットし直してください。⑤カセットをセットする⑥プリンタのリセットボタンを押す用紙が引き抜けない場合や、紙片が取り除けない場合、また取り除いても用紙づまりエラーが解除されない場合には、お買い求めの販売店または修理受付窓口にご相談ください。 ➔ P.1072回用紙、または CD-Rトレイがない/給紙できないオートシートフィーダまたはカセットに用紙をセットして、プ...
925回プリントヘッドが装着されていない/プリントヘッドの不良『かんたんスタートガイド』の説明にしたがってプリントヘッドを取り付けてから、ヘッド位置を調整してください。 ➔ P.78プリントヘッドが取り付けられている場合は、プリントヘッドを取り外し、接点部分の汚れを確認し、取り付け直してください。それでもエラーが解決されないときには、プリントヘッドが故障している可能性があります。お買い求めの販売店または修理受付窓口にご相談ください。 ➔ P.1076回通常の印刷(CD-R 印刷以外の印刷)を開始するときに CD-R トレイガイドが開いている/ CD-R 印刷を開始するときに CD-R トレイガイドが閉じている通常の印刷を開始するときに CD-R トレイガイドが開いている場合は、CD-R トレイガイドを閉じてからプリンタのリセットボタンを押してください。CD-R 印刷を開始するときに CD-R トレイガイドが閉じている場合は、CD-R トレイガイドを開き CD-R トレイをセットしてからプリンタのリセットボタンを押してください。印刷中に CD-R トレイガイドを開閉しないでください。破損の原因になります。7回C...
CMYK印刷を中止するときは?知って 得するヒント集 プリンタドライバにはきれいに印刷できるヒントが!プリンタドライバを新しくするときは? プリンタの電源ランプが点滅しているときは?最新版のプリンタドライバは古いバージョンの改良や新機能に対応しています。プリンタドライバを新しくする(「バージョンアップ」といいます)ことで、印刷トラブルが解決することがあります。リセットボタンを押しても印刷が完全に止まらないときは、プリンタドライバの設定画面を開き、ステータスモニタから不要な印刷ジョブを削除してください。 (本書88ページ)電源ボタンは押さないで! 不要な印刷ジョブがたまって印刷できなくなる場合があります。リセットボタン(Windows XPをお使いの場合)クリックヒント1ここで、プリンタのお手入れをしてね! ここで、印刷する用紙の種類を必ず選んでね![マイ プリンタ]を使うと、プリンタドライバを簡単に開くことができます。ステップ1最新のプリンタドライバをダウンロードする古いプリンタドライバを削除する(Windowsの場合)[スタート]→[(すべての)プログラム]→[Canon PIXUS iP4100]または[...
89 困 たときには ◆用紙がつまった原因対処方法給紙ローラが汚れている 次の手順で給紙ローラをクリーニングしてください。①電源が入っていることを確認し、プリンタにセットされている用紙を取り除く②プリンタの給紙切替ボタンを押して、クリーニングする給紙箇所を選ぶ③プリンタのリセットボタンを押し続け、電源ランプが 3 回点滅したときに離す給紙ローラがクリーニングを開始します。④③の操作を、2 回繰り返す⑤②で選んだ給紙箇所に応じて、オートシートフィーダまたはカセットにA4またはレターサイズの普通紙を 3 枚以上、縦にセットする⑥プリンタのリセットボタンを押し続け、電源ランプが 3 回点滅したときに離す用紙が給紙され、排紙されます。⑦⑥の操作を 3 回繰り返すオートシートフィーダまたはカセットに異物が入っているオートシートフィーダまたはカセットに異物がないか確認し、異物がある場合は取り除いてください。用紙のセット方法が正しくない 用紙のセット方法を確認し、セットした用紙に用紙ガイドを正しく合わせてください。 ➔ P.12CD-R トレイガイドがしっかり閉まっていないCD-R/DVD-R 以外の用紙に印刷する場合は、...
4以下の注意を守らずにご使用になると、けがやプリンタの損傷の原因になる場合があります。設置場所について不安定な場所や振動のある場所に置かないでください。湿気やほこりの多い場所、屋外、直射日光の当たる場所、高温の場所、火気の近くには置かないでください。火災や感電の原因になることがあります。次の使用環境でお使いください。温度:5 ℃~ 35℃ 湿度:10%RH ~90%RH毛足の長いじゅうたんやカーペットなどの上には置かないでください。毛やほこりなどが製品の内部に入り込んで火災の原因となることがあります。プリンタ背面を壁につけて置かないでください。電源について電源コードを抜くときは、必ずプラグを持って抜いてください。コードを引っ張ると、電源コードが傷つき、火災や感電の原因になることがあります。延長電源コードは使用しないでください。いつでも電源プラグが抜けるように、コンセントの周囲にはものを置かないでください。AC100V以外の電源電圧で使用しないでください。火災や感電の原因になることがあります。なお、プリンタの動作条件は次のとおりです。この条件にあった電源でお使いください。電源電圧:AC100V 電源周波数:50...
97 困 たときには 「エラー番号:1700」が表示されている「エラー番号:1851」が表示されている「エラー番号:1856」が表示されている「エラー番号:2001」が表示されている「エラー番号:2500」が表示されているCD-R/DVD-Rが正しく認識されない CD-R/DVD-R によっては正しく認識されないものがあります。この場合は、BJ Printer Utility の[特殊設定]で[CD-R 印刷時にプリンタブルディスクの有無を判別する]をクリックし、チェックマークを外して印刷してください。印刷が終わったら、[CD-R 印刷時にプリンタブルディスクの有無を判別する]をクリックし、チェックマークを付けてください。チェックマークが外れていると、CD-R/DVD-R がセットされていなくても印刷が始まることがあります。チェックマークを付けることで、CD-Rトレイが汚れるのを防ぐことができます。廃インク吸収体が満杯になりそう このプリンタは、クリーニング操作などにより、余分なインク(廃インク)が廃インク吸収体に吸収されます。この状態になった場合、プリンタのリセットボタンを押すと、エラーが解除されます。しば...
76確認メッセージが表示されたら、[OK]ボタンをクリックします。電源ランプが点滅するとプリントヘッドのリフレッシングが開始されます。リフレッシングが終了するまで、ほかの操作を行わないでください。終了まで約1 分かかります。4プリントヘッドの状態を確認するノズルチェックパターンを印刷してプリントヘッドの状態を確認します。 ➔ P.68特定の色だけが印刷されない場合は、そのインクタンクを交換します。 ➔ P.61改善されない場合は、トップカバーを開け、インクタンクにインクが残っていることを確認し、プリンタの電源を切って24 時間以上経過したあとに、もう一度ヘッドリフレッシングを行います。 ➔ P.75それでも改善されない場合は、プリントヘッドが故障している可能性があります。お買い求めの販売店または修理受付窓口にご相談ください。 ➔ P.1071プリンタの電源を入れる2BJ Printer Utility を表示するプリンタドライバをインストールしたハードディスクの中の、[アプリケーション]フォルダ、[ユーティリティ]フォルダを順にダブルクリックします。[プリンタ設定ユーティリティ]アイコンをダブルクリックします...
93 困 たときには 電源ランプがオレンジ色と緑色に交互に点滅したときはサービスが必要なエラーが起こっている可能性があります。コンピュータと接続しているケーブルを外し、プリンタの電源を切ってから、電源プラグを抜いてください。しばらくしてから、再度プリンタの電源を入れ直してみてください。それでも回復しない場合は、お買い求めの販売店または修理受付窓口にご相談ください。 ➔ P.107◆画面にメッセージが表示されている「書き込みエラー/出力エラー」または「通信エラー」原因対処方法プリンタの準備ができていない 電源ランプが緑色に点灯していることを確認してください。電源ランプが消灯しているときは、電源ボタンを押して電源を入れてください。電源ランプが緑色に点滅している間は、プリンタが初期動作をしています。点灯に変わるまでお待ちください。電源ランプがオレンジ色に点滅しているときは、プリンタにエラーが起きている可能性があります。対処方法については、「電源ランプがオレンジ色に点滅している」(P.91)を参照してください。用紙がセットされていない 用紙をセットして、プリンタのリセットボタンを押してください。用紙がセットされている...
77 お手入れ 3プリントヘッドをリフレッシングする確認メッセージが表示されたら、[実行]ボタンをクリックします。電源ランプが点滅するとプリントヘッドのリフレッシングが開始されます。リフレッシングが終了するまで、ほかの操作を行わないでください。終了まで約1 分かかります。4プリントヘッドの状態を確認するノズルチェックパターンを印刷してプリントヘッドの状態を確認します。 ➔ P.69特定の色だけが印刷されない場合は、そのインクタンクを交換します。 ➔ P.61改善されない場合は、トップカバーを開け、インクタンクにインクが残っていることを確認し、プリンタの電源を切って24 時間以上経過したあとに、もう一度ヘッドリフレッシングを行います。 ➔ P.75それでも改善されない場合は、プリントヘッドが故障している可能性があります。お買い求めの販売店または修理受付窓口にご相談ください。 ➔ P.107[ヘッドリフレッシング]をクリックします。2[クリーニング]が表示されていることを確認します。1[実行]ボタンをクリックします。4リフレッシングするインクグループを選びます。ブラックをリフレッシングする場合(PIXUSiP41
- 1