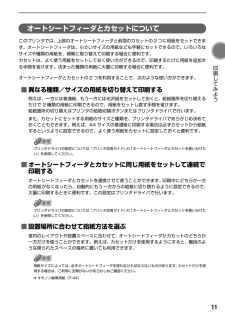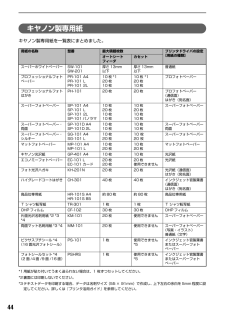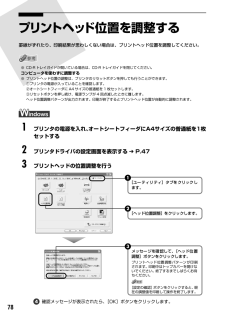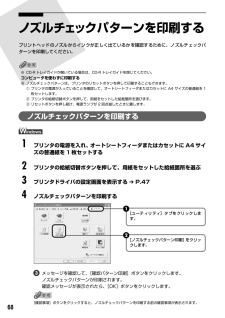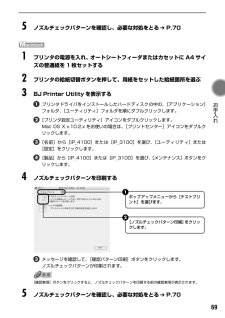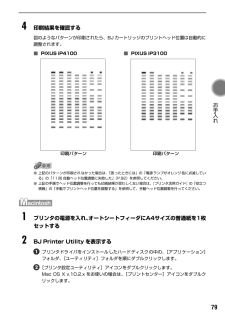Q&A
取扱説明書・マニュアル (文書検索対応分のみ)
"A4"3 件の検索結果
"A4"40 - 50 件目を表示
全般
質問者が納得プリンタの修理屋です。
質問がちんぷんかんぷんですけど、一般的なことを。
普通はWordで「ファイル」→「ページ設定」→「用紙」タブの中に用紙サイズがありますので、そこを「B5」として文書を作り始めます。
もうひとつ、すでにA4で作ってしまっている文書をB5に印刷する場合は、「ファイル」→「印刷」とし、「プロパティ」をクリック。
ページ設定のタブをクリックすると中断に「ページレイアウト」があるはずですので、「縮小/拡大印刷」をクリック。
(もしくはフィットページ)
そうすると、すぐ上の「出力用紙サイズ...
6105日前view133
全般
質問者が納得L判、2L判、A4サイズなど、カット紙を利用した余白のない全面プリントが気軽に楽しめます。
はみ出し量も任意に4段階設定できるため、画像の端が欠ける心配もありません。
http://cweb.canon.jp/pixus/lineup/ip4100/index.html
7380日前view27
全般
質問者が納得1.hpよりCanonのほうが使いやすいです。
2.ここ数年はプリンタの性能よりインクの性能やコストダウンに力を入れていたのと
メーカーが違うので優秀なのかは微妙です。
3.複合機のスキャナーは数世代前の廉価機を載せているので優秀とはいえないです。
4.純正インクで比べるとキヤノンのほうが安いです。
5.ip4100は詰め替えが一番楽で機能も現行機種に劣るわけではないですが
何時壊れるか判らないし壊れたら修理も受け付けてもらえない機種です。
B109Aを予備に取っておいては?
5414日前view81
925回プリントヘッドが装着されていない/プリントヘッドの不良『かんたんスタートガイド』の説明にしたがってプリントヘッドを取り付けてから、ヘッド位置を調整してください。 ➔ P.78プリントヘッドが取り付けられている場合は、プリントヘッドを取り外し、接点部分の汚れを確認し、取り付け直してください。それでもエラーが解決されないときには、プリントヘッドが故障している可能性があります。お買い求めの販売店または修理受付窓口にご相談ください。 ➔ P.1076回通常の印刷(CD-R 印刷以外の印刷)を開始するときに CD-R トレイガイドが開いている/ CD-R 印刷を開始するときに CD-R トレイガイドが閉じている通常の印刷を開始するときに CD-R トレイガイドが開いている場合は、CD-R トレイガイドを閉じてからプリンタのリセットボタンを押してください。CD-R 印刷を開始するときに CD-R トレイガイドが閉じている場合は、CD-R トレイガイドを開き CD-R トレイをセットしてからプリンタのリセットボタンを押してください。印刷中に CD-R トレイガイドを開閉しないでください。破損の原因になります。7回C...
89 困 たときには ◆用紙がつまった原因対処方法給紙ローラが汚れている 次の手順で給紙ローラをクリーニングしてください。①電源が入っていることを確認し、プリンタにセットされている用紙を取り除く②プリンタの給紙切替ボタンを押して、クリーニングする給紙箇所を選ぶ③プリンタのリセットボタンを押し続け、電源ランプが 3 回点滅したときに離す給紙ローラがクリーニングを開始します。④③の操作を、2 回繰り返す⑤②で選んだ給紙箇所に応じて、オートシートフィーダまたはカセットにA4またはレターサイズの普通紙を 3 枚以上、縦にセットする⑥プリンタのリセットボタンを押し続け、電源ランプが 3 回点滅したときに離す用紙が給紙され、排紙されます。⑦⑥の操作を 3 回繰り返すオートシートフィーダまたはカセットに異物が入っているオートシートフィーダまたはカセットに異物がないか確認し、異物がある場合は取り除いてください。用紙のセット方法が正しくない 用紙のセット方法を確認し、セットした用紙に用紙ガイドを正しく合わせてください。 ➔ P.12CD-R トレイガイドがしっかり閉まっていないCD-R/DVD-R 以外の用紙に印刷する場合は、...
35 印刷してみよう 5印刷する用紙を選ぶ●[プリンタ]では、コンピュータにインストールされているプリンタを選ぶことができます。●ここでは[給紙方法]で[給紙切替ボタンに従う]を選んだ場合について説明しています。その他の[給紙方法]については、『プリンタ活用ガイド』の「オートシートフィーダ/カセットを使い分けたい」を参照してください。6レイアウトを指定して印刷する[印刷]ボタンをクリックします。[印刷]ボタンをクリックし、メッセージを確認して[OK]ボタンをクリックした後、プリントダイアログの[プリント]ボタンをクリックします。指定した写真がフチなし全面印刷で印刷されます。[用紙選択]タブをクリックします。1印刷に使用する[用紙サイズ]と[用紙の種類]を設定します。フチなし全面印刷できる用紙サイズは[A4][2L 判][名刺][パノラマ][L 判][はがき][カード]です。2[給紙方法]が[給紙切替ボタンに従う]になっていることを確認します。[レイアウト/印刷]タブをクリックします。[補正 / 加工]ボタンをクリックすると、印刷する写真の補正や加工を行うことができます。詳しい操作方法は『アプリケーションガイド...
11 印刷してみよう オートシートフィーダとカセットについてこのプリンタでは、上部のオートシートフィーダと前面のカセットの2 つに用紙をセットできます。オートシートフィーダは、小さいサイズの用紙なども手軽にセットできるので、いろいろなサイズや種類の用紙を、頻繁に取り替えて印刷する場合に便利です。カセットは、よく使う用紙をセットしておく使い方ができるので、印刷するたびに用紙を追加する手間を省けます。決まった種類の用紙に大量に印刷する場合に便利です。オートシートフィーダとカセットの2 つを利用することで、次のような使い方ができます。■異なる種類/サイズの用紙を切り替えて印刷する例えば、一方には普通紙、もう一方には光沢紙をセットしておくと、給紙箇所を切り替えるだけで 2 種類の用紙に印刷できるので、用紙をセットし直す手間を省けます。給紙箇所の切り替えはプリンタの給紙切替ボタンまたはプリンタドライバで行います。また、カセットにセットする用紙のサイズと種類を、プリンタドライバであらかじめ決めておくこともできます。例えば、A4 サイズの普通紙に印刷する場合は必ずカセットから給紙するというように設定できるので、よく使う用紙...
44キヤノン製専用紙キヤノン製専用紙を一覧表にまとめました。*1用紙が貼り付いてうまく送られない場合は、1 枚ずつセットしてください。*2裏面には印刷しないでください。*3テキストデータを印刷する場合、データは名刺サイズ(55 × 91mm)で作成し、上下左右の余白を 5mm 程度に設定してください。詳しくは『プリンタ活用ガイド』を参照してください。用紙の名称 型番 最大積載枚数 プリンタドライバの設定[用紙の種類]オートシートフィーダカセットスーパーホワイトペーパー SW-101SW-201厚さ 13mm以下厚さ 13mm以下普通紙プロフェッショナルフォトペーパーPR-101 A4PR-101 LPR-101 2L10 枚 *120 枚10 枚10 枚 *120 枚10 枚プロフォトペーパープロフェッショナルフォトはがきPH-101 20 枚 20 枚 プロフォトペーパー(通信面)はがき(宛名面)スーパーフォトペーパー SP-101 A4SP-101 LSP-101 2LSP-101 パノラマ10 枚20 枚10 枚10 枚10 枚20 枚10 枚10 枚スーパーフォトペーパースーパーフォトペーパー・両面S...
13 印刷してみよう オートシートフィーダとカセットの切り替えはプリンタドライバからも設定できます。『プリンタ活用ガイド』の「オートシートフィーダとカセットを使い分けたい」を参照してください。3用紙をセットする●複写機などで使用される一般的なコピー用紙やキヤノン製専用紙スーパーホワイトペーパー SW-101 が使用できます。用紙の両面に印刷する場合は、スーパーホワイトペーパー SW-201 がおすすめです。●64g/m2で約 150 枚(高さ 13mm)までセットできます。ただし排紙トレイに 50 枚程度たまったら取り除くようにしてください。用紙サイズ[定型紙] A4、B5、A5、レター、リーガル[非定型紙] 最小(横 54.0mm ×縦 86.0mm) 、最大(横 215.9mm ×縦 584.2mm)用紙の重さ64 ~ 105g/m2この線を超えないようにセットするオートシートフィーダの右端に用紙を合わせる2印刷する面を上にしてセットする1用紙ガイドを動かし、用紙の左端に合わせる3
78プリントヘッド位置を調整する罫線がずれたり、印刷結果が思わしくない場合は、プリントヘッド位置を調整してください。●CD-R トレイガイドが開いている場合は、CD-R トレイガイドを閉じてください。コンピュータを使わずに調整する●プリントヘッド位置の調整は、プリンタのリセットボタンを押しても行うことができます。①プリンタの電源が入っていることを確認します。②オートシートフィーダに A4 サイズの普通紙を 1 枚セットします。③リセットボタンを押し続け、電源ランプが 4 回点滅したときに離します。ヘッド位置調整パターンが出力されます。印刷が終了するとプリントヘッド位置が自動的に調整されます。1プリンタの電源を入れ、オートシートフィーダにA4サイズの普通紙を1枚セットする2プリンタドライバの設定画面を表示する ➔ P.473プリントヘッドの位置調整を行う確認メッセージが表示されたら、[OK]ボタンをクリックします。[ヘッド位置調整]をクリックします。2[ユーティリティ]タブをクリックします。1メッセージを確認して、[ヘッド位置調整]ボタンをクリックします。プリントヘッド位置調整パターンが印刷されます。印刷中はト...
68ノズルチェックパターンを印刷するプリントヘッドのノズルからインクが正しく出ているかを確認するために、ノズルチェックパターンを印刷してください。●CD-R トレイガイドが開いている場合は、CD-R トレイガイドを閉じてください。コンピュータを使わずに印刷する●ノズルチェックパターンは、プリンタのリセットボタンを押して印刷することもできます。①プリンタの電源が入っていることを確認して、オートシートフィーダまたはカセットに A4 サイズの普通紙を 1枚セットします。②プリンタの給紙切替ボタンを押して、用紙をセットした給紙箇所を選びます。③リセットボタンを押し続け、電源ランプが 2 回点滅したときに離します。ノズルチェックパターンを印刷する1プリンタの電源を入れ、オートシートフィーダまたはカセットに A4 サイズの普通紙を 1枚セットする2プリンタの給紙切替ボタンを押して、用紙をセットした給紙箇所を選ぶ3プリンタドライバの設定画面を表示する ➔ P.474ノズルチェックパターンを印刷するメッセージを確認して、[確認パターン印刷]ボタンをクリックします。ノズルチェックパターンが印刷されます。確認メッセージが表示され...
69 お手入れ 5ノズルチェックパターンを確認し、必要な対処をとる ➔ P.701プリンタの電源を入れ、オートシートフィーダまたはカセットに A4 サイズの普通紙を 1枚セットする2プリンタの給紙切替ボタンを押して、用紙をセットした給紙箇所を選ぶ3BJ Printer Utility を表示するプリンタドライバをインストールしたハードディスクの中の、[アプリケーション]フォルダ、[ユーティリティ]フォルダを順にダブルクリックします。[プリンタ設定ユーティリティ]アイコンをダブルクリックします。Mac OS X v.10.2.x をお使いの場合は、 [プリントセンター]アイコンをダブルクリックします。[名前]から[iP_4100]または[iP_3100]を選び、 [ユーティリティ]または[設定]をクリックします。[製品]から[iP_4100]または[iP_3100]を選び、 [メンテナンス]ボタンをクリックします。4ノズルチェックパターンを印刷するメッセージを確認して、[確認パターン印刷]ボタンをクリックします。ノズルチェックパターンが印刷されます。[確認事項]ボタンをクリックすると、ノズルチェックパターンを印...
79 お手入れ 4印刷結果を確認する図のようなパターンが印刷されたら、BJカートリッジのプリントヘッド位置は自動的に調整されます。■PIXUS iP4100 ■PIXUS iP3100●上記のパターンが印刷されなかった場合は、「困ったときには」の「電源ランプがオレンジ色に点滅している」の「11 回 自動ヘッド位置調整に失敗した」 (P.92)を参照してください。●上記の手順でヘッド位置調整を行っても印刷結果が思わしくない場合は、『プリンタ活用ガイド』の「役立つ情報」の「手動でプリントヘッド位置を調整する」を参照して、手動ヘッド位置調整を行ってください。1プリンタの電源を入れ、オートシートフィーダにA4サイズの普通紙を1枚セットする2BJ Printer Utility を表示するプリンタドライバをインストールしたハードディスクの中の、[アプリケーション]フォルダ、[ユーティリティ]フォルダを順にダブルクリックします。[プリンタ設定ユーティリティ]アイコンをダブルクリックします。Mac OS X v.10.2.x をお使いの場合は、 [プリントセンター]アイコンをダブルクリックします。印刷パターン 印刷パターン
- 1