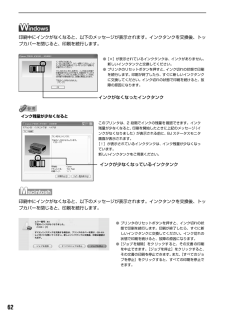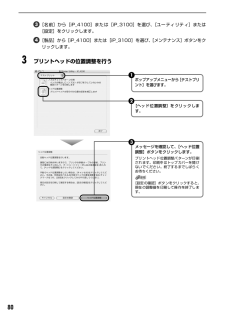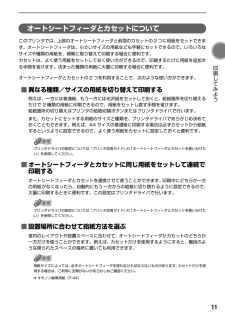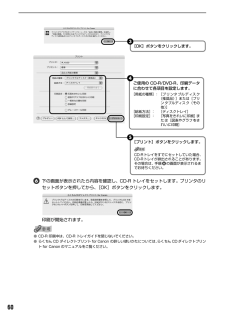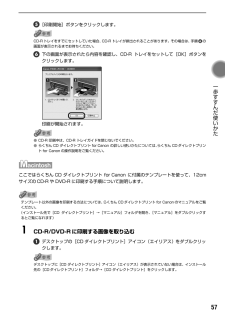Q&A
取扱説明書・マニュアル (文書検索対応分のみ)
"印刷中"2 件の検索結果
"印刷中"60 - 70 件目を表示
全般
質問者が納得プリンタの修理屋です。
この機種の修理代金は基本的に定額修理で、7,350円(税込み)です。
ただし、社外インクを使ったり、故意に破壊した場合などは適用されない可能性があります。
宅配サービスを使うと+1,575円です。
http://repair.canon.jp/sc/html/ScxbESelectMethod.jsp?i_grp=0219&i_model=PIXUS%20IP4100
どこに出すかは、状況によって難しい判断です。
近所にメーカーのサービスステーションがあるのでしたら、...
5922日前view689
全般
質問者が納得> メモ帳に書いたものをテストとして印刷しました。
> 紙は吸い込まれ、しばらくたったあと排出されたんですが、何もうつっていませんでした。
と言うのは通常の印刷音はしていたのでしょうか
だとしたらヘッドが詰まってるのでしょう
ノズルチェックパターン印刷・ヘッドクリーニング・ノズルチェックパターン印刷・ヘッドリフレッシング
をやって時間を置いてから再度
ノズルチェックパターン印刷・ヘッドクリーニング・ノズルチェックパターン印刷・ヘッドリフレッシング
をやってもダメならサポートに問い合わせか修理か買...
5332日前view42
5各部の名称と役割前面電源ランプ電源のオン/オフや、エラーの状態を知らせます。用紙サポートセットした用紙を支えます。用紙をセットする前に引き出してください。用紙ガイド用紙をセットしたときに、つまんで動かし、用紙の左端に合わせます。オートシートフィーダさまざまな用紙を簡単にセットできます。一度に複数枚の用紙がセットでき、 自動的に一枚ずつ給紙されます。トップカバーインクタンクの交換や紙づまりのときに開けます。排紙トレイ印刷された用紙が排出されます。印刷する前に引き出してください。カセットよく使う用紙をセットして、プリンタに差し込みます。一度に複数枚の用紙がセットでき、自動的に一枚ずつ給紙されます。*シール用紙、名刺サイズ用紙、カードサイズの用紙はカセットからは給紙できません。CD-R トレイガイドCD-R トレイをセットします。CD-R に印刷するときに手前に倒してください。給紙切替ボタン給紙箇所を切り替えるときに押します。ボタンを押すたびにオートシートフィーダとカセットが切り替わります。オートシートフィーダランプオートシートフィーダが選ばれているときに点灯します。カセットランプカセットが選ばれているときに点灯...
925回プリントヘッドが装着されていない/プリントヘッドの不良『かんたんスタートガイド』の説明にしたがってプリントヘッドを取り付けてから、ヘッド位置を調整してください。 ➔ P.78プリントヘッドが取り付けられている場合は、プリントヘッドを取り外し、接点部分の汚れを確認し、取り付け直してください。それでもエラーが解決されないときには、プリントヘッドが故障している可能性があります。お買い求めの販売店または修理受付窓口にご相談ください。 ➔ P.1076回通常の印刷(CD-R 印刷以外の印刷)を開始するときに CD-R トレイガイドが開いている/ CD-R 印刷を開始するときに CD-R トレイガイドが閉じている通常の印刷を開始するときに CD-R トレイガイドが開いている場合は、CD-R トレイガイドを閉じてからプリンタのリセットボタンを押してください。CD-R 印刷を開始するときに CD-R トレイガイドが閉じている場合は、CD-R トレイガイドを開き CD-R トレイをセットしてからプリンタのリセットボタンを押してください。印刷中に CD-R トレイガイドを開閉しないでください。破損の原因になります。7回C...
62印刷中にインクがなくなると、以下のメッセージが表示されます。インクタンクを交換後、トップカバーを閉じると、印刷を続行します。インク残量が少なくなると印刷中にインクがなくなると、以下のメッセージが表示されます。インクタンクを交換後、トップカバーを閉じると、印刷を続行します。●[×]が表示されているインクタンクは、インクがありません。新しいインクタンクと交換してください。●プリンタのリセットボタンを押すと、インク切れの状態で印刷を続行します。印刷が終了したら、すぐに新しいインクタンクに交換してください。インク切れの状態で印刷を続けると、故障の原因になります。インクがなくなったインクタンクインクが少なくなっているインクタンクこのプリンタは、2 段階でインクの残量を確認できます。インク残量が少なくなると、印刷を開始したときに上記のメッセージ(インクがなくなりました)が表示される前に、BJ ステータスモニタ画面が表示されます。[!]が表示されているインクタンクは、インク残量が少なくなっています。新しいインクタンクをご用意ください。●プリンタのリセットボタンを押すと、インク切れの状態で印刷を続行します。印刷が終了した...
4以下の注意を守らずにご使用になると、けがやプリンタの損傷の原因になる場合があります。設置場所について不安定な場所や振動のある場所に置かないでください。湿気やほこりの多い場所、屋外、直射日光の当たる場所、高温の場所、火気の近くには置かないでください。火災や感電の原因になることがあります。次の使用環境でお使いください。温度:5 ℃~ 35℃ 湿度:10%RH ~90%RH毛足の長いじゅうたんやカーペットなどの上には置かないでください。毛やほこりなどが製品の内部に入り込んで火災の原因となることがあります。プリンタ背面を壁につけて置かないでください。電源について電源コードを抜くときは、必ずプラグを持って抜いてください。コードを引っ張ると、電源コードが傷つき、火災や感電の原因になることがあります。延長電源コードは使用しないでください。いつでも電源プラグが抜けるように、コンセントの周囲にはものを置かないでください。AC100V以外の電源電圧で使用しないでください。火災や感電の原因になることがあります。なお、プリンタの動作条件は次のとおりです。この条件にあった電源でお使いください。電源電圧:AC100V 電源周波数:50...
82困ったときにはプリンタを使用中にトラブルが発生したときの対処方法について説明します。ここでは、発生しやすいトラブルを中心に説明します。該当するトラブルが見つからないときには『プリンタ活用ガイド』の「困ったときには」を参照してください。『プリンタ活用ガイド』の見かたについては、P.102 をご覧ください。◆プリンタドライバがインストールできない ➔ P.83◆印刷結果に満足できない最後まで印刷できない ➔ P.84インクが出ない/印刷されない/印刷がかすれる/違う色になる/白いすじが入る/罫線がずれて印刷される ➔ P.85用紙がカールする/インクがにじむ/用紙が汚れる ➔ P.86印刷面がこすれる ➔ P.86◆印刷が始まらない/途中で止まる ➔ P.87◆用紙がうまく送られない ➔ P.88◆用紙がつまった ➔ P.89◆電源ランプがオレンジ色に点滅している ➔ P.91◆画面にメッセージが表示されている「書き込みエラー/出力エラー」または「通信エラー」 ➔ P.93CD-R に関するエラーが表示されている ➔ P.95自動両面印刷に関するエラーが表示されている ➔ P.95「エラー番号:300」が...
6電源ランプの表示について電源ランプの表示により、プリンタの状態を確認できます。消灯.....................................電源がオフの状態です。緑色に点灯.........................印刷可能な状態です。緑色に点滅.........................プリンタの準備動作中、または印刷中です。緑色に点灯するまでお待ちください。緑色に点灯後、オレンジに点滅....................エラーが発生し、印刷できない状態です。 ➔ P.91オレンジ色と緑色に交互に 1 回ずつ点滅....................サービスが必要なエラーが発生している可能性があります。 ➔ P.93背面USBケーブル接続部USB ケーブルでコンピュータと接続するためのコネクタです。電源コード接続部付属の電源コードを接続するためのコネクタです。背面カバー紙づまりのときに開けます。プリンタケーブル接続部(PIXUS iP4100 のみ)プリンタケーブル(パラレルケーブル)でコンピュータと接続するためのコネクタです。
80[名前]から[iP_4100]または[iP_3100]を選び、 [ユーティリティ]または[設定]をクリックします。[製品]から[iP_4100]または[iP_3100]を選び、 [メンテナンス]ボタンをクリックします。3プリントヘッドの位置調整を行う[ヘッド位置調整]をクリックします。2ポップアップメニューから[テストプリント]を選びます。1メッセージを確認して、[ヘッド位置調整]ボタンをクリックします。プリントヘッド位置調整パターンが印刷されます。印刷中はトップカバーを開けないでください。終了するまでしばらくお待ちください。[設定の確認]ボタンをクリックすると、現在の調整値を印刷して操作を終了します。3
11 印刷してみよう オートシートフィーダとカセットについてこのプリンタでは、上部のオートシートフィーダと前面のカセットの2 つに用紙をセットできます。オートシートフィーダは、小さいサイズの用紙なども手軽にセットできるので、いろいろなサイズや種類の用紙を、頻繁に取り替えて印刷する場合に便利です。カセットは、よく使う用紙をセットしておく使い方ができるので、印刷するたびに用紙を追加する手間を省けます。決まった種類の用紙に大量に印刷する場合に便利です。オートシートフィーダとカセットの2 つを利用することで、次のような使い方ができます。■異なる種類/サイズの用紙を切り替えて印刷する例えば、一方には普通紙、もう一方には光沢紙をセットしておくと、給紙箇所を切り替えるだけで 2 種類の用紙に印刷できるので、用紙をセットし直す手間を省けます。給紙箇所の切り替えはプリンタの給紙切替ボタンまたはプリンタドライバで行います。また、カセットにセットする用紙のサイズと種類を、プリンタドライバであらかじめ決めておくこともできます。例えば、A4 サイズの普通紙に印刷する場合は必ずカセットから給紙するというように設定できるので、よく使う用紙...
60下の画面が表示されたら内容を確認し、CD-R トレイをセットします。プリンタのリセットボタンを押してから、[OK]ボタンをクリックします。印刷が開始されます。●CD-R 印刷中は、CD-R トレイガイドを閉じないでください。●らくちん CD ダイレクトプリント for Canon の詳しい使いかたについては、 らくちん CDダイレクトプリントfor Canon のマニュアルをご覧ください。ご使用の CD-R/DVD-R、印刷データに合わせて各項目を設定します。[用紙の種類]:[プリンタブルディスク(推奨品)]または[プリンタブルディスク(その他)][給紙方法]: [ディスクトレイ][印刷設定]: [写真をきれいに印刷]または[図表やグラフをきれいに印刷]4[プリント]ボタンをクリックします。CD-Rトレイをすでにセットしていた場合、CD-Rトレイが排出されることがあります。その場合は、手順 の画面が表示されるまでお待ちください。5[OK]ボタンをクリックします。3
57 一歩すすんだ使いかた [印刷開始]ボタンをクリックします。CD-R トレイをすでにセットしていた場合、CD-R トレイが排出されることがあります。その場合は、手順 の画面が表示されるまでお待ちください。下の画面が表示されたら内容を確認し、CD-R トレイをセットして[OK]ボタンをクリックします。印刷が開始されます。●CD-R 印刷中は、CD-R トレイガイドを閉じないでください。●らくちん CD ダイレクトプリント for Canon の詳しい使いかたについては、 らくちん CDダイレクトプリントfor Canon の操作説明をご覧ください。ここではらくちん CD ダイレクトプリント for Canon に付属のテンプレートを使って、12cmサイズのCD-R や DVD-R に印刷する手順について説明します。テンプレート以外の画像を印刷する方法については、らくちん CDダイレクトプリント for Canon のマニュアルをご覧ください。(インストール先で[CD ダイレクトプリント]→[マニュアル]フォルダを開き、 [マニュアル]をダブルクリックするとご覧になれます)1CD-R/DVD-R に印刷する画...
- 1