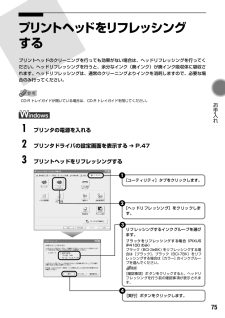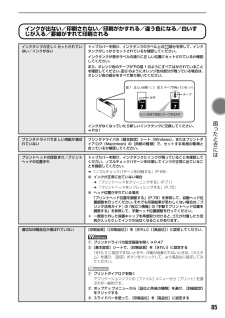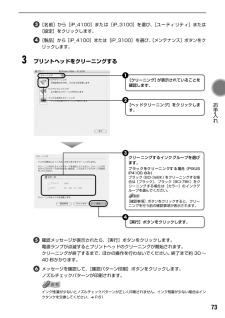Q&A
取扱説明書・マニュアル (文書検索対応分のみ)
"クリーニング"7 件の検索結果
"クリーニング"90 - 100 件目を表示
全般
質問者が納得おそらくインクがメズまりしたのでしょう。プリンターは、1年も使用してるうちによくめずまりを起こすようになりますよ。純正でない互換インクを使用していますと、プリンターがめずまりを起こしやすくなります。このような商品を、使用してみてはいかがですか?
http://item.rakuten.co.jp/sh-midoriya/1392137/
5389日前view81
全般
質問者が納得プリンタにオレンジのランプはついてませんか?
またケーブルは直結ですか?
ハブなどは使用していないでしょうか?
長さは3メートル以内が推奨です。
問題ない場合はオフラインと表示されている画面の一番下の印刷待ち一覧を表示(ジョブ一覧と記載されている場合あり)をクリックし、画面左上のプリンタ(P)をクリックします。
中のプリンタをオフラインで使用するのチェックを外してください。
まずはこれで改善するか確認してください。
だめでしたら補足をお願いします。
5475日前view38
全般
質問者が納得修理自体は可能ですよ、保証期間中に互換性を使った場合に
無償修理が効かなくなるだけで、その際は有償修理となる訳です。
お使いのPIXUS iP4100は旧製品となってますので有償修理となります。
先ずは問題の有るインクタンクを一旦外してオレンジテープの剥がし忘れ、
剥がし残りが無いか確認して下さい。
確認されたインクタンクを再び取り付けの際に、カチンと確実に
プリントヘッドに取り点けて下けて先ずは試されて下さい。
改善されなかったら純正インクと交換されて色々試して下さい。
それでも無理でしたらそのまま修理...
5754日前view81
全般
質問者が納得ドライバーは最新版をインストールしていますか。
リセットするためにパソコン、プリンターの電源を落としコンセントも抜いて20分ぐらい放置後、電源を投入してください。
プリンターの問題をチェックして下さい。
ヘッド、インク、用紙の詰まり、双方向印刷時のずれの修正等の確認作業をしてください。
後はシステムリソースに注意して下さい。
少ないときは一度、再起動をして下さい。
印刷データが大きな場合はスワップできずにうまく印刷されないときが多々あります。
このように断片化が進んでるときはデフラグを行ってみてはどうでしょ...
6170日前view84
全般
質問者が納得> メモ帳に書いたものをテストとして印刷しました。
> 紙は吸い込まれ、しばらくたったあと排出されたんですが、何もうつっていませんでした。
と言うのは通常の印刷音はしていたのでしょうか
だとしたらヘッドが詰まってるのでしょう
ノズルチェックパターン印刷・ヘッドクリーニング・ノズルチェックパターン印刷・ヘッドリフレッシング
をやって時間を置いてから再度
ノズルチェックパターン印刷・ヘッドクリーニング・ノズルチェックパターン印刷・ヘッドリフレッシング
をやってもダメならサポートに問い合わせか修理か買...
5283日前view42
全般
質問者が納得プリントヘッド洗浄位しか既に方法は有りません。
取り外したプリントヘッドを、根気良く水洗いしてプリントヘッド内部で固まった
インクが綺麗に流れる迄洗って、プリントヘッドを乾かして取り付けてから
テストプリント、此れを数回繰り返し行なう。
但しプリントヘッドの乾燥が不十分な場合はプリンタ本体を破損させる
場合も有ります。
買い換えた新しいプリンタでも、最低週に 1回はテストプリント等
コンディション確認印刷を、行なわないと又同じ要にプリントヘッド詰まり
故障の原因に成ります。
5308日前view73
全般
質問者が納得プリンタの修理屋です。
失礼なことを書く人もいるものですね。
「以前に10000円も出して何故修理をしたかです。」
うちのような仕事をしている人間にケンカを売っているのでしょうか?
販売当時の価格を考えれば、1万円かかっても修理するのは不思議ではありません。
ただ、質問者も勘違いがあるのでは?
この機種は発売当初から定額修理で対応している機種で、修理代金は(正常に使っていれば)7,350円。
常識的には送料を含めても1万円には届かないでしょうね。
また、この現象は厳密には目詰まりではありません。
おそ...
5317日前view85
2■PIXUS iP4100/iP3100 目次安全にお使いいただくために............................................................... ...........................................3各部の名称と役割............................................................... ...............................................................5印刷してみようプリンタの電源を入れる/切る............................................................... .......................................8用紙をセットする............................................................... .....................................
925回プリントヘッドが装着されていない/プリントヘッドの不良『かんたんスタートガイド』の説明にしたがってプリントヘッドを取り付けてから、ヘッド位置を調整してください。 ➔ P.78プリントヘッドが取り付けられている場合は、プリントヘッドを取り外し、接点部分の汚れを確認し、取り付け直してください。それでもエラーが解決されないときには、プリントヘッドが故障している可能性があります。お買い求めの販売店または修理受付窓口にご相談ください。 ➔ P.1076回通常の印刷(CD-R 印刷以外の印刷)を開始するときに CD-R トレイガイドが開いている/ CD-R 印刷を開始するときに CD-R トレイガイドが閉じている通常の印刷を開始するときに CD-R トレイガイドが開いている場合は、CD-R トレイガイドを閉じてからプリンタのリセットボタンを押してください。CD-R 印刷を開始するときに CD-R トレイガイドが閉じている場合は、CD-R トレイガイドを開き CD-R トレイをセットしてからプリンタのリセットボタンを押してください。印刷中に CD-R トレイガイドを開閉しないでください。破損の原因になります。7回C...
89 困 たときには ◆用紙がつまった原因対処方法給紙ローラが汚れている 次の手順で給紙ローラをクリーニングしてください。①電源が入っていることを確認し、プリンタにセットされている用紙を取り除く②プリンタの給紙切替ボタンを押して、クリーニングする給紙箇所を選ぶ③プリンタのリセットボタンを押し続け、電源ランプが 3 回点滅したときに離す給紙ローラがクリーニングを開始します。④③の操作を、2 回繰り返す⑤②で選んだ給紙箇所に応じて、オートシートフィーダまたはカセットにA4またはレターサイズの普通紙を 3 枚以上、縦にセットする⑥プリンタのリセットボタンを押し続け、電源ランプが 3 回点滅したときに離す用紙が給紙され、排紙されます。⑦⑥の操作を 3 回繰り返すオートシートフィーダまたはカセットに異物が入っているオートシートフィーダまたはカセットに異物がないか確認し、異物がある場合は取り除いてください。用紙のセット方法が正しくない 用紙のセット方法を確認し、セットした用紙に用紙ガイドを正しく合わせてください。 ➔ P.12CD-R トレイガイドがしっかり閉まっていないCD-R/DVD-R 以外の用紙に印刷する場合は、...
97 困 たときには 「エラー番号:1700」が表示されている「エラー番号:1851」が表示されている「エラー番号:1856」が表示されている「エラー番号:2001」が表示されている「エラー番号:2500」が表示されているCD-R/DVD-Rが正しく認識されない CD-R/DVD-R によっては正しく認識されないものがあります。この場合は、BJ Printer Utility の[特殊設定]で[CD-R 印刷時にプリンタブルディスクの有無を判別する]をクリックし、チェックマークを外して印刷してください。印刷が終わったら、[CD-R 印刷時にプリンタブルディスクの有無を判別する]をクリックし、チェックマークを付けてください。チェックマークが外れていると、CD-R/DVD-R がセットされていなくても印刷が始まることがあります。チェックマークを付けることで、CD-Rトレイが汚れるのを防ぐことができます。廃インク吸収体が満杯になりそう このプリンタは、クリーニング操作などにより、余分なインク(廃インク)が廃インク吸収体に吸収されます。この状態になった場合、プリンタのリセットボタンを押すと、エラーが解除されます。しば...
86用紙がカールする/インクがにじむ/用紙が汚れる印刷面がこすれる用紙の裏表を間違えている 用紙の裏表を正しくセットしてください。用紙の印刷面については、 『プリンタ活用ガイド』の「いろいろな用紙に印刷してみよう」を参照してください。薄い用紙を使用している 写真や色の濃い絵など、インクを大量に使用する印刷をするときは、プロフェッショナルフォトペーパーなどの写真専用紙に印刷することをお勧めします。 ➔ P.43濃度を高く設定している プリンタドライバで濃度の設定を低く設定してください。①プリンタドライバの設定画面を開く ➔ P.47②[基本設定]シートの[色調整]で[マニュアル調整]を選び、[設定]ボタンをクリックする③[濃度]のスライドバーをドラッグして調整する①プリントダイアログを開くアプリケーションソフトの[ファイル]メニューから[プリント]を選ぶのが一般的です。②ポップアップメニューから[カラーオプション]を選ぶ③[濃度]のスライドバーをドラッグして調整する給紙ローラが汚れている 「用紙がうまく送られない/用紙がつまった」の「給紙ローラが汚れている」(P.89)にしたがって、給紙ローラをクリーニングして...
63 お手入れ インク残量を確認するには交換の操作インクタンクのインクがなくなったときは、次の手順でインクを交換します。インクの取り扱いについて●最適な印刷品質を保つため、キヤノン製の指定インクタンクのご使用をお勧めします。また、インクのみの詰め替えはお勧めできません。●インクタンクの交換はすみやかに行い、インクタンクを取り外した状態で放置しないでください。●交換用インクタンクは新品のものを装着してください。インクを消耗しているものを装着すると、ノズルが詰まる原因になります。また、インク交換時期を正しくお知らせできません。●最適な印刷品質を保つため、インクタンクは梱包箱に記載されている「推奨取付年月日」までにプリンタに取り付けてください。また、開封後 6ヶ月以内に使い切るようにしてください(プリンタに取り付けた年月日を、控えておくことをお勧めします)。●黒のみの文書やグレースケール印刷を指定した場合でも、各色のインクが使われる可能性があります。また、プリンタの性能を維持するために行うクリーニングやヘッドリフレッシングでも、各色のインクが使われます。インクがなくなった場合は、すみやかに新しいインクタンクに交換し...
75 お手入れ プリントヘッドをリフレッシングするプリントヘッドのクリーニングを行っても効果がない場合は、ヘッドリフレッシングを行ってください。ヘッドリフレッシングを行うと、余分なインク(廃インク)が廃インク吸収体に吸収されます。ヘッドリフレッシングは、通常のクリーニングよりインクを消耗しますので、必要な場合のみ行ってください。CD-R トレイガイドが開いている場合は、CD-R トレイガイドを閉じてください。1プリンタの電源を入れる2プリンタドライバの設定画面を表示する ➔ P.473プリントヘッドをリフレッシングする[ヘッドリフレッシング]をクリックします。2[ユーティリティ]タブをクリックします。1[実行]ボタンをクリックします。4リフレッシングするインクグループを選びます。ブラックをリフレッシングする場合(PIXUSiP4100 のみ)ブラック(BCI-3eBK)をリフレッシングする場合は[ブラック]、ブラック(BCI-7BK)をリフレッシングする場合は[カラー]のインクグループを選んでください。[確認事項]ボタンをクリックすると、ヘッドリフレッシングを行う前の確認事項が表示されます。3
85 困 たときには インクが出ない/印刷されない/印刷がかすれる/違う色になる/白いすじが入る/罫線がずれて印刷されるインクタンクが正しくセットされていない/インクがないトップカバーを開け、インクタンクのラベル上の 部分を押して、インクタンクがしっかりセットされているか確認してください。インクタンクが表示ラベルの通りに正しい位置にセットされているか確認してください。また、オレンジ色のテープが下の図 1 のようにすべてはがされていることを確認してください。図2のようにオレンジ色の部分が残っている場合は、オレンジ色の部分をすべて取り除いてください。インクがなくなっていたら新しいインクタンクに交換してください。 ➔ P.61プリンタドライバで正しい用紙が選ばれていないプリンタドライバの[基本設定]シート(Windows)、またはプリントダイアログ(Macintosh)の[用紙の種類]で、セットする用紙の種類と合っているか確認してください。プリントヘッドの目詰まり/プリントヘッドの位置ずれトップカバーを開け、インクタンクにインクが残っていることを確認してください。ノズルチェックパターンを印刷してインクが正常に出てい...
47 一歩すすんだ使いかた プリンタドライバの設定画面を表示するプリンタドライバの設定画面は、二通りの方法で表示することができます。本書では、おもに Windows XP における操作方法を説明しています。お使いの Windows のバージョンによって、操作方法が異なる場合があります。■プリンタドライバの設定画面をアプリケーションソフトから開く印刷する前に印刷設定を行う場合、この方法を使います。●お使いのアプリケーションソフトによっては、コマンド名やメニュー名が異なったり、手順が多い場合があります。詳しい操作方法については、お使いのアプリケーションソフトの使用説明書を参照してください。●[詳細]シートなど、Windows の機能に関するシートは、アプリケーションソフトから開いたときには表示されません。1お使いのアプリケーションソフトで、印刷を実行するコマンドを選ぶ一般的に、[ファイル]メニューから[印刷]を選ぶと、[印刷]ダイアログボックスを開くことができます。2[Canon PIXUS iP4100]または[Canon PIXUS iP3100]を選び、[詳細設定](または[プロパティ])ボタンをクリックす...
73 お手入れ [名前]から[iP_4100]または[iP_3100]を選び、 [ユーティリティ]または[設定]をクリックします。[製品]から[iP_4100]または[iP_3100]を選び、 [メンテナンス]ボタンをクリックします。3プリントヘッドをクリーニングする確認メッセージが表示されたら、[実行]ボタンをクリックします。電源ランプが点滅するとプリントヘッドのクリーニングが開始されます。クリーニングが終了するまで、ほかの操作を行わないでください。終了まで約 30~40 秒かかります。メッセージを確認して、[確認パターン印刷]ボタンをクリックします。ノズルチェックパターンが印刷されます。インク残量が少ないとノズルチェックパターンが正しく印刷されません。インク残量が少ない場合はインクタンクを交換してください。 ➔ P.61[クリーニング]が表示されていることを確認します。1[ヘッドクリーニング]をクリックします。2[実行]ボタンをクリックします。4クリーニングするインクグループを選びます。ブラックをクリーニングする場合(PIXUSiP4100 のみ)ブラック(BCI-3eBK)をクリーニングする場合は[ブラ...
- 1