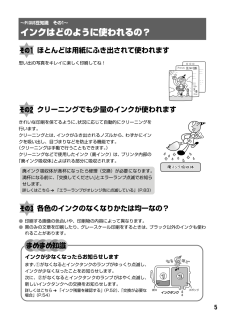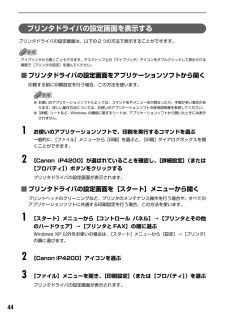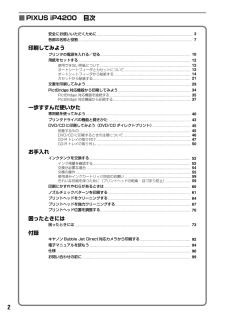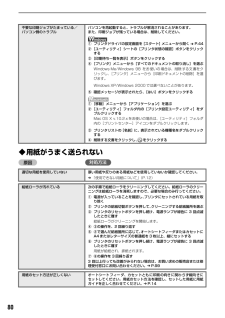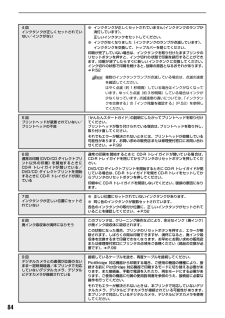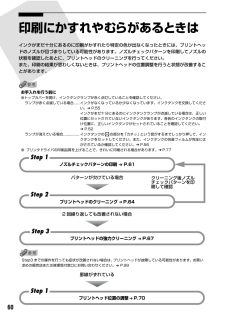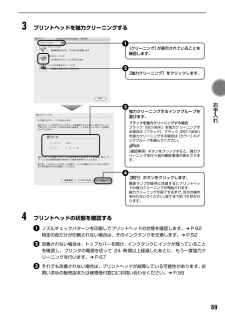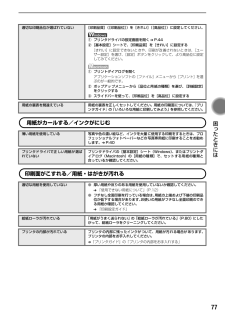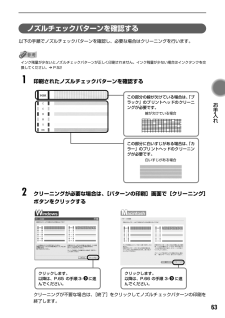Q&A
取扱説明書・マニュアル (文書検索対応分のみ)
"クリーニング"4 件の検索結果
"クリーニング"30 - 40 件目を表示
全般
質問者が納得回答ではありませんが、まったく同じ状態でいろいろ調べていた最中でした…
テスト印刷で、PGBKの網の目状印刷のカスレどころか一切印刷されず真っ白です。
他の色はカスレもなくキレイにテスト印刷されています。
先日、CanonのカスタマーセンターにTELしてみましたが、「2011年の5月?9月?に修理受付も終了しています」とのこと、
自分でヘッドの部品交換も考えましたが、ネット通販でも品切ればかり。
ネットで調べて、薄いマジックリン液での洗浄なども試みましたが効果なし。他にイソプロピルアルコールでの洗浄も紹介...
4993日前view179
全般
質問者が納得メーカーでの分解清掃と廃インク吸収用パッドの交換が必要です。
メーカーに直接修理依頼した場合は一律料金 7,350円+集荷配送料金 1,575円
http://cweb.canon.jp/e-support/repair/flatfare.html
家電量販店店頭持込の場合金額が違う場合も有ります。
5263日前view116
全般
質問者が納得プリンタの修理屋です。
まず、iP4200のプリントヘッドは、MP500でも共通で使っていましたが、この2機種だけです。
ですから、プリントヘッドの生産数は少なかったはずです。
「流通」と言われていますけど、2009年頃からキヤノンはプリントヘッドの小売をやめています。
まともな意味では流通していなかったでしょう。
悪いことに、iP4200の修理サポートが修了したのは2011年の夏です。
その時点で、iP4300、iP4500の修了予定も分かっていたのですけど、そちらに乗り換える感じの人も多く、プリント...
4202日前view275
印刷前にプリンタの様子を確認しよう!プリントヘッドの調子は OK?プリンタの内部がインクで汚れていないかな?ノズルチェックパターンで確認できます。大量に印刷したあとや、フチなし印刷を行ったあとは、用紙の通過部分がインクで汚れている場合があります。インクふき取りクリーニングで、プリンタの内部をおそうじできます。詳しくはこちら ➔ 「ノズルチェックパターンを印刷する」(P.61)詳しくはこちら ➔『プリンタガイド』の「プリンタの内部をお手入れする」用紙のセットのしかたは大丈夫?例えば、オートシートフィーダに専用紙、カセットに普通紙をセットすれば、用紙を入れ替える手間が省けます!● はがきのセット(自動両面印刷のとき)自動両面印刷の場合は、宛名面→通信面の順番で印刷します。そのため、用紙は宛名面を先に印刷するようにセットしてください。詳しくはこちら ➔ 「はがきのセット方法」(P.16)(P.24)、● はがきのセット(片面ずつ印刷するとき)片側の面をそれぞれ印刷する場合は、通信面から先に印刷すると、よりキレイに仕上がります。反っている用紙は水平に伸ばしてからセットしてね詳しくはこちら ➔ 「困ったときには」(P....
ほとんどは用紙にふき出されて使われます思い出の写真をキレイに楽しく印刷してね!クリーニングでも少量のインクが使われますきれいな印刷を保てるように、状況に応じて自動的にクリーニングを行います。クリーニングとは、インクがふき出されるノズルから、わずかにインクを吸い出し、目づまりなどを防止する機能です。(クリーニングは手動で行うこともできます。)クリーニングなどで使用したインク(廃インク)は、プリンタ内部の「廃インク吸収体」とよばれる部分に吸収されます。廃インク吸収体が満杯になったら修理(交換)が必要 になります。満杯になる前に、「交換してください」とエラーランプ点滅でお知らせします。詳しくはこちら ➔ 「エラーランプがオレンジ色に点滅している」(P.83)各色のインクのなくなりかたは均一なの?● 印刷する画像の色合いや、印刷物の内容によって異なります。● 黒のみの文章を印刷したり、グレースケール印刷をするときは、ブラック以外のインクも使われることがあります。インクが少なくなったらお知らせしますまず、①がなくなるとインクタンクのランプがゆっくり点滅し、インクが少なくなったことをお知らせします。次に、②がなくなるとイ...
プリンタドライバの設定画面を表示するプリンタドライバの設定画面は、以下の 2 つの方法で表示することができます。マイプリンタから開くこ ともできます。デスクトップ上の[マイプリンタ]アイコンをダブルクリックして表示される画面で[プリンタの設定]を選んでください。■ プリンタドライバの設定画面をアプリケーションソフトから開く印刷する前に印刷設定を行う場合、この方法を使います。● お使いのアプリケーションソフトによっ ては、コマンド名やメニュー名が異なったり、手順が多い場合があります。詳しい操作方法については、お使いのアプリケーションソフトの使用説明書を参照してください。●[詳細]シートなど、Windows の機能に関するシートは、アプリケーションソフトから開いたときには表示されません。1お使いのアプリケーションソフトで、印刷を実行するコマンドを選ぶ一般的に、[ファイル]メニューから[印刷]を選ぶと、[印刷]ダイアログボックスを開くことができます。2[Canon iP4200]が選ばれていることを確認し、[詳細設定](または[プロパティ])ボタンをクリックするプリンタドライバの設定画面が表示されます。■ プリンタ...
■ PIXUS iP4200 目次安全にお使いいただくために .......................................................................................................... 3各部の名称と役割 .............................................................................................................................. 7印刷してみようプリンタの電源を入れる/切る.................................................................................................... 10用紙をセットする ..........................................................................................................
不要な印刷ジョブがたまっている/パソコン側のトラブルパソコンを再起動すると、トラブルが解消されることがあります。また、印刷ジョブが残っている場合は、削除してください。① プリンタドライバの設定画面を[スタート]メニューから開く ➔ P.44② [ユーティリティ]シートの[プリンタ状態の確認]ボタンをクリックする③ [印刷待ち一覧を表示]ボタンをクリックする④ [プリンタ]メニューから[すべてのドキュメントの取り消し]を選ぶWindows Me/Windows 98 をお 使いの 場合は、削除 する文 書をクリックし、[プリンタ]メニューから[印刷ドキュメントの削除]を選びます。Windows XP/Windows 2000 では選べないことがあります。⑤ 確認メッセージが表示されたら、[はい]ボタンをクリックする① [移動]メニューから[アプリケーション]を選ぶ② [ユーティリティ]フォルダ内の[プリンタ設定ユーティリティ]をダブルクリックするMac OS X v.10.2.x をお使いの場合は、[ユーティリティ]フォルダ内の[プリントセンター]アイコンをダブルクリックします。③ プリンタリストの[名前]に、...
4回インクタン クが正しく セットされ ていない/インクがない● インクタンクが正しくセットされていません(インクタンクのランプが消灯しています)。正しいインクタンクをセットしてください。● インクがなくなりました(インクタンクのランプが点滅しています)。インクタンクを交換して、トップカバーを閉じてください。印刷が完了していない場合は、インクタ ンクを取り付けたままプリンタのリセットボタンを押すと、インク切れの 状態で印刷を続行することができます。印刷が 終了したら すぐに新しい インクタンク に交換して ください。インク切れの状態で印刷を続けると、故障の原因となるおそれがあります。➔ P.52複数のインクタンクランプが点滅し ている場合は、点滅の速度を確認してください。はやく点滅(約 1 秒間隔)している場合はインクがなくなっています。ゆっくり点滅(約 3 秒間隔)している場合はインクが少なくなっています。点滅速度の違いについては、「インクタンクを交換する」の「インク残量を確認す る」(P.52)を参照してください。5回プリントヘ ッドが装着 されていな い/プリントヘッドの不良『かんたんスタートガイド』の...
印刷にかすれやむらがあるときはインクがまだ十分にあるのに印刷がかすれたり特定の色が出なくなったときには、プリントヘッドのノズルが目づまりしている可能性があります。ノズルチェックパターンを印刷してノズルの状態を確認したあとに、プリントヘッドのクリーニングを行ってください。また、印刷の結果が思わしくないときは、プリントヘッドの位置調整を行うと状態が改善することがあります。お手入れを行う前に●トップカバーを開け、インクタンクランプが赤く点灯していることを確認してください。ランプが赤く点滅している場合 ...... インクがなくな っているか少なくなっています。インクタンクを交換してください。 ➔ P.55インクがまだ十 分にあるのにインクタンクランプが点滅している場合は、正しい位置にセットさ れていないインクタンクがあります。各色のインクタンクの取付け位置に、正しいインクタンクがセットされていることを確認してください。➔ P.52ランプが消えている場合.................. インクタンクのの部分を「カチッ」という音がするまでしっかり押して、インクタンクをセ ットしてください。また、インクタンクの包装フ...
3プリントヘッドを強力クリーニングする1[クリーニング]が表示されていることを確認します。2[強力クリーニング]をクリックします。3強力クリーニ ングするインク グループを選びます。ブラックを強力クリーニングする場合ブラック(BCI-9BK)を強力ク リーニングする場合は[ブラック] ブラック(BCI-7eBK)、を強力クリーニングする場合は[カラー]のインクグループを選んでください。お手入れ[確認事項]ボタンをクリックすると、強力クリーニン グを行う 前の確認 事項が表示 されます。4[実行]ボタンをクリックします。電源 ランプが緑 色に点滅 するとプ リントヘッドの強力クリーニングが開始されます。強力クリーニングが終了するまで、ほかの操作を行わないでください。終了まで約 75 秒かかります。4プリントヘッドの状態を確認するノズルチェックパターンを印刷してプリントヘッドの状態を確認します。 ➔ P.62特定の色だけが印刷されない場合は、そのインクタンクを交換します。 ➔ P.52改善されない場合は、トップカバーを開け、インクタンクにインクが残っていることを確認し、プリンタの電源を切って 24 時間以上経過し...
適切な印刷品位が選ばれていない[印刷品質][印刷品位]()を[きれい][高品位]()に設定してください。① プリンタドライバの設定画面を開く ➔ P.44② [基本設定]シートで、[印刷品質]を[きれい]に設定する[きれい]に設定 できないと きや、印刷が改 善されないと きは、[ユーザー設定]を選び、[設定]ボタンをクリックして、より高品位に設定してみてください。① プリントダイアログを開くアプリケーションソフトの[ファイル]メニューから[プリント]を選ぶのが一般的です。② ポップアッ プメニュー から[品位と用 紙の種類]を選び、[詳細設定]をクリックする③ スライドバーを使って、[印刷品位]を[高品位]に設定する用紙の裏表を間違えている用紙の裏表を正しくセットしてください。用紙の印刷面については、『プリンタガイド』の「いろいろな用紙に印刷してみよう」を参照してください。用紙がカールする/インクがにじむ薄い用紙を使用している写真や色の濃い絵など、インクを大量 に使用する印刷をするときは、プロフェッショナルフォトペーパーなどの 写真専用紙に印刷することをお勧めします。➔ P.40プリンタド ライバで正 しい...
ノズルチェックパターンを確認する以下の手順でノズルチェックパターンを確認し、必要な場合はクリーニングを行います。インク残量が少ないとノズ ルチェックパターンが正しく印刷されません。インク残量が少ない場合はインクタンクを交換してください。 ➔ P.521印刷されたノズルチェックパターンを確認するこの部分の線が欠けている場合は、「ブラック」のプ リントヘッドの クリーニングが必要です。線が欠けている場合お手入れこの部分に白いすじがある場合は、「カラー」のプリ ントヘッドのク リーニングが必要です。白いすじがある場合2クリーニングが必要な場合は、[パターンの印刷]画面で[クリーニング]ボタンをクリックするクリックします。以降は、P.65 の手順 3んでください。に進クリックします。以降は、P.66 の手順 3んでください。に進クリーニングが不要な場 合は、[終了]をクリックしてノズルチ ェックパターンの印刷を終了します。63
- 1