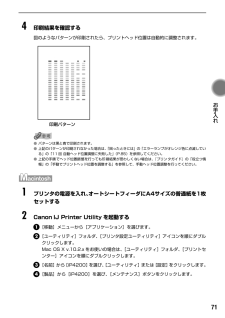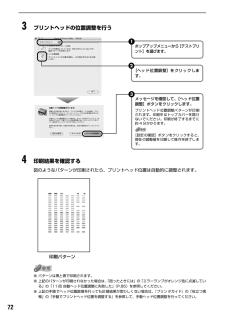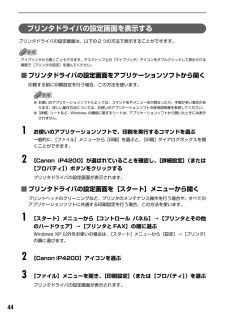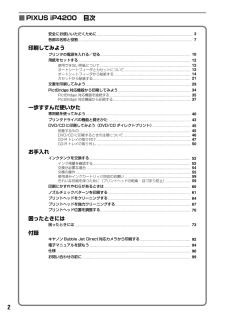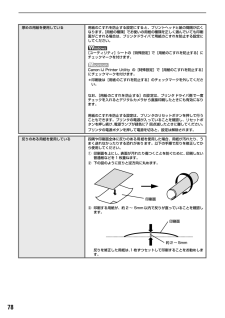Q&A
取扱説明書・マニュアル (文書検索対応分のみ)
"プリントヘッド"1 件の検索結果
"プリントヘッド"40 - 50 件目を表示
全般
質問者が納得プリンタの修理屋です。
まず、iP4200のプリントヘッドは、MP500でも共通で使っていましたが、この2機種だけです。
ですから、プリントヘッドの生産数は少なかったはずです。
「流通」と言われていますけど、2009年頃からキヤノンはプリントヘッドの小売をやめています。
まともな意味では流通していなかったでしょう。
悪いことに、iP4200の修理サポートが修了したのは2011年の夏です。
その時点で、iP4300、iP4500の修了予定も分かっていたのですけど、そちらに乗り換える感じの人も多く、プリント...
4278日前view275
最初に必ず読んでね!Windows(R)QA7-3538-V01 XXXXXXX (C)CANON INC.2005 PRINTED IN THAILANDかんたんスタートガイド置き場所を決めるときはプリンタの手前にものを置かない平らな場所に置く両側面にあるくぼみに指をかけて、ゆっくり手前に開く設置前に本製品の梱包箱の記載をご覧いただき、付属品がすべて揃っていることを確認してください。をとりつけよう!プリントヘッド触らないで!保護キャップを取り外したら捨てる触らないで!差し込むゆっくりと下げるトップカバーを開ける12中央に出てくる ここに取り付けます3CD-Rトレイガイドを開けるトップカバーを10分間以上開けたままにすると、プリントヘッドが右側へ移動します。その場合は、いったんトップカバーを閉じ、開け直してください。袋からプリントヘッドを取り出すプリントヘッドが入っている袋の内側と保護キャップの内側に、透明または薄い青色のインクが付着している場合がありますが、品質上問題ありません。取り扱いの際は、インクで手などを汚さないようご注意ください。をとりつけよう!インクタンク最初に取り付けるインクタンクは必ず同梱のも...
内部プリントヘッド固定レバープリントヘッドを固定します。プリントヘッドを取り付けたら、このレバーを上げないでください。プリントヘッドホルダプリントヘッドを取り付けます。インクタンクランプ赤色に点灯/点滅し、インクタンクの状態を知らせます。● プリントヘッドとインクタンクの取付方法は、『かんたんスタートガイド』を参照してください。インクタンクランプの表示について● インクタンクランプの表示により、インクタンクの状態を確認できます。点灯 .............................................印刷可能な状態です。ゆっくり点滅(約 3 秒間隔)...インクが少なくなっています。新しいインクタンクをご用意ください。 ➔ P.52はやく点滅(約 1 秒間隔).......インクがなくなっているか、エラーが発生し、印刷できない状態です。エラーランプ(オレンジ色)の点滅回数を確認し、エラーの対処をしてください。 ➔ P.83消灯 .............................................インクタンクが正しく取り付けられているか確認してください。インクタンクを...
ンクがイ●キヤノンPIXUSホームページ出ない・かすれるときは?canon.jp/pixus取扱説明書の見かた/記号について安全にお使いいただくために各部の名称と役割新製品情報、Q&A、各種ドライバのバージョンアップなど製品に関する情報を提供しております。※通信料はお客様のご負担になります。印刷してみようプリントヘッドのノズル(インクのふき出し口)が目づまりすると、色味がおかしかったり印刷がかすれる場合があります。プリンタの電源を入れる/切る/用紙のセット/文書印刷/PictBridge対応機器から直接印刷●キヤノンお客様相談センター一歩すすんだ使いかたPIXUS・インクジェットプリンタに関するご質問・ご相談は、下記の窓口にお願いいたします。専用紙について/便利な機能について/プリンタドライバの開きかた/DVD/CDに印刷キヤノンお客様相談センター(全国共通電話番号)基本操作ガイド050-555-90011【受付時間】〈平日〉9:00∼20:00、〈土日祝日〉10:00∼17:00(1/1∼1/3は休ませていただきます)※上記番号をご利用いただけない方は043-211-9330をご利用ください。※IP電話をご...
4印刷結果を確認する図のようなパターンが印刷されたら、プリントヘッド位置は自動的に調整されます。印刷パターンお手入れ● パターンは黒と青で印刷されます。● 上記のパターンが印刷されなかった場合は、「困ったときには」の「エラーランプがオレンジ色に点滅している」の「11 回 自動ヘッド位置調整に失敗した」(P.85)を参照してください。● 上記の手順 でヘッド位置調 整を行っても印 刷結果が思わしく ない場合は、『プリン タガイド』の「役立つ情報」の「手動でプリントヘッド位置を調整する」を参照して、手動ヘッド位置調整を行ってください。12プリンタの電源を入れ、オートシートフィーダにA4サイズの普通紙を1枚セットするCanon IJ Printer Utility を起動する[移動]メニューから[アプリケーション]を選びます。[ユーティリティ]フォルダ、[プリンタ設定ユーティリティ]アイコンを順にダブルクリックします。Mac OS X v.10.2.x をお使いの場合は、[ユーティリティ]フォルダ、[プリントセンター]アイコンを順にダブルクリックします。[名前]から[iP4200]を選び、[ユーティリティ]または[...
安全にお使いいただくために安全にお使いいただくために、以下の注意事項を必ずお守りください。また、本書に記載されていること以外は行わないでください。思わぬ事故を起こしたり、火災や感電の原因になります。以下の注意事項を守らずにご使用になると、感電や火災、プリンタの損傷の原因となる場合があります。設置場所についてアルコール・シンナーなどの引火性溶剤の近くに置かないでください。電源について濡れた手で電源プラグを抜き差ししないでください。電源プラグは確実にコンセントの奥まで差し込んでください。電源コードを傷つける、加工する、引っ張る、無理に曲げるなどのことはしないでください。また、電源コードに重いものをのせないでください。ふたまたソケットなどを使ったタコ足配線をしないでください。電源コードを束ねたり、結んだりして使わないでください。万一、煙が出たり変な臭いがするなどの異常が起こった場合、すぐに電源を切り、その後必ず電源プラグをコンセントから抜いてください。そのまま使用を続けると、火災や感電の原因になります。販売店または修理窓口までご連絡ください。電源プラグを定期的に抜き、その周辺およびコンセントにたまったほこりや汚れを...
3プリントヘッドの位置調整を行う1ポップアップメニューから[テストプリント]を選びます。2[ヘッ ド 位 置調 整]を クリ ッ ク します。3メッセージを確認して、[ヘッド位置調整]ボタンをクリックします。プリ ントヘッド 位置調整パ ターンが印 刷され ます。印刷中 はトップ カバーを開 けない でくださ い。印刷が終 了するまで に約 4 分かかります。[設定 の確認]ボタ ンをクリ ックする と、現在 の調整値を 印刷して操 作を終了し ます。4印刷結果を確認する図のようなパターンが印刷されたら、プリントヘッド位置は自動的に調整されます。印刷パターン● パターンは黒と青で印刷されます。● 上記のパターンが印刷されなかった場合は、「困ったときには」の「エラーランプがオレンジ色に点滅している」の「11 回 自動ヘッド位置調整に失敗した」(P.85)を参照してください。● 上記の手順 でヘッド位置調 整を行っても印 刷結果が思わしく ない場合は、『プリン タガイド』の「役立つ情報」の「手動でプリントヘッド位置を調整する」を参照して、手動ヘッド位置調整を行ってください。72
印刷前にプリンタの様子を確認しよう!プリントヘッドの調子は OK?プリンタの内部がインクで汚れていないかな?ノズルチェックパターンで確認できます。大量に印刷したあとや、フチなし印刷を行ったあとは、用紙の通過部分がインクで汚れている場合があります。インクふき取りクリーニングで、プリンタの内部をおそうじできます。詳しくはこちら ➔ 「ノズルチェックパターンを印刷する」(P.61)詳しくはこちら ➔『プリンタガイド』の「プリンタの内部をお手入れする」用紙のセットのしかたは大丈夫?例えば、オートシートフィーダに専用紙、カセットに普通紙をセットすれば、用紙を入れ替える手間が省けます!● はがきのセット(自動両面印刷のとき)自動両面印刷の場合は、宛名面→通信面の順番で印刷します。そのため、用紙は宛名面を先に印刷するようにセットしてください。詳しくはこちら ➔ 「はがきのセット方法」(P.16)(P.24)、● はがきのセット(片面ずつ印刷するとき)片側の面をそれぞれ印刷する場合は、通信面から先に印刷すると、よりキレイに仕上がります。反っている用紙は水平に伸ばしてからセットしてね詳しくはこちら ➔ 「困ったときには」(P....
プリンタドライバの設定画面を表示するプリンタドライバの設定画面は、以下の 2 つの方法で表示することができます。マイプリンタから開くこ ともできます。デスクトップ上の[マイプリンタ]アイコンをダブルクリックして表示される画面で[プリンタの設定]を選んでください。■ プリンタドライバの設定画面をアプリケーションソフトから開く印刷する前に印刷設定を行う場合、この方法を使います。● お使いのアプリケーションソフトによっ ては、コマンド名やメニュー名が異なったり、手順が多い場合があります。詳しい操作方法については、お使いのアプリケーションソフトの使用説明書を参照してください。●[詳細]シートなど、Windows の機能に関するシートは、アプリケーションソフトから開いたときには表示されません。1お使いのアプリケーションソフトで、印刷を実行するコマンドを選ぶ一般的に、[ファイル]メニューから[印刷]を選ぶと、[印刷]ダイアログボックスを開くことができます。2[Canon iP4200]が選ばれていることを確認し、[詳細設定](または[プロパティ])ボタンをクリックするプリンタドライバの設定画面が表示されます。■ プリンタ...
■ PIXUS iP4200 目次安全にお使いいただくために .......................................................................................................... 3各部の名称と役割 .............................................................................................................................. 7印刷してみようプリンタの電源を入れる/切る.................................................................................................... 10用紙をセットする ..........................................................................................................
厚めの用紙を使用している用紙のこすれを防止する設定にする と、プリントヘッドと紙の間隔が広くなります。[用紙の種類]でお使いの用紙の種類を正しく選んでいても印刷面がこすれる場合は、プリンタドライバ で用紙のこすれを防止する設定にしてください。[ユーティリティ]シートの[特殊設定]で[用紙のこすれを防止する]にチェックマークを付けます。Canon IJ Printer Utility の[特殊設定]で[用紙のこすれを防止する]にチェックマークを付けます。*印刷後は[用紙 のこすれを防止する]のチェックマークを外してください。なお、[用紙 のこすれを 防止する]の設 定は、プリンタ ドライバ側 で一度チェックを入れるとデジタルカメラか ら直接印刷したときにも有効になります。用紙のこすれを防止する設定は、プリン タのリセットボタンを押して行うこともできます。プリンタの電源が入 っていることを確認し、リセットボタンを押し続け、電源ランプが緑色に7 回点滅したときに離してください。プリンタの電源ボタンを押して電源を切ると、設定は解除されます。反りのある用紙を使用している四隅や印刷面全体に反りのある用 紙を使用した場合、...
- 1