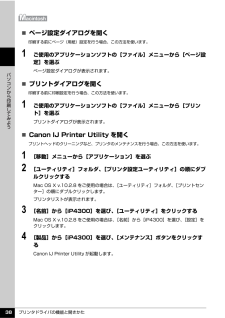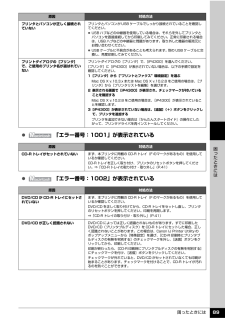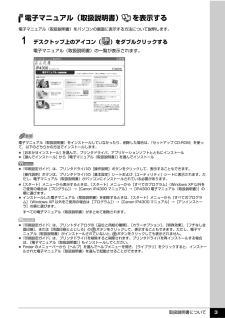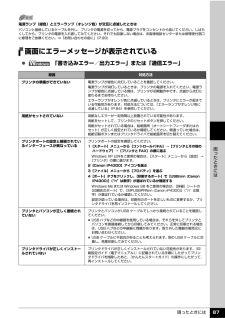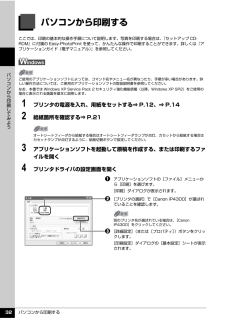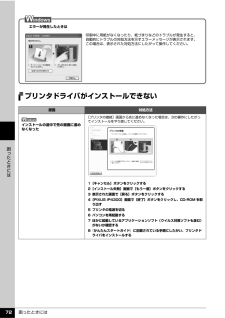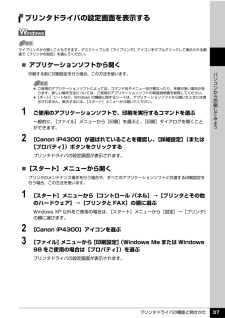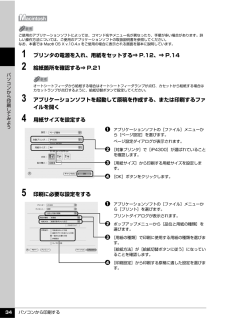Q&A
取扱説明書・マニュアル (文書検索対応分のみ)
"iP4300"31 件の検索結果
"iP4300"10 - 20 件目を表示
全般
質問者が納得ドライバーのインストール方法を再確認して見て下さい。
iP4300 ドライバインストール時に最初から USBケーブルを
Win7 PC に接続して iP4300 の電源 ON状態では、
正常にドライバーのインストールが出来ていない可能性も有ります。
それと使用されたドライバソフトは。
Canon IJ プリンタードライバー機能拡張モジュール Ver.2.00
之では有りませんか?
もしそうならば、一旦全て削除後に下記の専用ドライバを
入れ直して見て下さい。
PIXUS iP4300 Printer Dr...
4829日前view159
全般
質問者が納得プリンタ側の端子形状が メガネ型 なら規格品だと思いますよ=量販店とかでも売ってると思います
http://www.amazon.co.jp/iBUFFALO-Arvel-%E9%9B%BB%E6%BA%90%E3%82%B1%E3%83%BC%E3%83%96%E3%83%AB-%E3%83%A1%E3%82%AC%E3%83%8D%E5%9E%8B-2P/dp/B000F9RJAU
4938日前view194
全般
質問者が納得プリンターのユーティリティでノズルのパターン印刷をすれば、どの色がトラブルをおこしているか確認できます。改善策はノズルのクリーニングをするしかなく、回復しないや色が混ざって印刷されるときは修理に出すしか選択肢はありません。修理費は最高限度額価格が7350円に設定されています。2012-8月まではサポートが受けられます。
4984日前view244
全般
質問者が納得ヘッドも綺麗にしたとあるが、ノズルのチェックパターン印刷をしたでしょうか。綺麗にしただけはノズルの詰りは解消出来ませんので、今回のような場合はひたすらノズルのクリーニングをするしかないのです。回復出来る確証はないが、回復を期待するしか手立てがないのも実態です。回復しない場合は残念ですが修理になりますが、2012年8月までは修理が可能で、費用は最高限度額価格で7350円です。これがプリンターの実情です。
補足への回答
ノズルのチェックに問題なくて、印刷が出来ないとなると考えられることはドライバーだけです。最...
5010日前view202
全般
質問者が納得誰かにSOSを求めるのではなく間違いなく修理行きの危篤状態です。
サポートが2012年8月で終了するので一律料金7350円と往復送料1575円で修理するか諦めて新品を購入するかの瀬戸際です。
http://cweb.canon.jp/e-support/repair/before.html
5134日前view173
全般
質問者が納得プリンタの修理屋です。
まず、この部品自体は壊れています。本来の形状ではありません。
また、この部品の相方にあたるスプリングもあったはず。
内部のどこかに落ちていると思います。
「このような事はなぜ起きるのでしょうか?」・・・・故障の中ではっきりとした理由が分かるものは、ほんの一握りです。
このトラブルはかなり珍しいほうですね。
この部品の裏側のフックにスプリングがかかっていて、それでベルトにテンションをかけていたものです。
部品のばらつきでフックが折れた、
酷使して破損した、
ユーザーが故意にベルト...
5155日前view144
全般
質問者が納得自力修理は恐らく無理です。
現地 Canon 修理サービスに修理可能かどうか問い合わせて見ては。
5231日前view180
全般
質問者が納得プリンタの修理屋です。
現在の機種でまったく同じインクを使っている機種は厳密にはありません。
A3のiX5000は同系統のインクですけど、BCI-7eBk(細いほうの黒)は使いません。
どのくらいの在庫量があるのか分かりませんけど、修理に出すほうが割安かも知れませんね。
キヤノンに送った場合、修理代が7,350円+宅配サービス1,575円です。
絶対金額では新品購入よりも安いはずです。
また、iP4300なら、Windows ME以前のOSにも対応しています。
もし、職場で古いPCが稼動しているので...
5431日前view115
全般
質問者が納得プリンタの修理屋です。
「クリーニングもしましたが特に問題ありませんでした。」・・・・ノズルチェックプリントは行いましたか?問題があるかないかはその結果しだいです。
写真が不鮮明ですけど、おそらくヘッド周りのトラブルと思われます。
純正インクを使っていないのでしたら、一度戻してみると直るかも知れませんけど、さっさと修理に出したほうがよいかも。
5493日前view66
QT5-0426-V01QT5-0426-V01 ©CANON INC.2006 PRINTED IN THAILAND取扱説明書について本機をお使いになる前に各部の名称/プリンタの電源を入れる / 切る/用紙のセットパソコンから印刷してみよう基本的な印刷/プリンタドライバの開きかたDVD/CD に印刷してみようDVD/CD に印刷デジタルカメラから直接印刷してみようPictBridge 対応機器から直接印刷お手入れインクタンクの交換/印刷にかすれやむらがあるときはこのプリンタで使用できるインクタンク番号は 、 以下のものです。※インクタンクの交換については 、51 ページを参照してください。操作 ガイド使用説明書ご使用前に必ずこの使用説明書をお読みください。将来いつでも使用できるように大切に保管してください。●キヤノン PIXUS ホームページ canon.jp/pixus新製品情報、Q&A、各種ドライバのバージョンアップなど製品に関する情報を提供しております。※通信料はお客様のご負担になります。●キヤノンお客様相談センターPIXUS ・インクジェットプリンタに関するご質問・ご相談は、下記の窓口にお願...
取扱説明書について 2取扱説明書についてこのたびは、キヤノン《PIXUS(ピクサス) iP4300》をお買い上げいただきまして、まことにありがとうございます。本製品の機能を十分に発揮させて効果的にご利用いただくために、ご使用の前に取扱説明書をひととおりお読みください。また、お読みになったあとは、必ず保管してください。操作中に使いかたがわからなくなったり、機能についてもっと詳しく知りたいときにお役に立ちます。本製品の取扱説明書について各取扱説明書では PIXUS iP4300 の操作や機能について説明しています。Step 1 かんたんスタートガイド(Windows (R)/Macintosh(R))必ず、最初にお読みください。プリンタの設置、パソコンとの接続、プリンタドライバのインストールなど、本プリンタをご購入後、初めて使用するまでに必要な説明が記載されています。Step 2 操作ガイド印刷を開始するときにお読みください。基本的な印刷手順、用紙のセット方法、日常のお手入れ、困ったときの対処方法など、本プリンタをお使いいただく上で基本となる操作・機能について説明しています。Step 3 電子マニュアルパソコンの...
プリンタドライバの機能と開きかた 38パソコンから印刷してみよう̈ページ設定ダイアログを開く印刷する前にページ(用紙)設定を行う場合、この方法を使います。1 ご使用のアプリケーションソフトの[ファイル]メニューから[ページ設定]を選ぶページ設定ダイアログが表示されます。̈プリントダイアログを開く印刷する前に印刷設定を行う場合、この方法を使います。1 ご使用のアプリケーションソフトの[ファイル]メニューから[プリント]を選ぶプリントダイアログが表示されます。̈Canon IJ Printer Utility を開くプリントヘッドのクリーニングなど、プリンタのメンテナンスを行う場合、この方法を使います。1 [移動]メニューから[アプリケーション]を選ぶ2 [ユーティリティ]フォルダ、[プリンタ設定ユーティリティ]の順にダブルクリックするMac OS X v.10.2.8 をご使用の場合は、 [ユーティリティ]フォルダ、[プリントセンター]の順にダブルクリックします。プリンタリストが表示されます。3 [名前]から[iP4300]を選び、[ユーティリティ]をクリックするMac OS X v.10.2.8 をご使用の場...
困ったときには 89困 たときには 「エラー番号:1001」が表示されている 「エラー番号:1002」が表示されているプリンタとパソコンが正しく接続されていないプリンタとパソコンが USB ケーブルでしっかり接続されていることを確認してください。 USB ハブなどの中継器を使用している場合は、それらを外してプリンタとパソコンを直接接続してから印刷してみてください。正常に印刷される場合は、USB ハブなどの中継器に問題があります。取り外した機器の販売元にお問い合わせください。 USB ケーブルに不具合があることも考えられます。別の USB ケーブルに交換し、再度印刷してみてください。プリントダイアログの[プリンタ]で、ご使用のプリンタ名が選ばれていないプリントダイアログの[プリンタ]で、[iP4300]を選んでください。[プリンタ]に[iP4300]が表示されていない場合は、以下の手順で設定を確認してください。1[プリンタ]から[ “プリントとファクス”環境設定]を選ぶMac OS X v.10.3.x または Mac OS X v.10.2.8 をご使用の場合は、 [プリンタ]から[プリンタリストを編集]...
取扱説明書について 3電子マニュアル(取扱説明書) を表示する電子マニュアル(取扱説明書)をパソコンの画面に表示する方法について説明します。1 デスクトップ上のアイコン( )をダブルクリックする電子マニュアル(取扱説明書)の一覧が表示されます。電子マニュアル(取扱説明書)をインストールしていなかったり、削除した場合は、『セットアップ CD-ROM』を使って、以下のどちらかの方法でインストールします。 [おまかせインストール] を選んで、プリンタドライバ、アプリケーションソフトとともにインストール [選んでインストール] から[電子マニュアル(取扱説明書) ] を選んでインストール 『印刷設定ガイド』は、プリンタドライバの[操作説明]ボタンをクリックして、表示することもできます。[操作説明]ボタンは、プリンタドライバの[基本設定]シートおよび[ユーティリティ]シートに表示されます。ただし、電子マニュアル(取扱説明書)がパソコンにインストールされている必要があります。 [スタート]メニューから表示するときは、[スタート]メニューから[すべてのプログラム](Windows XP 以外をご使用の場合は[プログラム])...
困ったときには 87困 たときには画面にエラーメッセージが表示されている 「書き込みエラー/出力エラー」または「通信エラー」電源ランプ(緑色)とエラーランプ(オレンジ色)が交互に点滅したときはパソコンと接続しているケーブルを外し、プリンタの電源を切ってから、電源プラグをコンセントから抜いてください。しばらくしてから、プリンタの電源を入れ直してみてください。それでも回復しない場合は、お客様相談センターまたは修理受付窓口に修理をご依頼ください。⇒「お問い合わせの前に」(P.99)原因 対処方法プリンタの準備ができていない電源ランプが緑色に点灯していることを確認してください。電源ランプが消灯しているときは、プリンタの電源を入れてください。電源ランプが緑色に点滅している間は、プリンタが初期動作中です。点滅から点灯に変わるまでお待ちください。エラーランプがオレンジ色に点滅しているときは、プリンタにエラーが起きている可能性があります。対処方法については、「エラーランプがオレンジ色に点滅している」(P.84)を参照してください。用紙がセットされていない用紙なしエラーが一定時間以上放置されている可能性があります。用紙をセッ...
パソコンから印刷する 32パソコンから印刷してみようパソコンから印刷するここでは、印刷の基本的な操作手順について説明します。写真を印刷する場合は、『セットアップ CD-ROM』に付属の Easy-PhotoPrint を使って、かんたんな操作で印刷することができます。詳しくは『アプリケーションガイド(電子マニュアル)』を参照してください。1 プリンタの電源を入れ、用紙をセットする⇒ P.12、⇒ P.142 給紙箇所を確認する⇒ P.213 アプリケーションソフトを起動して原稿を作成する、または印刷するファイルを開く4 プリンタドライバの設定画面を開くaアプリケーションソフトの[ファイル]メニューから[印刷]を選びます。[印刷]ダイアログが表示されます。b [プリンタの選択]で[Canon iP4300]が選ばれていることを確認します。c [詳細設定](または[プロパティ])ボタンをクリックします。[印刷設定]ダイアログの[基本設定]シートが表示されます。ご使用のアプリケーションソフトによっては、コマンド名やメニュー名が異なったり、手順が多い場合があります。詳しい操作方法については、ご使用のアプリケーションソ...
困ったときには 72困 たときにはプリンタドライバがインストールできない原因 対処方法インストールの途中で先の画面に進めなくなった[プリンタの接続]画面から先に進めなくなった場合は、次の操作にしたがってインストールをやり直してください。1[キャンセル]ボタンをクリックする2[インストール失敗]画面で[もう一度]ボタンをクリックする3 表示された画面で[戻る]ボタンをクリックする4[PIXUS iP4300]画面で[終了]ボタンをクリックし、CD-ROM を取り出す5 プリンタの電源を切る6 パソコンを再起動する7 ほかに起動しているアプリケーションソフト(ウイルス対策ソフトも含む)がないか確認する8『かんたんスタートガイド』に記載されている手順にしたがい、プリンタドライバをインストールするエラーが発生したときは印刷中に用紙がなくなったり、紙づまりなどのトラブルが発生すると、自動的にトラブルの対処方法を示すエラーメッセージが表示されます。この場合は、表示された対処方法にしたがって操作してください。
プリンタドライバの機能と開きかた 37パソコンから印刷してみようプリンタドライバの設定画面を表示する̈アプリケーションソフトから開く印刷する前に印刷設定を行う場合、この方法を使います。1 ご使用のアプリケーションソフトで、印刷を実行するコマンドを選ぶ一般的に、[ファイル]メニューから[印刷]を選ぶと、[印刷]ダイアログを開くことができます。2 [Canon iP4300]が選ばれていることを確認し、 [詳細設定](または[プロパティ])ボタンをクリックするプリンタドライバの設定画面が表示されます。̈[スタート]メニューから開くプリンタのメンテナンス操作を行う場合や、すべてのアプリケーションソフトに共通する印刷設定を行う場合、この方法を使います。1 [スタート]メニューから[コントロール パネル]→[プリンタとその他のハードウェア]→[プリンタと FAX]の順に選ぶWindows XP 以外をご使用の場合は、[スタート]メニューから[設定]→[プリンタ]の順に選びます。2 [Canon iP4300]アイコンを選ぶ3 [ファイル]メニューから[印刷設定](Windows Me または Windows 98 をご...
パソコンから印刷する 34パソコンから印刷してみよう1 プリンタの電源を入れ、用紙をセットする⇒ P.12、⇒ P.142 給紙箇所を確認する⇒ P.213 アプリケーションソフトを起動して原稿を作成する、または印刷するファイルを開く4 用紙サイズを設定するaアプリケーションソフトの[ファイル]メニューから[ページ設定]を選びます。ページ設定ダイアログが表示されます。b [対象プリンタ]で[iP4300]が選ばれていることを確認します。c [用紙サイズ]から印刷する用紙サイズを設定します。d [OK]ボタンをクリックします。5 印刷に必要な設定をするaアプリケーションソフトの[ファイル]メニューから[プリント]を選びます。プリントダイアログが表示されます。b ポップアップメニューから[品位と用紙の種類]を選びます。c [用紙の種類]で印刷に使用する用紙の種類を選びます。[給紙方法]が[給紙切替ボタンに従う]になっていることを確認します。d [印刷設定]から印刷する原稿に適した設定を選びます。ご使用のアプリケーションソフトによっては、コマンド名やメニュー名が異なったり、手順が多い場合があります。詳しい操作方法に...