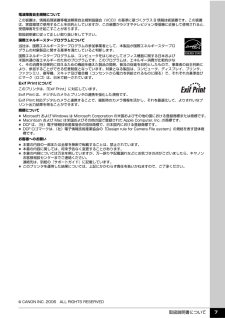Q&A
取扱説明書・マニュアル (文書検索対応分のみ)
36 件の検索結果
150 - 160 件目を表示
全般
質問者が納得わたしも同様の症状でcanonに問い合わせメールをしたのですが
原因不明で解決しませんでした。(ポケモン、トーマス印刷NG)
4363日前view103
全般
質問者が納得ドライバーのインストール方法を再確認して見て下さい。
iP4300 ドライバインストール時に最初から USBケーブルを
Win7 PC に接続して iP4300 の電源 ON状態では、
正常にドライバーのインストールが出来ていない可能性も有ります。
それと使用されたドライバソフトは。
Canon IJ プリンタードライバー機能拡張モジュール Ver.2.00
之では有りませんか?
もしそうならば、一旦全て削除後に下記の専用ドライバを
入れ直して見て下さい。
PIXUS iP4300 Printer Dr...
4830日前view159
全般
質問者が納得プリンタ側の端子形状が メガネ型 なら規格品だと思いますよ=量販店とかでも売ってると思います
http://www.amazon.co.jp/iBUFFALO-Arvel-%E9%9B%BB%E6%BA%90%E3%82%B1%E3%83%BC%E3%83%96%E3%83%AB-%E3%83%A1%E3%82%AC%E3%83%8D%E5%9E%8B-2P/dp/B000F9RJAU
4939日前view194
全般
質問者が納得プリンターのユーティリティでノズルのパターン印刷をすれば、どの色がトラブルをおこしているか確認できます。改善策はノズルのクリーニングをするしかなく、回復しないや色が混ざって印刷されるときは修理に出すしか選択肢はありません。修理費は最高限度額価格が7350円に設定されています。2012-8月まではサポートが受けられます。
4985日前view244
全般
質問者が納得ヘッドも綺麗にしたとあるが、ノズルのチェックパターン印刷をしたでしょうか。綺麗にしただけはノズルの詰りは解消出来ませんので、今回のような場合はひたすらノズルのクリーニングをするしかないのです。回復出来る確証はないが、回復を期待するしか手立てがないのも実態です。回復しない場合は残念ですが修理になりますが、2012年8月までは修理が可能で、費用は最高限度額価格で7350円です。これがプリンターの実情です。
補足への回答
ノズルのチェックに問題なくて、印刷が出来ないとなると考えられることはドライバーだけです。最...
5011日前view202
全般
質問者が納得Canon Easy-PhotoPrintであれば20分割40分割が可能です。
http://cweb.canon.jp/drv-upd/bj/win-e-photoprint370.html
5042日前view137
全般
質問者が納得値段だけで言えばこれぐらい?
http://kakaku.com/item/K0000147997/
9e/7e系インク使える機種は現行に無いので諦めましょう・・・
オークションなんかで旧機種探すぐらいですね。
5129日前view144
全般
質問者が納得誰かにSOSを求めるのではなく間違いなく修理行きの危篤状態です。
サポートが2012年8月で終了するので一律料金7350円と往復送料1575円で修理するか諦めて新品を購入するかの瀬戸際です。
http://cweb.canon.jp/e-support/repair/before.html
5135日前view173
全般
質問者が納得プリンタの修理屋です。
まず、この部品自体は壊れています。本来の形状ではありません。
また、この部品の相方にあたるスプリングもあったはず。
内部のどこかに落ちていると思います。
「このような事はなぜ起きるのでしょうか?」・・・・故障の中ではっきりとした理由が分かるものは、ほんの一握りです。
このトラブルはかなり珍しいほうですね。
この部品の裏側のフックにスプリングがかかっていて、それでベルトにテンションをかけていたものです。
部品のばらつきでフックが折れた、
酷使して破損した、
ユーザーが故意にベルト...
5156日前view144
全般
質問者が納得自力修理は恐らく無理です。
現地 Canon 修理サービスに修理可能かどうか問い合わせて見ては。
5232日前view180
最初に必ず読んでね!かんたんスタートガイドWindows®プリンタドライバのインストールつづき1QT5-0424-V01 XXXXXXX ©CANON INC.2006 PRINTED IN THAILANDc プリンタの電源を入れるトラブルが起きたときには、『操作ガイド』の「困ったときには」を参照してね!トップカバーを 10 分間以上開けたままにすると、プリントヘッドが右側へ移動します。その場合は、いったんトップカバーを閉じ、開け直してください。最初に取り付けるインクタンクは必ず同梱のものをご使用ください。古いインクタンクを使うと故障の原因となります。bプリントヘッドとインクタンクはここに取り付けてね!a1a トップカバーを開けるb 中央に出てくる (ここに取り付けます)c CD-R トレイガイドを開ける2456止まるまでしっかりと上げる(重い場合があります)袋の内側と保護キャップの内側に、透明または薄い青色のインクが付着している場合がありますが、品質上問題ありません。インクで手などを汚さないようご注意ください。保護キャップを取り外したら捨てる触らないで!下までさげる24カチッ!保護キャップをひねっ...
これでプリンタの準備が完了しました。詳しい操作方法については、『操作ガイド』または電子マニュアル(取扱説明書)を参照してください。プリントヘッドの位置調整をする8 [ヘッド位置調整]の画面が表示されたら、以下のように A4 サイズの普通紙を 1 枚セットする右側のガイドに合わせてね!用紙はまっすぐに入れてね!ここをつまんで用紙の端に合わせてね!手前に引き出してね!CD-R トレイガイドをしっかり閉じてね!カセットからはプリントヘッドの位置調整はできません。必ず上図のようにオートシートフィーダへ用紙をセットしてください。9 [実行]をクリックする10 以下の画面が表示されたら、[ヘッド位置調整]をクリックするクリックパターンの印刷が始まります。印刷が終了するまでに約 6 分かかります。11 以下のパターンが印刷されたら、ヘッド位置調整が完了しますパターンは黒と青で印刷されます。ヘッド位置調整が正しく行われなかった場合は、エラーランプがオレンジ色に 11 回点滅します。このような場合は、『操作ガイド』の「困ったときには」の「エラーランプがオレンジ色に点滅している」を参照し、再度ヘッド位置調整を行ってください。12...
QT5-0426-V01QT5-0426-V01 ©CANON INC.2006 PRINTED IN THAILAND取扱説明書について本機をお使いになる前に各部の名称/プリンタの電源を入れる / 切る/用紙のセットパソコンから印刷してみよう基本的な印刷/プリンタドライバの開きかたDVD/CD に印刷してみようDVD/CD に印刷デジタルカメラから直接印刷してみようPictBridge 対応機器から直接印刷お手入れインクタンクの交換/印刷にかすれやむらがあるときはこのプリンタで使用できるインクタンク番号は 、 以下のものです。※インクタンクの交換については 、51 ページを参照してください。操作 ガイド使用説明書ご使用前に必ずこの使用説明書をお読みください。将来いつでも使用できるように大切に保管してください。●キヤノン PIXUS ホームページ canon.jp/pixus新製品情報、Q&A、各種ドライバのバージョンアップなど製品に関する情報を提供しております。※通信料はお客様のご負担になります。●キヤノンお客様相談センターPIXUS ・インクジェットプリンタに関するご質問・ご相談は、下記の窓口にお願...
目次1取扱説明書について.................................................2本機をお使いになる前に各部の名称.......................................................... ....8前面............................................................. ..........................8背面および底面................................................................10内部............................................................. .......................11プリンタの電源を入れる/切る.............................. 12電源を入れる...................................................................
困ったときには 83困 たときにはプリンタ内部で用紙がつまった(搬送ユニット)次の手順にしたがって用紙を取り除きます。1 背面カバーを開ける2 用紙が見えている場合は、用紙をゆっくり引っ張る プリンタ内部の部品には触れないようにしてください。 用紙が引き抜けない場合は、プリンタの電源を切り、電源を入れ直してください。用紙が自動的に排出されます。3 背面カバーを閉じる4 手順 2 で用紙を取り除けなかった場合は、カセットを取り出す5 用紙をゆっくり引っ張る6 カセットから用紙がはみ出している場合は、セットし直す7 用紙とカセットをセットし直し、プリンタのリセットボタンを押す手順 2 で電源を入れ直した場合、プリンタに送信されていた印刷データが消去されますので、もう一度印刷の指示をしてください。用紙をセットし直すときは「用紙がうまく送られない」(P.80)を参照し、用紙が印刷に適しているか、セットのしかたが正しいか確認してください。用紙が引き抜けない場合や、紙片が取り除けない場合、また取り除いても用紙づまりエラーが解除されない場合には、お客様相談センターまたは修理受付窓口に修理をご依頼ください。⇒「お問い合わせの...
取扱説明書について 2取扱説明書についてこのたびは、キヤノン《PIXUS(ピクサス) iP4300》をお買い上げいただきまして、まことにありがとうございます。本製品の機能を十分に発揮させて効果的にご利用いただくために、ご使用の前に取扱説明書をひととおりお読みください。また、お読みになったあとは、必ず保管してください。操作中に使いかたがわからなくなったり、機能についてもっと詳しく知りたいときにお役に立ちます。本製品の取扱説明書について各取扱説明書では PIXUS iP4300 の操作や機能について説明しています。Step 1 かんたんスタートガイド(Windows (R)/Macintosh(R))必ず、最初にお読みください。プリンタの設置、パソコンとの接続、プリンタドライバのインストールなど、本プリンタをご購入後、初めて使用するまでに必要な説明が記載されています。Step 2 操作ガイド印刷を開始するときにお読みください。基本的な印刷手順、用紙のセット方法、日常のお手入れ、困ったときの対処方法など、本プリンタをお使いいただく上で基本となる操作・機能について説明しています。Step 3 電子マニュアルパソコンの...
困ったときには 84困 たときにはエラーランプがオレンジ色に点滅しているプリンタにエラーが起きると、エラーランプ(オレンジ色)が点滅します。エラーランプの点滅回数を確認し、エラーの対処をしてください。プリンタ内部で用紙がつまった(両面搬送部)次の手順にしたがって用紙を取り除きます。1 カセットを取り外すオートシートフィーダに用紙がセットされている場合は、用紙を取り除いて給紙口カバーを閉じてください。2 背面側を下にして、プリンタ本体を立てる3 緑色のカバーを手前に開きながら用紙をゆっくり引っ張るつまった用紙を取り除いたあとは、すみやかにプリンタを元の位置に戻してください。4 カセットから用紙がはみ出している場合は、セットし直すオートシートフィーダに用紙をセットしていた場合は、用紙をセットし直してください。5 カセットをセットする6 プリンタのリセットボタンを押す用紙をセットし直すときは「用紙がうまく送られない」(P.80)を参照し、用紙が印刷に適しているか、セットのしかたが正しいか確認してください。用紙が引き抜けない場合や、紙片が取り除けない場合、また取り除いても用紙づまりエラーが解除されない場合には、お客様...
困ったときには 82困 たときにはカセットに横向きにセットした L 判、はがきがプリンタ内部でつまったL 判、はがきは印刷の向きに関わらず縦向きにセットしてください。次の手順にしたがってつまった用紙を取り除きます。1 プリンタの電源を切り、背面カバーを開ける2 A4 サイズの普通紙を四つ折りにし、つまった用紙に突き当たるまで押し込む四つ折りにした普通紙は引き抜いてください。3 背面カバーを閉じ、プリンタの電源を入れるつまった用紙が自動的に排紙されるまでお待ちください。用紙が取り除けない場合や、取り除いても用紙づまりエラーが解除されない場合には、お客様相談センターまたは修理受付窓口に修理をご依頼ください。⇒「お問い合わせの前に」(P.99)原因 対処方法
インクタンクを交換する 58お手入れ7 トップカバーを閉じるきれいな印刷を保つために(プリントヘッドの乾燥・目づまり防止)プリントヘッドの乾燥と目づまりを防ぐため、次のことに注意してください。 電源を切るときのお願いプリンタの電源を切るときには、必ず以下の手順にしたがってください。aプリンタの電源ボタンを押して電源を切るb電源ランプが消えたことを確認する(数秒から、場合によって約 30 秒かかります)c電源コードをコンセントから抜く、またはテーブルタップのスイッチを切る電源ボタンを押して電源を切ると、プリントヘッド(インクのふき出し口)の乾燥を防ぐために、プリンタは自動的にプリントヘッドにキャップをします。このため、電源ランプが消える前にコンセントから電源コードを抜いたり、スイッチ付テーブルタップのスイッチを切ってしまうと、プリントヘッドのキャップが正しく行われず、プリントヘッドが、乾燥・目づまりを起こしてしまいます。 長期間お使いにならないときは長期間お使いにならない場合は、定期的に(月 1 回程度)印刷することをお勧めします。サインペンが長期間使用されないとキャップをしていても自然にペン先が乾いて書けなく...
取扱説明書について 7電波障害自主規制についてこの装置は、情報処理装置等電波障害自主規制協議会(VCCI)の基準に基づくクラス B 情報技術装置です。この装置は、家庭環境で使用することを目的としていますが、この装置がラジオやテレビジョン受信機に近接して使用されると、受信障害を引き起こすことがあります。取扱説明書に従って正しい取り扱いをして下さい。国際エネルギースタープログラムについて当社は、国際エネルギースタープログラムの参加事業者として、本製品が国際エネルギースタープログラムの対象製品に関する基準を満たしていると判断します。国際エネルギースタープログラムは、コンピュータをはじめとしてオフィス機器に関する日本および米国共通の省エネルギーのためのプログラムです。このプログラムは、エネルギー消費が比較的少なく、その消費を効果的に抑えるための機能を備えた製品の開発、普及の促進を目的としたもので、事業者の自主判断により、参加することができる任意制度となっています。対象となる製品は、コンピュータ、ディスプレイ、プリンタ、ファクシミリ、複写機、スキャナ及び複合機(コンセントから電力を供給されるものに限る)で、それぞれの基...