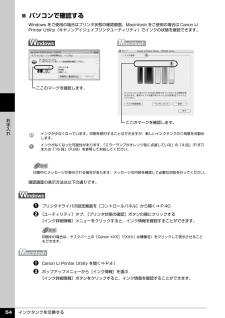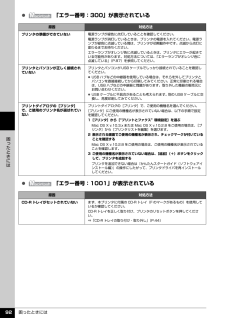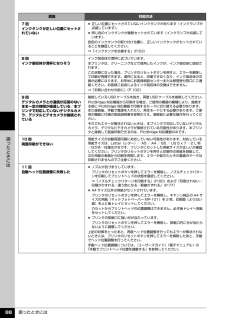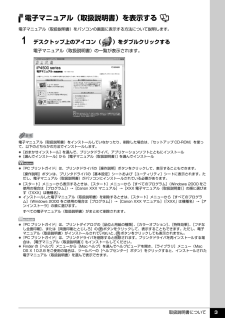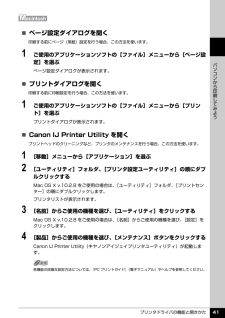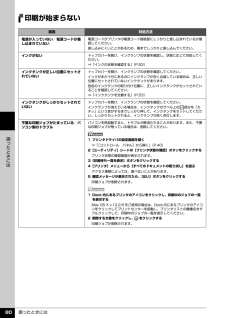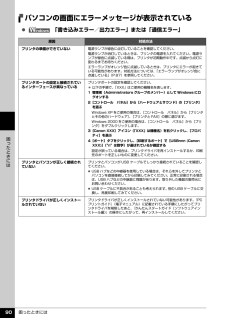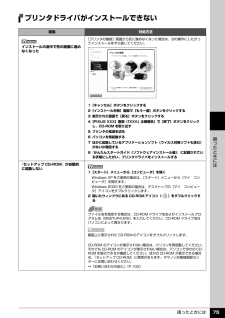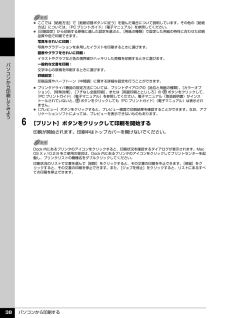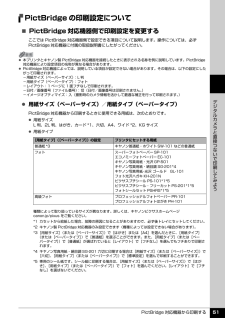Q&A
取扱説明書・マニュアル (文書検索対応分のみ)
"機種"9 件の検索結果
"機種"20 - 30 件目を表示
全般
質問者が納得いきなり印刷できなくなることは決して珍しくないです。中には印刷途中から異常な印刷になることすらもあります。
何れにしてもノズルのチェックパターンを印刷すれば、出ていないトラブルのあるインクの確認が出来ます。ノズルのクリーニングをして回復出来ることに期待して対処するしかないですが、回復しない場合は修理に出すしかないのがプリンターです。
4709日前view234
全般
質問者が納得まず認識を変えてください。
デジタル写真は確かにパソコンやプリンターが必要で、ソフトを使用しカラーマッチングの出来るモニター等は必要ですが、それらが用意出来てRAWデータで撮れば、フィルムないしフィルム以上のプリントが自動で出て来る訳では有りません。
環境が整っている事は有る意味最低限必要な事ですが、その上でデータの付いての知識やソフトの使い方、画像編集の基礎やアイデアが無ければ、プロが現像所で作るフィルムからのプリントには到底太刀打ち出来ません。
多くのアマチュアがこれまで「デジタルはダメだ」なんて言って...
5075日前view105
全般
質問者が納得まず、電源を抜いた状態でプリントヘッドの載った部分は印刷幅全体にスムーズに動きますでしょうか?
次にプリンタ待機時にプリントヘッドをカバーしている部分、プリンタ右側の部分に紙などが挟まったりしていないでしょうか?
印刷開始時の動作としては、上記待機時のプリントヘッド保護部分が最初に外れ、用紙を給紙し、プリントヘッドが動くという流れでしたので、これら一連の動作が無いなら、一番最初のところでつまずいているのかと思います。
5256日前view593
全般
質問者が納得以下のサイトから操作ガイドをダウンロードしてみては?
http://cweb.canon.jp/manual/bj/ip4500/index.html
P18に書いてあります。
5403日前view129
全般
質問者が納得恐らく民生用プリンタでもっとも高画質なのはインクジェットでも無く
カラーレーザでも無く熱転写プリンタです。
これは技術的問題では無く原理的問題で4~8色のインクから色を作る
インクジェットと1色あたり256諧調の表現ができる昇華型熱転写では
そもそも画質を語る土俵が違いすぎるからです。
また水に濡れてもにじまない、インクとは1桁違う耐久性・耐光性
印刷物のような黒、アイロンプリントができる、インクやレーザでは不可能な
メタリックカラーが使えるなど特徴も多いです。
現在のインクジェットの最高画質は15年...
5676日前view112
全般
質問者が納得インクが対応している機種で
現行品の機種でもいいのではないでしょうか?
ip4500用の純正インクが使える機種は数多くあるみたいですが。
http://cweb.canon.jp/cgi-bin/pixus/supply/product.cgi?pr=pixusip4500
↑からインクをクリックすれば、使用可能機種の一覧が出ます。
5803日前view116
全般
質問者が納得インクのランニングコストをお考えでしたら断然PIXUS iP3500になります(^v^)
理由
①PIXUS iP4500は黒インクが2本搭載の単独5色搭載、実質4色機プリンタです!
②PIXUS iP3500は黒インクが1本搭載の単独4色搭載プリンタです!
③黒インクはタンクが大き目を搭載の経済的で嬉しい設計です(^v^)
コンパクトでスッキリしたデザインで印刷も鮮明で5色機に見劣りしない良いプリンタです(^v^)
http://kakaku.com/item/00601011408/
http...
6387日前view37
全般
質問者が納得MP960を使っています。いまはその上位機種のMP970がいいと思います。スキャナもコピーも持っていましたが、一台でできるのはすごく便利です。印刷は綺麗だし、写真も印刷できるし、早いのでとても満足しています。新春セールで安くするんじゃないかな、価格サイトをみて家電量販店で交渉するといいですよ。
6478日前view35
インクタンクを交換する 54お手入れ̈パソコンで確認するWindows をご使用の場合はプリンタ状態の確認画面、Macintosh をご使用の場合は Canon IJ Printer Utility(キヤノンアイジェイプリンタユーティリティ)でインクの状態を確認できます。確認画面の表示方法は以下の通りです。a プリンタドライバの設定画面を[コントロールパネル]から開く⇒ P.40b [ユーティリティ]タブ、[プリンタ状態の確認]ボタンの順にクリックする[インク詳細情報]メニューをクリックすると、インク情報を確認することができます。a Canon IJ Printer Utility を開く⇒ P.41b ポップアップメニューから[インク情報]を選ぶ[インク詳細情報]ボタンをクリックすると、インク情報を確認することができます。インクが少なくなっています。印刷を続行することはできますが、新しいインクタンクのご用意をお勧めします。インクがなくなった可能性があります。「エラーランプがオレンジ色に点滅している」の「4 回」(P.87)または「16 回」(P.89)を参照して対処してください。印刷中にメッセージが表示され...
困ったときには 92困 たときには 「エラー番号:300」が表示されている 「エラー番号:1001」が表示されている原因 対処方法プリンタの準備ができていない電源ランプが緑色に点灯していることを確認してください。電源ランプが消灯しているときは、プリンタの電源を入れてください。電源ランプが緑色に点滅している間は、プリンタが初期動作中です。点滅から点灯に変わるまでお待ちください。エラーランプがオレンジ色に点滅しているときは、プリンタにエラーが起きている可能性があります。対処方法については、「エラーランプがオレンジ色に点滅している」(P.87)を参照してください。プリンタとパソコンが正しく接続されていないプリンタとパソコンが USB ケーブルでしっかり接続されていることを確認してください。 USB ハブなどの中継器を使用している場合は、それらを外してプリンタとパソコンを直接接続してから印刷してみてください。正常に印刷される場合は、USB ハブなどの中継器に問題があります。取り外した機器の販売元にお問い合わせください。 USB ケーブルに不具合があることも考えられます。別の USB ケーブルに交換し、再度印刷して...
困ったときには 88困 たときには7回インクタンクが正しい位置にセットされていない 正しい位置にセットされていないインクタンクがあります(インクランプが点滅しています)。 同じ色のインクタンクが複数セットされています(インクランプが点滅しています)。各色のインクタンクの取り付け位置に、正しいインクタンクがセットされていることを確認してください。⇒「インクタンクを交換する」(P.53)8回インク吸収体が満杯になりそうインク吸収体が満杯に近づいています。本プリンタは、クリーニングなどで使用したインクが、インク吸収体に吸収されます。この状態になった場合、プリンタのリセットボタンを押すと、エラーを解除して印刷が再開できます。満杯になると、印刷できなくなり、インク吸収体の交換が必要になります。お早めにお客様相談センターまたは修理受付窓口にご連絡ください。お客様ご自身によるインク吸収体の交換はできません。⇒「お問い合わせの前に」(P.102)9回デジタルカメラとの通信が応答のないまま一定の時間が経過している/本プリンタで対応していないデジタルカメラ、デジタルビデオカメラが接続されている接続している USB ケーブルを抜き...
取扱説明書について 3電子マニュアル(取扱説明書)を表示する電子マニュアル(取扱説明書)をパソコンの画面に表示する方法について説明します。1 デスクトップ上のアイコン( )をダブルクリックする電子マニュアル(取扱説明書)の一覧が表示されます。電子マニュアル(取扱説明書)をインストールしていなかったり、削除した場合は、『セットアップ CD-ROM』を使って、以下のどちらかの方法でインストールします。 [おまかせインストール] を選んで、プリンタドライバ、アプリケーションソフトとともにインストール [選んでインストール] から[電子マニュアル(取扱説明書) ] を選んでインストール 『PC プリントガイド』は、プリンタドライバの[操作説明]ボタンをクリックして、表示することもできます。[操作説明]ボタンは、プリンタドライバの[基本設定]シートおよび[ユーティリティ]シートに表示されます。ただし、電子マニュアル(取扱説明書)がパソコンにインストールされている必要があります。 [スタート]メニューから表示するときは、[スタート]メニューから[すべてのプログラム](Windows 2000 をご使用の場合は[プログラム...
プリンタドライバの機能と開きかた 41パソコンから印刷してみよう̈ページ設定ダイアログを開く印刷する前にページ(用紙)設定を行う場合、この方法を使います。1 ご使用のアプリケーションソフトの[ファイル]メニューから[ページ設定]を選ぶページ設定ダイアログが表示されます。̈プリントダイアログを開く印刷する前に印刷設定を行う場合、この方法を使います。1 ご使用のアプリケーションソフトの[ファイル]メニューから[プリント]を選ぶプリントダイアログが表示されます。̈Canon IJ Printer Utility を開くプリントヘッドのクリーニングなど、プリンタのメンテナンスを行う場合、この方法を使います。1 [移動]メニューから[アプリケーション]を選ぶ2 [ユーティリティ]フォルダ、[プリンタ設定ユーティリティ]の順にダブルクリックするMac OS X v.10.2.8 をご使用の場合は、 [ユーティリティ]フォルダ、[プリントセンター]の順にダブルクリックします。プリンタリストが表示されます。3 [名前]からご使用の機種を選び、[ユーティリティ]をクリックするMac OS X v.10.2.8 をご使用の場合は...
困ったときには 80困 たときには印刷が始まらない原因 対処方法電源が入っていない/電源コードが差し込まれていない電源コードがプリンタの電源コード接続部にしっかりと差し込まれているか確認してください。差し込みにくいことがあるため、奥までしっかりと差し込んでください。インクがないトップカバーを開け、インクランプの状態を確認し、状態に応じて対処してください。⇒「インクの状態を確認する」(P.53)インクタンクが正しい位置にセットされていないトップカバーを開け、インクランプの状態を確認してください。インクがまだ十分にあるのにインクランプが赤く点滅している場合は、正しい位置にセットされていないインクタンクがあります。各色のインクタンクの取り付け位置に、正しいインクタンクがセットされていることを確認してください。⇒「インクタンクを交換する」(P.53)インクタンクがしっかりセットされていないトップカバーを開け、インクランプの状態を確認してください。インクランプが消えている場合は、インクタンクのラベル上の 部分を「カチッ」という音がするまでしっかり押して、インクタンクをセットしてください。しっかりセットされると、インクラ...
困ったときには 90困 たときにはパソコンの画面にエラーメッセージが表示されている 「書き込みエラー/出力エラー」または「通信エラー」原因 対処方法プリンタの準備ができていない電源ランプが緑色に点灯していることを確認してください。電源ランプが消灯しているときは、プリンタの電源を入れてください。電源ランプが緑色に点滅している間は、プリンタが初期動作中です。点滅から点灯に変わるまでお待ちください。エラーランプがオレンジ色に点滅しているときは、プリンタにエラーが起きている可能性があります。対処方法については、「エラーランプがオレンジ色に点滅している」(P.87)を参照してください。プリンタポートの設定と接続されているインターフェースが異なっているプリンタポートの設定を確認してください。* 以下の手順で、「XXX」はご使用の機種名を表します。1 管理者(Adminis trators グループのメンバー)として Windows にログオンする2[コントロール パネル]から[ハードウェアとサウンド]の[プリンタ]を選ぶWindows XP をご使用の場合は、 [コントロール パネル]から[プリンタとその他のハードウェ...
困ったときには 75困 たときにはプリンタドライバがインストールできない原因 対処方法インストールの途中で先の画面に進めなくなった[プリンタの接続]画面から先に進めなくなった場合は、次の操作にしたがってインストールをやり直してください。1[キャンセル]ボタンをクリックする2[インストール失敗]画面で[もう一度]ボタンをクリックする3 表示された画面で[戻る]ボタンをクリックする4[PIXUS XXX]画面( 「XXX」は機種名)で[終了]ボタンをクリックし、CD-ROM を取り出す5 プリンタの電源を切る6 パソコンを再起動する7 ほかに起動しているアプリケーションソフト(ウイルス対策ソフトも含む)がないか確認する8『かんたんスタートガイド(ソフトウェアインストール編) 』に記載されている手順にしたがい、プリンタドライバをインストールする『セットアップ CD-ROM』が自動的に起動しない1[スタート]メニューから[コンピュータ]を開くWindows XP をご使用の場合は、 [スタート]メニューから[マイ コンピュータ]を開きます。Windows 2000 をご使用の場合は、デスクトップの[マイ コンピュータ...
パソコンから印刷する 38パソコンから印刷してみよう6 [プリント]ボタンをクリックして印刷を開始する印刷が開始されます。印刷中はトップカバーを開けないでください。 ここでは[給紙方法]で[給紙切替ボタンに従う]を選んだ場合について説明しています。その他の[給紙方法]については、『PC プリントガイド』 (電子マニュアル)を参照してください。 [印刷設定]から印刷する原稿に適した設定を選ぶと、[用紙の種類]で設定した用紙の特性に合わせた印刷品質や色で印刷できます。写真をきれいに印刷:写真やグラデーションを多用したイラストを印刷するときに選びます。図表やグラフをきれいに印刷:イラストやグラフなど色の境界線がハッキリした原稿を印刷するときに選びます。一般的な文書を印刷:文字中心の原稿を印刷するときに選びます。詳細設定:印刷品質やハーフトーン(中間調)に関する詳細な設定を行うことができます。 プリンタドライバ機能の設定方法については、プリントダイアログの[品位と用紙の種類]、[カラーオプション]、[特殊効果]、[フチなし全面印刷]、または[両面印刷ととじしろ]の ボタンをクリックして、『PC プリントガイド』 (電...
PictBridge 対応機器から印刷する 51デジタルカメラと直接つないで印刷してみようPictBridge の印刷設定について̈PictBridge 対応機器側で印刷設定を変更するここでは PictBridge 対応機器側で設定できる項目について説明します。操作については、必ずPictBridge 対応機器に付属の取扱説明書にしたがってください。 用紙サイズ(ペーパーサイズ)/用紙タイプ(ペーパータイプ)PictBridge 対応機器から印刷するときに使用できる用紙は、次のとおりです。 用紙サイズL 判、2L 判、はがき、カード *1、六切、A4、ワイド *2、KG サイズ 用紙タイプ 本プリンタとキヤノン製 PictBridge 対応機器を接続したときに表示される名称を例に説明しています。PictBridge対応機器により設定項目の名称が異なる場合があります。 PictBridge 対応機器によっては、説明している項目が設定できない場合があります。その場合は、以下の設定にしたがって印刷されます。-用紙サイズ(ペーパーサイズ): L 判-用紙タイプ(ペーパータイプ): フォト-レイアウト: 1 ページに...
- 1