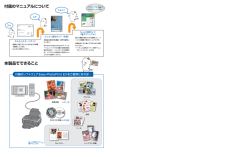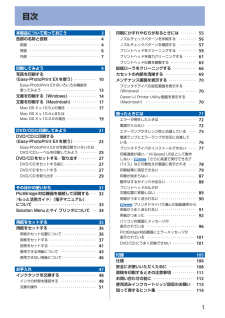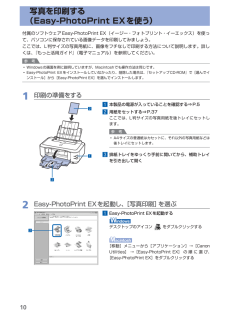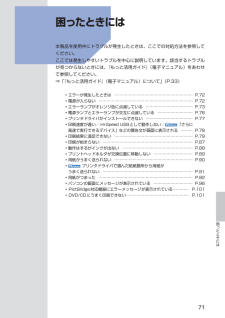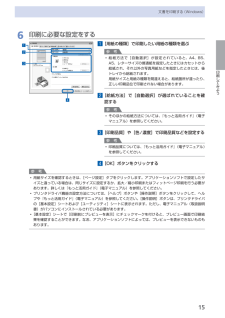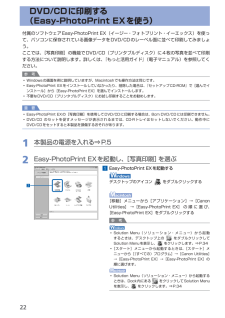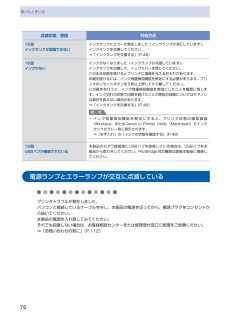Q&A
取扱説明書・マニュアル (文書検索対応分のみ)
"パソコン"4 件の検索結果
"パソコン"20 - 30 件目を表示
全般
質問者が納得そう思うなら、安いところで印刷した方がいいですよ。
家庭用のプリンタよりも、業務用のプリンタであるので綺麗です。
お友達にわざわざ印刷するよりも、CDに焼いて、後は自分で印刷して・・・
CDも50枚スピンドルで1500円程度でしょうか?
※1枚30円、裸になるので簡易ケースに入れて
これ実際に印刷したことがある人なら判るので、
お代を払わなくても、何かお礼が着ます、
※お礼(金券・図書券等)渡せとは言わないが、それも出来ないような相手の場合、
やってもらうだけの癖になるので、良くはありません。
親密な...
5485日前view144
全般
質問者が納得Windows7の32bit版ならそのままプリンターを接続したら使用できます。64bit版また、32bitでも動かないならCanonのホームページからWindows7用のドライバーがあるのでダウンロードして実行すれば使えるようになりますよ。
5565日前view89
全般
質問者が納得ip4600はスキャナーが付いていない分価格が安いにもかかわらず、スピードが早く印刷品質が良いのでお奨めです。
「USBが無い」というのは、たぶん「USB接続ケーブルを紛失した」と言う事だと思いますが、そんなに高いものではないし100均にも売っていますので心配しなくても大丈夫です。
http://www2.elecom.co.jp/cable/usb/
6026日前view83
全般
質問者が納得hi-speed USBはUSB2,0規格に対応した製品につけられたマークです。
USB規格には「USB1,1」と言う最高データ転送速度が1.5MB/sの規格と、「USB 2.0(HI-SPEED USB)」と言う最高データ転送速度が480Mb/sの規格があります。
つまり、hi-speed USBとは文字通り高速にデータ通信が出来るUSB規格だと言うことです。
USB2,0は上位互換規格なので、USB2,0対応製品はUSB1,1にも対応します。
USBケーブルにもUSB1,1用のケーブルとUSB2,0用の...
6108日前view125
121付属のソフトウェアEasy-PhotoPrint EXをご使用になれば…付属のマニュアルについて本製品でできること写真印刷⇒ P.10DVD/CD印刷かんたんスタートガイド設置から使えるようになるまでの準備を説明しています。はじめにお読みください。デスクトップのをダブルクリックしてね!らくらく操作ガイド(本書)本製品の基本的な機能・操作を説明しています。WindowsやMacintoshのアプリケ ーションソフトから印刷する際の基本操作のほかに、インクタンクの交換方法、トラブルへの対処などを知りたいときにもお読みください。もっと活用ガイド (電子マニュアル)進んだ機能の使いかたを説明した、パソコンの画面で見るマニュアルです。本製品をさらに使いこなすためにお読みください。⇒ 「『もっと活用ガイド』(電子マニュアル)について」(P.33)ニャニャニャン!⇒ P.22『もっと活用ガイド』(電子マニュアル)⇒カレンダーアルバムレイアウト印刷シール名刺色がおかしい、かすれるなぁ・・あれあれ?プリントヘッドのノズル(インクのふき出し口)が目づまりすると、色味がおかしかったり、印刷がかすれることがあります。ノズルチ...
目次本製品について知っておこう 3各部の名称と役割・・・・・・・・・・・・・・・・・・・・・・・・・・・ 4前面・・・・・・・・・・・・・・・・・・・・・・・・・・・・・・・・・・・・・ 4背面・・・・・・・・・・・・・・・・・・・・・・・・・・・・・・・・・・・・・ 6内部・・・・・・・・・・・・・・・・・・・・・・・・・・・・・・・・・・・・・ 7印刷してみよう 9写真を印刷する (Easy-PhotoPrint EXを使う)・・・・・・・・・・・・ 0Easy-PhotoPrint EXのいろいろな機能を 使ってみよう・・・・・・・・・・・・・・・・・・・・・・・・・・・・ 3文書を印刷する(Windows)・・・・・・・・・・・・・・・ 4文書を印刷する(Macintosh)・・・・・・・・・・・・・ 7Mac OS X v.10.5.xの場合・・・・・・・・・・・・・・・・ 7Mac OS X v.10.4.xまたは Mac OS X v.10.3.9の場合・・・・・・・・・・・・・・・・ 9DVD/CDに印刷してみよう 2DVD/CDに印刷する (Easy-Pho...
5本製品について知っておこう各部の名称と役割 電源ボタン電源を入れる/切るときに押します。参 考自動電源オン/オフ機能について本製品の電源を自動的に入れる/切ることができます。自動電源オン・・・・・・パソコンから印刷データが送られたときに自動で電源を入れます。自動電源オフ・・・・・・一定時間、印刷データが送られないときに自動で電源を切ります。設定は、プリンタドライバの[ユーティリティ]シート(Windows) ま た はCanon IJ Printer Utility(キヤノン・アイジェイ・プリンタ・ユーティリティ)(Macintosh)で行います。設定方法は、『もっと活用ガイド』(電子マニュアル)を参照してください。重 要電源プラグを抜くときは電源を切ったあと、必ず電源ランプが消灯していることを確認してから電源プラグを抜いてください。電源ランプが点灯/点滅しているときに電源プラグを抜くと、プリントヘッドが保護されないため、その後正しく印刷できなくなることがあります。◦◦◦ 電源ランプ電源を入れると、緑色に点滅後、点灯します。 リセットボタン印刷を中止するときなどに押します。本製品のトラブルを解...
6各部の名称と役割背面 USBケーブル接続部USBケーブルでパソコンと接続するためのコネクタです。注意金属部分に触れないでください。重 要パソコンから印刷しているときに、USBケーブルを抜き差ししないでください。◦◦ 背面カバー紙づまりのときに取り外し、つまった用紙を取り除きます。⇒P.93 電源コード接続部付属の電源コードを接続するためのコネクタです。
0写真を印刷する (Easy-PhotoPrint EXを使う)付属のソフトウェアEasy-PhotoPrint EX(イージー・フォトプリント・イーエックス)を使って、パソコンに保存されている画像データを印刷してみましょう。ここでは、L判サイズの写真用紙に、画像をフチなしで印刷する方法について説明します。詳しくは、『もっと活用ガイド』(電子マニュアル)を参照してください。参 考Windowsの画面を例に説明していますが、Macintoshでも操作方法は同じです。Easy-PhotoPrint EXをインストールしていなかったり、削除した場合は、『セットアップCD-ROM』で[選んでインストール]から[Easy-PhotoPrint EX]を選んでインストールします。1…印刷の準備をする1…本製品の電源が入っていることを確認する⇒P.52…用紙をセットする⇒P.37ここでは、L判サイズの写真用紙を後トレイにセットします。参 考A4サイズの普通紙はカセットに、それ以外の写真用紙などは後トレイにセットします。3…排紙トレイをゆっくり手前に開いてから、補助トレイを引き出して開く2…Easy-PhotoPrint...
7困ったときには困ったときには 本製品を使用中にトラブルが発生したときは、ここでの対処方法を参照してください。ここでは発生しやすいトラブルを中心に説明しています。該当するトラブルが見つからないときには、『もっと活用ガイド』(電子マニュアル)をあわせて参照してください。⇒「『もっと活用ガイド』(電子マニュアル)について」(P.33)◦エラーが発生したときは …………………………………………………… P.72◦電源が入らない ……………………………………………………………… P.72◦エラーランプがオレンジ色に点滅している ……………………………… P.73◦電源ランプとエラーランプが交互に点滅している ……………………… P.76◦プリンタドライバがインストールできない ……………………………… P.77◦印刷速度が遅い/ Hi-Speed USBとして動作しない/ 「さらに 高速で実行できるデバイス」などの警告文が画面に表示される ……… P.78◦印刷結果に満足できない …………………………………………………… P.79◦印刷が始まらない …………………………………………………………… P.87◦動作...
5印刷してみよう文書を印刷する(Windows)6…印刷に必要な設定をする1…[用紙の種類]で印刷したい用紙の種類を選ぶ参 考給紙方法で[自動選択]が設定されていると、A4、B5、A5、レターサイズの普通紙を指定したときにはカセットから給紙され、それ以外の写真用紙などを指定したときには、 後トレイから給紙されます。用紙サイズと用紙の種類を間違えると、給紙箇所が違ったり、正しい印刷品位で印刷されない場合があります。2…[給紙方法]で[自動選択]が選ばれていることを確認する参 考そのほかの給紙方法については、『もっと活用ガイド』(電子マニュアル)を参照してください。3…[印刷品質]や[色/濃度]で印刷品質などを設定する参 考印刷品質については、『もっと活用ガイド』(電子マニュアル)を参照してください。4…[OK]ボタンをクリックする参 考用紙サイズを確認するときは、[ページ設定]タブをクリックします。アプリケーションソフトで設定したサイズと違っている場合は、同じサイズに設定するか、拡大/縮小印刷またはフィットページ印刷を行う必要があります。詳しくは『もっと活用ガイド』(電子マニュアル)を参照してください。プリン...
22DVD/CDに印刷する (Easy-PhotoPrint EXを使う)付属のソフトウェアEasy-PhotoPrint EX(イージー・フォトプリント・イーエックス)を使って、パソコンに保存されている画像データをDVD/CDのレーベル面に並べて印刷してみましょう。ここでは、[写真印刷]の機能でDVD/CD(プリンタブルディスク)に4枚の写真を並べて印刷する方法について説明します。詳しくは、『もっと活用ガイド』(電子マニュアル)を参照してください。参 考Windowsの画面を例に説明していますが、Macintoshでも操作方法は同じです。Easy-PhotoPrint EXをインストールしていなかったり、削除した場合は、『セットアップCD-ROM』で[選んでインストール]から[Easy-PhotoPrint EX]を選んでインストールします。不要なDVD/CD(プリンタブルディスク)にお試し印刷することをお勧めします。重 要Easy-PhotoPrint EXの[写真印刷]を使用してDVD/CDに印刷する場合は、8cm DVD/CDには印刷できません。DVD/CD のセットを促すメッセージが表示されるまで...
48インクタンクを交換する印刷中にインクがなくなると、エラーランプがオレンジ色に4回点滅し、パソコンの画面にエラーメッセージが表示されます。なくなったインクを確認して、新しいインクタンクに交換してください。参 考エラーメッセージが表示されたら、メッセージの内容を確認して必要な対処をしてください。詳しくは「困ったときには」の「エラーランプがオレンジ色に点滅している」(P.73)の「4回」を参照してください。本製品で使用できるインクタンクの番号については、本書の裏表紙を参照してください。インクが残っているのに印刷がかすれたり、白すじが入る場合は、「印刷にかすれやむらがあるときには」(P.55)を参照してください。インクの状態を確認するインクの状態は、インクランプやパソコンの画面で確認することができます。インクランプで確認する1…電源が入っていることを確認し、排紙トレイをゆっくり手前に開く2…トップカバーを開く参 考プリントヘッドが交換位置に移動するときに動作音がしますが、正常な動作です。3…インクランプの状態を確認する◦◦◦◦
76困ったときには点滅状態/原因 対処方法15回インクタンクが認識できないインクタンクにエラーが発生しました(インクランプが消灯しています)。インクタンクを交換してください。⇒「インクタンクを交換する」(P.48)16回インクがないインクがなくなりました(インクランプが点滅しています)。インクタンクを交換して、トップカバーを閉じてください。このまま印刷を続けるとプリンタに損傷を与えるおそれがあります。印刷を続けるには、インク残量検知機能を無効にする必要があります。プリンタのリセットボタンを5秒以上押してから離してください。この操作を行うと、インク残量検知機能を無効にしたことを履歴に残します。インク切れの状態で印刷を続けたことが原因の故障についてはキヤノンは責任を負えない場合があります。⇒「インクタンクを交換する」(P.48)参 考インク残量検知機能を無効にすると、プリンタ状態の確認画面(Windows)またはCanon IJ Printer Utility(Macintosh)でインクタンクがグレー色に表示されます。⇒「お手入れ」の「インクの状態を確認する」(P.48)◦19回USBハブが接続されている本製品...
- 1