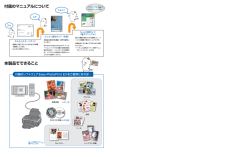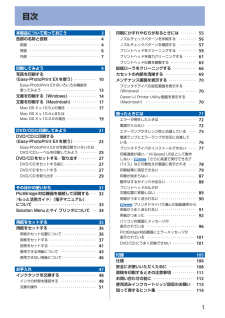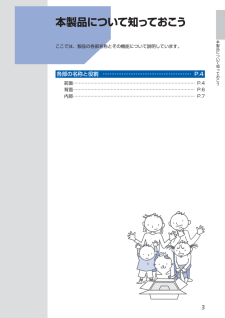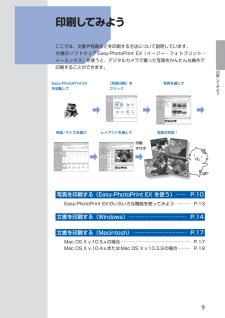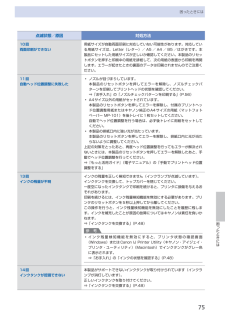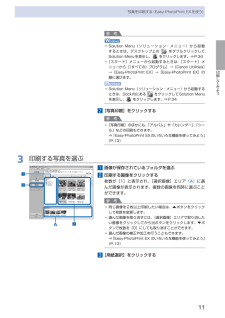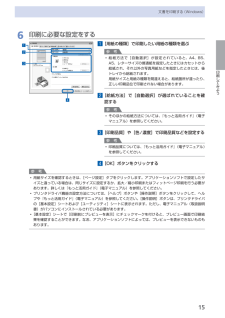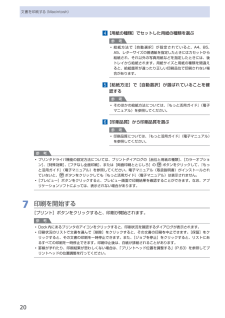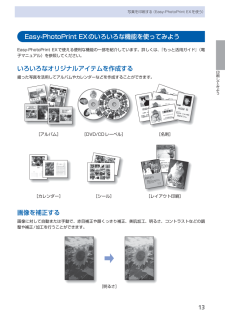Q&A
取扱説明書・マニュアル (文書検索対応分のみ)
"機能"3 件の検索結果
"機能"20 - 30 件目を表示
全般
質問者が納得購入商品の仕様以下です
装置の概要
印刷解像度(dpi) 9600(横)*×2400(縦)
* 最小1/9600インチのドット(インク滴)間隔で印刷します。
インターフェース プリンタ接続部:
High-Speed USB *1
カメラ接続部:
PictBridge
*1 Hi-Speed USBでのご使用は、パソコン側がHi-Speed USBに対応している必要があります。
また、Hi-Speed USBインターフェースはUSB 1.1の完全上位互換ですので、パソコン側のインターフェースがUSB...
5738日前view106
全般
質問者が納得求められている回答と違うでしょうが、コンタクトシート印刷でA4用紙に複数の写真を印刷します。m行×n列という感じでm、nは自由に選択して写真の一覧を印刷するものです。ACDseeなどのソフトで簡単に設定でき、余白や隙間の設定で密に印刷することも可能です。
ソフトが無くてもwordで表機能を使いm行×n列の中に一つ一つ写真を貼り付けることでも同様の印刷結果が得られます。
勿論、表機能など使わず写真をいきなり貼り付けてサイズを調整する方法がシンプルですが、表を使うとサイズが勝手に合わせられるので便利なのです。
5847日前view50
全般
質問者が納得大雑把に回答すれば、
・書類等の普通紙印刷がメインならIP4600
・写真の印刷がメインならEP301
をオススメします。
両者の大まかな違いとしては、
(1)インクの種類
IP4600=染料4色+黒顔料
EP301=染料6色
染料と顔料の違いは、簡単に言えば水性(=染料)・油性(=顔料)みたいな感じ。
染料インクの方が発色が鮮やかに出るので、写真印刷に向いている。
顔料インクは水に強く、にじみが少ないため、細かい表現もできる文字印刷に向いている。
そのため、顔料インクを備えるIP4600は文字等のモノク...
6117日前view61
121付属のソフトウェアEasy-PhotoPrint EXをご使用になれば…付属のマニュアルについて本製品でできること写真印刷⇒ P.10DVD/CD印刷かんたんスタートガイド設置から使えるようになるまでの準備を説明しています。はじめにお読みください。デスクトップのをダブルクリックしてね!らくらく操作ガイド(本書)本製品の基本的な機能・操作を説明しています。WindowsやMacintoshのアプリケ ーションソフトから印刷する際の基本操作のほかに、インクタンクの交換方法、トラブルへの対処などを知りたいときにもお読みください。もっと活用ガイド (電子マニュアル)進んだ機能の使いかたを説明した、パソコンの画面で見るマニュアルです。本製品をさらに使いこなすためにお読みください。⇒ 「『もっと活用ガイド』(電子マニュアル)について」(P.33)ニャニャニャン!⇒ P.22『もっと活用ガイド』(電子マニュアル)⇒カレンダーアルバムレイアウト印刷シール名刺色がおかしい、かすれるなぁ・・あれあれ?プリントヘッドのノズル(インクのふき出し口)が目づまりすると、色味がおかしかったり、印刷がかすれることがあります。ノズルチ...
目次本製品について知っておこう 3各部の名称と役割・・・・・・・・・・・・・・・・・・・・・・・・・・・ 4前面・・・・・・・・・・・・・・・・・・・・・・・・・・・・・・・・・・・・・ 4背面・・・・・・・・・・・・・・・・・・・・・・・・・・・・・・・・・・・・・ 6内部・・・・・・・・・・・・・・・・・・・・・・・・・・・・・・・・・・・・・ 7印刷してみよう 9写真を印刷する (Easy-PhotoPrint EXを使う)・・・・・・・・・・・・ 0Easy-PhotoPrint EXのいろいろな機能を 使ってみよう・・・・・・・・・・・・・・・・・・・・・・・・・・・・ 3文書を印刷する(Windows)・・・・・・・・・・・・・・・ 4文書を印刷する(Macintosh)・・・・・・・・・・・・・ 7Mac OS X v.10.5.xの場合・・・・・・・・・・・・・・・・ 7Mac OS X v.10.4.xまたは Mac OS X v.10.3.9の場合・・・・・・・・・・・・・・・・ 9DVD/CDに印刷してみよう 2DVD/CDに印刷する (Easy-Pho...
3本製品について知っておこう本製品について知っておこう ここでは、製品の各部名称とその機能について説明しています。各部の名称と役割 … …………………………………………… P.4前面 ………………………………………………………………………… P.4背面 ………………………………………………………………………… P.6内部 ………………………………………………………………………… P.7
5本製品について知っておこう各部の名称と役割 電源ボタン電源を入れる/切るときに押します。参 考自動電源オン/オフ機能について本製品の電源を自動的に入れる/切ることができます。自動電源オン・・・・・・パソコンから印刷データが送られたときに自動で電源を入れます。自動電源オフ・・・・・・一定時間、印刷データが送られないときに自動で電源を切ります。設定は、プリンタドライバの[ユーティリティ]シート(Windows) ま た はCanon IJ Printer Utility(キヤノン・アイジェイ・プリンタ・ユーティリティ)(Macintosh)で行います。設定方法は、『もっと活用ガイド』(電子マニュアル)を参照してください。重 要電源プラグを抜くときは電源を切ったあと、必ず電源ランプが消灯していることを確認してから電源プラグを抜いてください。電源ランプが点灯/点滅しているときに電源プラグを抜くと、プリントヘッドが保護されないため、その後正しく印刷できなくなることがあります。◦◦◦ 電源ランプ電源を入れると、緑色に点滅後、点灯します。 リセットボタン印刷を中止するときなどに押します。本製品のトラブルを解...
9印刷してみよう印刷してみよう ここでは、文書や写真などを印刷する方法について説明しています。付属のソフトウェアEasy-PhotoPrint EX(イージー・フォトプリント・イーエックス)を使うと、デジタルカメラで撮った写真をかんたんな操作で印刷することができます。レイアウトを選んで用紙/サイズを選び写真を選んで[写真印刷]をクリックEasy-PhotoPrint…EXを起動して写真の完成!印刷すれば写真を印刷する(Easy-PhotoPrint…EX…を使う)… ……P.10Easy-PhotoPrint EXのいろいろな機能を使ってみよう ………P.13文書を印刷する(Windows)… ……………………………P.14文書を印刷する(Macintosh)… …………………………P.17Mac OS X v.10.5.xの場合 …………………………………………P.17Mac OS X v.10.4.xまたはMac OS X v.10.3.9の場合 ………P.19
75困ったときには困ったときには点滅状態/原因 対処方法10回両面印刷ができない用紙サイズが自動両面印刷に対応していない可能性があります。対応している用紙サイズは、Letter(レター)/ A5 / A4 / B5 /はがきです。本製品にセットした用紙サイズが正しいか確認してください。本製品のリセットボタンを押すと印刷中の用紙を排紙して、次の用紙の表面から印刷を再開します。エラーが起きたときの裏面のデータは印刷されませんのでご注意ください。11回自動ヘッド位置調整に失敗したノズルが目づまりしています。本製品のリセットボタンを押してエラーを解除し、ノズルチェックパターンを印刷してプリントヘッドの状態を確認してください。⇒「お手入れ」の「ノズルチェックパターンを印刷する」(P.56)A4サイズ以外の用紙がセットされています。本製品のリセットボタンを押してエラーを解除し、付属のプリントヘッド位置調整用紙またはキヤノン純正のA4サイズの用紙(マットフォトペーパー MP-101)を後トレイに1枚セットしてください。自動でヘッド位置調整を行う場合は、必ず後トレイに用紙をセットしてください。本製品の排紙口内に強い光が当たっ...
印刷してみよう写真を印刷する(Easy-PhotoPrint・EXを使う)参 考Solution Menu(ソリューション・メニュー)から起動するときは、デスクトップ上の をダブルクリックしてSolution Menuを表示し、 をクリックします。⇒P.34 [スタート]メニューから起動するときは、[スタート]メニューから[(すべての)プログラム]→[Canon Utilities]→[Easy-PhotoPrint EX]→[Easy-PhotoPrint EX]の順に選びます。Solution Menu(ソリューション・メニュー)から起動するときは、Dock内にある をクリックしてSolution Menu を表示し、 をクリックします。⇒P.342…[写真印刷]をクリックする参 考 [写真印刷]のほかにも、「アルバム」や「カレンダー」、「シール」などの印刷もできます。⇒「Easy-PhotoPrint EXのいろいろな機能を使ってみよう」(P.13)3…印刷する写真を選ぶ1…画像が保存されているフォルダを選ぶ2…印刷する画像をクリックする枚数が[1]と表示され、[選択画像]エリア (A) に選...
5印刷してみよう文書を印刷する(Windows)6…印刷に必要な設定をする1…[用紙の種類]で印刷したい用紙の種類を選ぶ参 考給紙方法で[自動選択]が設定されていると、A4、B5、A5、レターサイズの普通紙を指定したときにはカセットから給紙され、それ以外の写真用紙などを指定したときには、 後トレイから給紙されます。用紙サイズと用紙の種類を間違えると、給紙箇所が違ったり、正しい印刷品位で印刷されない場合があります。2…[給紙方法]で[自動選択]が選ばれていることを確認する参 考そのほかの給紙方法については、『もっと活用ガイド』(電子マニュアル)を参照してください。3…[印刷品質]や[色/濃度]で印刷品質などを設定する参 考印刷品質については、『もっと活用ガイド』(電子マニュアル)を参照してください。4…[OK]ボタンをクリックする参 考用紙サイズを確認するときは、[ページ設定]タブをクリックします。アプリケーションソフトで設定したサイズと違っている場合は、同じサイズに設定するか、拡大/縮小印刷またはフィットページ印刷を行う必要があります。詳しくは『もっと活用ガイド』(電子マニュアル)を参照してください。プリン...
20文書を印刷する(Macintosh)4…[用紙の種類]でセットした用紙の種類を選ぶ参 考給紙方法で[自動選択]が設定されていると、A4、B5、A5、レターサイズの普通紙を指定したときにはカセットから給紙され、それ以外の写真用紙などを指定したときには、 後トレイから給紙されます。用紙サイズと用紙の種類を間違えると、給紙箇所が違ったり正しい印刷品位で印刷されない場合があります。5…[給紙方法]で[自動選択]が選ばれていることを確認する参 考そのほかの給紙方法については、『もっと活用ガイド』(電子マニュアル)を参照してください。6…[印刷品質]から印刷品質を選ぶ参 考印刷品質については、『もっと活用ガイド』(電子マニュアル)を参照してください。参 考プリンタドライバ機能の設定方法については、プリントダイアログの[品位と用紙の種類]、[カラーオプション]、[特殊効果]、[フチなし全面印刷]、または[両面印刷ととじしろ]の ボタンをクリックして、『もっと活用ガイド』(電子マニュアル)を参照してください。電子マニュアル(取扱説明書)がインストールされていないと、 ボタンをクリックしても『もっと活用ガイド』(電子マニュ...
3印刷してみよう写真を印刷する(Easy-PhotoPrint・EXを使う)Easy-PhotoPrint…EXのいろいろな機能を使ってみようEasy-PhotoPrint EXで使える便利な機能の一部を紹介しています。詳しくは、『もっと活用ガイド』(電子マニュアル)を参照してください。いろいろなオリジナルアイテムを作成する撮った写真を活用してアルバムやカレンダーなどを作成することができます。[DVD/CDレーベル][アルバム][シール][カレンダー][レイアウト印刷][名刺]画像を補正する画像に対して自動または手動で、赤目補正や顔くっきり補正、美肌加工、明るさ、コントラストなどの調整や補正/加工を行うことができます。[明るさ]
- 1