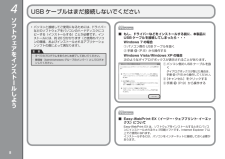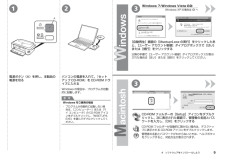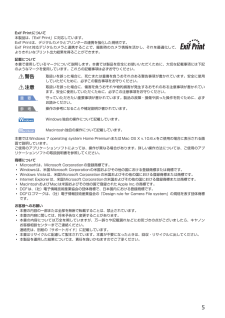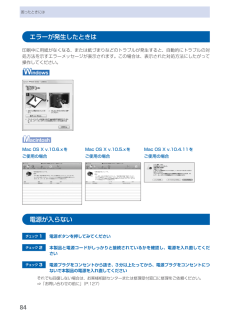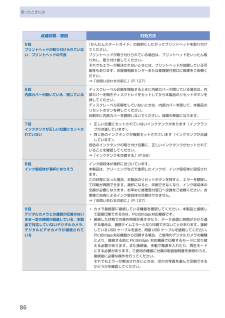Q&A
取扱説明書・マニュアル (文書検索対応分のみ)
"ご使用"1 件の検索結果
"ご使用"470 - 480 件目を表示
全般
質問者が納得プリンタの修理屋です。
貼り付けタイプですよね。
この機種では試していませんけど、形状的に見て難しいだろうと思います。
確実なところでは、旧型のPIXUS iP90vなどは印刷できるはずです。
ただし、メーカーとしてはこれも勧めていないはずです。
(個人的に、この機種の祖先にあたる、PIXUS 50i を使って、毎年印刷しています)
5452日前view238
重 要スタートガイド最初にかならずお読みくださいご使用前にかならず本書をお読みください。いつでも使用できるように大切に保管してください。かんたん守っていただきたい重要事項が書かれています。製品の故障・損傷や誤った操作を防ぐために、かならずお読みください。本書では、Windows 7 operating system を Windows 7、Windows Vista operating system を Windows Vista と記載しています。本書では、Windows 7 Home Premium および Mac OS X v.10.6.xの画面で説明しています。特にお断りがない場合は、Windows 7 の画面を記載しています。••記号について禁止事項です。してはいけない内容を示しています。準備しよう ・・・・・・・・・・・・・・・・・・・・・・・・・・・・・・ P.11使ってみよう ・・・・・・・・・・・・・・・・・・・・・・・・・・・・P.17 パソコンから写真を印刷しよう ・・・・・・・・・・・・・6ソフトウェアをインストールしよう ・・・・・・・・4用紙をセットしよう ・・・・・・・・・・・・...
※上記番号をご利用いただけない方は 043-211-9330 をご利用ください。※IP電話をご利用の場合 、プロバイダーのサービスによってつながらない場合があります。※受付時間は予告なく変更する場合があります 。あらかじめご了承ください。●キヤノンお客様相談センター 050-555-90011PIXUS ・インクジェットプリンタ ーに関するご質問・ご相談は、 上記 の窓口にお願いいたします。年賀状印刷に関するお問い合わせは、下記専用窓口にお願いいたします。年賀状印刷専用窓口 050-555-9001 8(受付期間:11/1 ~1/15)【受付時間】〈平日〉9:00 ~ 20:00、 〈土日祝日〉10:00 ~ 17:00(1/1~1/3 は休ませていただきます )●キヤノン PIXUS ホームページ canon.jp/pixus新製品情報、Q&A、各種ドライバ ーのバージョンアップなど製品に関する情報を提供しております。※通信料はお客様のご負担になります。インクタンクについてのご注意・インクタンクに穴を開けるなどの改造や分解をすると 、インクが漏れ 、プリンタ ーの故障の原因となることがあります 。...
4ソフトウェアをインストールしようパソコンと接続してご使用になるためには、ドライバーなどのソフトウェアをパソコンのハードディスクにコピーする(インストールする)ことが必要です。インストールには、約 20 分かかります(ご使用のパソコンの環境、およびインストールされるアプリケーションソフトの数によって異なります)。•USB ケーブルはまだ接続しないでくださいもし、ドライバーなどをインストールする前に、本製品にUSB ケーブルを接続してしまったら・・・■ダイアログボックスが閉じた場合は、手順 (P.9)から操作してください。① パソコン側の USB ケーブルを抜く② [キャンセル]をクリックする③ 手順 (P.9)から操作するEasy-WebPrint EX(イージー・ウェブプリント・イーエックス)について■Easy-WebPrint EX は、ソフトウェアをインストールするときにパソコンにインストールされるウェブ印刷ソフトです。Internet Explorer 7 以上でご使用になれます。 インストールするには、パソコンをインターネットに接続しておく必要があります。Windows 7 の場...
3321A4 ソフトウェアをインストールしよう[自動再生]画面の[Msetup4.exe の実行]をクリックしたあと、[ユーザー アカウント制御]ダイアログボックスで[はい]または[続行]をクリックするCD-ROM フォルダーの[Setup]アイコンをダブルクリックし、次に表示された画面で、管理者の名前とパスワードを入力し、[OK]をクリックするWindows 7/Windows Vista のみWindows XP の場合は へパソコンの電源を入れて、『セットアップ CD-ROM』を CD-ROM ドライブに入れるWindows の場合は、プログラムが自動的に起動します。電源ボタン(A)を押し、本製品の電源を切るWindows をご使用の場合プログラムが自動的に起動しない場合は、[コンピューター]または[マイ コンピュータ]の CD-ROM アイコンをダブルクリックし、「MSETUP4.EXE」を選んでダブルクリックしてください。・参 考CD-ROM フォルダーが自動的に開かない場合は、デスクトップに表示される CD-ROM アイコンをダブルクリックします。管理者の名前とパスワードがわからないときは、ヘ...
GBCDEF4 ソフトウェアをインストールしよう登録画面でシリアルナンバーが自動的に表示されない場合は、下記に記載されているシリアルナンバーを入力してください。CANON iMAGE GATEWAY(キヤノン・イメージ・ゲートウェイ)で登録をする場合に必要な情報について□本製品内部(イラスト参照)保証書・・電源が入っている状態でトップカバー(G)を開くと、プリントヘッドホルダーが移動しますのでご注意ください。・重 要図のような青と黒のパターン(E)が印刷されたら、プリントヘッド位置調整は完了です。Windows をご使用の場合は、[ヘッド位置調整]画面で[次へ]をクリックしてください。インストール中の重要情報上の画面が表示されたら、「5 用紙をセットしよう」手順 (P.15)以降を参照して、付属のプリントヘッド位置調整専用紙(マットフォトペーパー MP-101)を後トレイ(B)へ 1 枚セットし、[実行]をクリックしてください。排紙トレイ(C)と補助トレイ(D)を開いておいてください。プリントヘッド位置調整 □パターンの印刷が終了するまで、約 5 分かかります。・エラーランプ(オレンジ色)(F)が...
6 74 ソフトウェアをインストールしよう [使用状況調査プログラム]画面が表示されたら□使用状況調査プログラムの内容に同意いただけましたら[同意する]をクリックしてください。 [同意しない]をクリックした場合、使用状況調査プログラムはインストールされませんが、本製品は正常にご使用いただけます。Solution Menu EX は本製品を使いこなすための「入口」です。[終了]をクリックして、インストールを終了するインストール中の重要情報Windows をご使用の場合XPSプリンタードライバーをインストールしたいWindows 7/Windows Vista SP1 以降をご使用の場合は、追加で XPS プリンタードライバーをインストールできます。インストールするときは「4 ソフトウェアをインストールしよう」の手順 (P.9)から操作してください。手順 で[選んでインストール]をクリックし、[選んでインストール]画面で[XPS プリンタードライバー]を選んでください。XPS プリンタードライバーの便利な機能について、詳しくは『もっと活用ガイド』(電子マニュアル)を参照してください。Solution M...
5Exif Printについて本製品は、「Exif Print」に対応しています。Exif Printは、デジタルカメラとプリンターの連携を強化した規格です。Exif Print対応デジタルカメラと連携することで、撮影時のカメラ情報を活かし、それを最適化して、よりきれいなプリント出力結果を得ることができます。記載について本書で使用しているマークについて説明します。本書では製品を安全にお使いいただくために、大切な記載事項には下記のようなマークを使用しています。これらの記載事項は必ずお守りください。警告取扱いを誤った場合に、死亡または重傷を負うおそれのある警告事項が書かれています。安全に使用していただくために、必ずこの警告事項をお守りください。注意取扱いを誤った場合に、傷害を負うおそれや物的損害が発生するおそれのある注意事項が書かれています。安全に使用していただくために、必ずこの注意事項をお守りください。重 要守っていただきたい重要事項が書かれています。製品の故障・損傷や誤った操作を防ぐために、必ずお読みください。参 考操作の参考になることや補足説明が書かれています。Windows独自の操作について記載しています...
84困ったときにはエラーが発生したときは印刷中に用紙がなくなる、または紙づまりなどのトラブルが発生すると、自動的にトラブルの対処方法を示すエラーメッセージが表示されます。この場合は、表示された対処方法にしたがって操作してください。Mac…OS…X…v.10.5.xをご使用の場合Mac…OS…X…v.10.4.11をご使用の場合Mac…OS…X…v.10.6.xをご使用の場合電源が入らないチェック 1 電源ボタンを押してみてくださいチェック 2 本製品と電源コードがしっかりと接続されているかを確認し、電源を入れ直してくだ さいチェック 3 電源プラグをコンセントから抜き、3分以上たってから、電源プラグをコンセントにつないで本製品の電源を入れ直してくださいそれでも回復しない場合は、お客様相談センターまたは修理受付窓口に修理をご依頼ください。⇒「お問い合わせの前に」(P.127)
QT5-3094-V02 XXXXXXXX ©CANON INC.2010Microsoft は、Microsoft Corporation の登録商標です。Windows は、米国 Microsoft Corporation の米国およびその他の国における登録商標または商標です。Windows Vista は、米国 Microsoft Corporation の米国およびその他の国における登録商標または商標です。Internet Explorer は、米国 Microsoft Corporation の米国およびその他の国における登録商標または商標です。Macintosh および Mac は米国およびその他の国で登録された Apple Inc. の商標です。•••••紙幣、有価証券などを本製品で印刷すると、その印刷物の使用如何に拘わらず、法律に違反し、罰せられます。 関連法律:刑法第 148 条、第 149 条、第 162 条/通貨及証券模造取締法第 1 条、第 2 条 等PRINTED IN XXXXXXXX本製品で使用できるインクタンク番号は 、 以下のものです。インクタンクについてのご注意※インクタ...
86困ったときには点滅状態/原因 対処方法5回プリントヘッドが取り付けられていない/プリントヘッドの不良『かんたんスタートガイド』の説明にしたがってプリントヘッドを取り付けてください。プリントヘッドが取り付けられている場合は、プリントヘッドをいったん取り外し、取り付け直してください。それでもエラーが解決されないときには、プリントヘッドが故障している可能性もあります。お客様相談センターまたは修理受付窓口に修理をご依頼ください。⇒「お問い合わせの前に」(P.127)6回内部カバーが開いている/閉じているディスクレーベル印刷を開始するときに内部カバーが閉じている場合は、内部カバーを開きディスクトレイをセットしてから本製品のリセットボタンを押してください。ディスクレーベル印刷をしていないときは、内部カバーを閉じて、本製品のリセットボタンを押してください。印刷中に内部カバーを開閉しないでください。故障の原因になります。7回インクタンクが正しい位置にセットされていない正しい位置にセットされていないインクタンクがあります(インクランプが点滅しています)。同じ色のインクタンクが複数セットされています(インクランプが点滅してい...
- 1