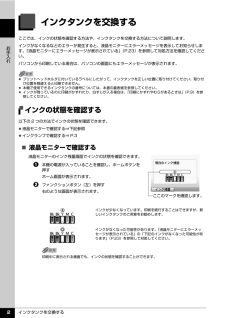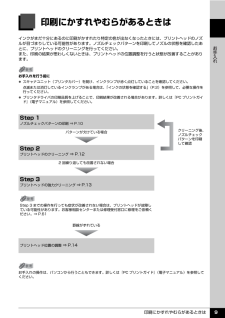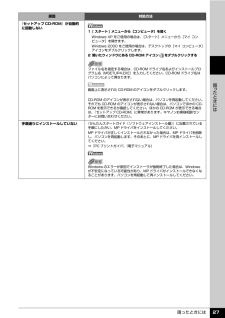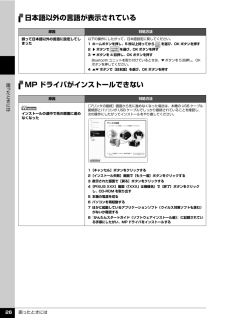Q&A
取扱説明書・マニュアル (文書検索対応分のみ)
"パソコン"2 件の検索結果
"パソコン"110 - 120 件目を表示
全般
質問者が納得CANON PIXUS iPシリーズでも、初期のモデルであればMac OS 9にも対応していましたが
途中の機種からMac OS Xのみの対応になっています。
公式にドライバがない以上は諦めるしかありません。(無理やり何とかしようとするとプリンタなどを壊す場合もあります)
Mac OS 9側で印刷する代わりにpdfかなにかに変換して
出来たファイルを他のパソコン(Mac OS XやWindows)に持っていってそちらで印刷するしかないと思います。
メモがてらに載せておきますが、Mac OS 9に対応し...
5212日前view93
全般
質問者が納得ご質問の回答にならないかもしれませんが、参考に。
今は家庭用プリンタで印刷するよりネットプリントに頼んだ方が安いし早いですよ。
家でやるとインク代や紙代で一枚あたりの単価が高くなるし、失敗すると無駄になってしまいます。
自分のオススメはここです。
http://dpmax.jp/
キャンペーン中で一枚7円だし、大量注文にも対応してくれます。
5863日前view77
目次1お手入れインクタンクを交換する...........................................2インクの状態を確認する....................................................2交換の操作...........................................................................4きれいな印刷を保つために(プリントヘッドの乾燥・目づまり防止)............................................................... ......8印刷にかすれやむらがあるときは..............................9ノズルチェックパターンを印刷する .............................10ノズルチェックパターンを確認する .............................11プリントヘッドをクリーニングする .............................12プリントヘッドを強力クリー...
インクタンクを交換する 2お手入れインクタンクを交換するここでは、インクの状態を確認する方法や、インクタンクを交換する方法について説明します。インクがなくなるなどのエラーが発生すると、液晶モニターにエラーメッセージを表示してお知らせします。「液晶モニターにエラーメッセージが表示されている」(P.23)を参照して対処方法を確認してください。パソコンから印刷している場合は、パソコンの画面にもエラーメッセージが表示されます。インクの状態を確認する以下の 2 つの方法でインクの状態を確認できます。 液晶モニターで確認する⇒下記参照 インクランプで確認する⇒ P.3̈液晶モニターで確認する液晶モニターのインク残量画面でインクの状態を確認できます。a 本機の電源が入っていることを確認し、ホームボタンを押すホーム画面が表示されます。b ファンクションボタン(左)を押す右のような画面が表示されます。 プリントヘッドホルダに付いているラベルにしたがって、インクタンクを正しい位置に取り付けてください。取り付け位置を間違えると印刷できません。 本機で使用できるインクタンクの番号については、本書の裏表紙を参照してください。 インクが...
困ったときには 22困 たときには困ったときには本機を使用中にトラブルが発生したときの対処方法について説明します。 液晶モニターにエラーメッセージが表示されている⇒ P.23 液晶表示が見えない⇒ P.25 日本語以外の言語が表示されている⇒ P.26 MP ドライバがインストールできない⇒ P.26 パソコンとの接続がうまくいかない⇒ P.28 印刷結果に満足できない⇒ P.29 コピーの結果に満足できない⇒ P.32 印刷が始まらない⇒ P.33 動作はするがインクが出ない⇒ P.34 用紙がうまく送られない⇒ P.34 プリンタドライバで選んだ給紙箇所から用紙がうまく送られない⇒ P.35 用紙がつまる⇒ P.36 パソコンの画面にエラーメッセージが表示されている⇒ P.39 DVD/CD にうまく印刷できない⇒ P.43 PictBridge 対応機器にエラーメッセージが表示されている⇒ P.44 赤外線通信でうまく印刷できない⇒ P.46 Bluetooth 通信でうまく印刷できない⇒ P.46 フォトナビシートからうまく印刷できない⇒ P.46 手書きナビシートからうまく印刷できない⇒ P.47 ...
印刷にかすれやむらがあるときは 9お手入れ印刷にかすれやむらがあるときはインクがまだ十分にあるのに印刷がかすれたり特定の色が出なくなったときには、プリントヘッドのノズルが目づまりしている可能性があります。ノズルチェックパターンを印刷してノズルの状態を確認したあとに、プリントヘッドのクリーニングを行ってください。また、印刷の結果が思わしくないときは、プリントヘッドの位置調整を行うと状態が改善することがあります。お手入れを行う前に スキャナユニット(プリンタカバー)を開け、インクランプが赤く点灯していることを確認してください。点滅または消灯しているインクランプがある場合は、「インクの状態を確認する」(P.2)を参照して、必要な操作を行ってください。 プリンタドライバの印刷品質を上げることで、印刷結果が改善される場合があります。詳しくは『PC プリントガイド』(電子マニュアル)を参照してください。Step 1ノズルチェックパターンの印刷 ⇒ P.10クリーニング後、ノズルチェックパターンを印刷して確認パターンが欠けている場合Step 2プリントヘッドのクリーニング ⇒ P.122 回繰り返しても改善されない場合S...
本機の設定を変更する 21本機の設定について̈カード書き込み状態パソコンからメモリーカードに書き込みできるようにするか選びます。̈スライドショー設定スライドショーで表示する写真の画質を設定します。̈サイレント設定夜間など、本機の動作音が気になるときに、本機で設定します。以下のときの動作音をおさえることができます。 コピーするとき メモリーカード印刷をするとき PictBridge 対応機器から印刷するとき ワイヤレス印刷をするとき言語選択液晶モニターに表示する言語を変更します。設定リセット表示する言語、プリントヘッドの位置以外の設定を、ご購入時の設定に戻すことができます。 メモリーカードモードの詳細設定画面で[日付 ON]に設定しているときは、選んだ日付の並び順で撮影日が印字されます。印刷設定については、『操作ガイド(本体操作編)』の「メモリーカードの写真を印刷する」の「設定項目について」を参照してください。 DPOF 印刷するとき、撮影日の日付の並び順は DPOF の設定にしたがって印刷されます。 この設定は、メモリーカードを抜いてから行ってください。詳しくは、『操作ガイド(本体操作編)』の「カードスロット...
困ったときには 41困 たときには̈自動両面印刷に関するエラーが表示されている̈自動ヘッド位置調整に失敗した̈ 「エラー番号:300」が表示されている原因 対処方法プリンタドライバで正しい用紙サイズが選ばれていないアプリケーションソフトの用紙サイズを確認してください。次に、プリンタドライバの[ページ設定]シート(Windows)、またはページ設定ダイアログ(Macintosh)で[用紙サイズ]の設定を確認し、印刷する用紙と同じサイズに設定してください。自動両面印刷に対応する用紙サイズは、A5 / A4 / B5 / 2L 判/はがき/往復はがきです。本機にセットした用紙サイズが正しいか確認してください。手動両面印刷に変更する場合は、次の手順にしたがってください。プリンタドライバの設定画面を開き、[ページ設定]シートで[自動]のチェックマークを外してから、印刷をやり直します。手動両面印刷機能は使用できません。原因 対処方法自動ヘッド位置調整に失敗した「液晶モニターにエラーメッセージが表示されている」の「自動ヘッド位置調整に失敗しました」(P.25)を参照してください。原因 対処方法本機の準備ができていない電源ラ...
困ったときには 24困 たときには下記のインクがなくなりました インクタンクを交換してくださいU163インクがなくなりました(インクランプが点滅しています)。インクタンクを交換して、スキャナユニット(プリンタカバー)を閉じてください。このまま印刷を続けると本機に損傷を与えるおそれがあります。印刷を続けるには、インク残量検知機能を無効にする必要があります。本機のストップ / リセットボタンを 5 秒以上押してから離してください。** この操作を行うと、インク残量検知機能を無効にしたことを履歴に残します。インク切れの状態で印刷を続けたことが原因の故障についてはキヤノンは責任を負えない場合があります。⇒「インクタンクを交換する」(P.2)インク残量検知機能を無効にすると、液晶モニターのインク残量画面でインクタンクがグレー色に表示されます。⇒「インクの状態を確認する」(P.2)メモリーカードに写真がありません セットしたメモリーカードに読み込める画像データが保存されていません。 画像ファイル名(フォルダ名)に、全角文字(漢字、カナ等)があると、認識できない場合があります。全角文字を半角英数字に変更してみてください。 ...
困ったときには 27困 たときには『セットアップ CD-ROM』が自動的に起動しない1 [ スタート ] メニューから[コンピュータ]を開くWindows XP をご使用の場合は、 [スタート]メニューから[マイ コンピュータ]を開きます。Windows 2000 をご使用の場合は、デスクトップの[マイ コンピュータ]アイコンをダブルクリックします。2 開いたウィンドウにある CD-ROM アイコン をダブルクリックするファイル名を指定する場合は、CD-ROM ドライブ名およびインストールプログラム名(MSETUP4.EXE)を入力してください。CD-ROM ドライブ名はパソコンによって異なります。画面上に表示された CD-ROM のアイコンをダブルクリックします。CD-ROM のアイコンが表示されない場合は、パソコンを再起動してください。それでも CD-ROM のアイコンが表示されない場合は、パソコンでほかの CD-ROM を表示できるか確認してください。ほかの CD-ROM が表示できる場合は、『セットアップ CD-ROM』に異常があります。キヤノンお客様相談センターにお問い合わせください。手順通りにイン...
困ったときには 29困 たときには印刷結果に満足できない白すじが入る、罫線がずれる、色むらがあるなど、思ったような印刷結果が得られないときは、まず用紙や印刷品質の設定を確認してください。 [チェック 1]セットされている用紙のサイズや種類が、設定と合っていますか。設定と異なるサイズや種類の用紙をセットしていると、正しい結果が得られません。写真やイラストを印刷したときにカラーの発色がよくないことがあります。また、設定と異なる種類の用紙をセットしていると、印刷面がこすれる場合があります。フチなし全面印刷を行う場合、セットした用紙と設定の組み合わせによっては、発色の差が発生する場合があります。 [チェック 2]適切な印刷品質を選んでいますか。用紙の種類や印刷するデータに応じた印刷品質を選んでください。インクのにじみや色むらが気になる場合は、画質を優先する設定にして印刷してみてください。 ※ PictBridge 対応機器から印刷する場合は、本機の操作パネルで印刷品質を設定してください。 PictBridge 対応機器からは印刷品質の設定はできません。 ※ワイヤレス通信対応機器から印刷する場合は、印刷品質...
困ったときには 26困 たときには日本語以外の言語が表示されているMP ドライバがインストールできない原因 対処方法誤って日本語以外の言語に設定してしまった以下の操作にしたがって、日本語設定に戻してください。1 ホームボタンを押し、5 秒以上待ってから を選び、OK ボタンを押す2]ボタンで を選び、OK ボタンを押す3}ボタンを 4 回押し、OK ボタンを押すBluetooth ユニットを取り付けているときは、 }ボタンを 5 回押し、OKボタンを押してください。4{}ボタンで[日本語]を選び、OK ボタンを押す原因 対処方法インストールの途中で先の画面に進めなくなった[プリンタの接続]画面から先に進めなくなった場合は、本機の USB ケーブル接続部とパソコンが USB ケーブルでしっかり接続されていることを確認し、次の操作にしたがってインストールをやり直してください。1[キャンセル]ボタンをクリックする2[インストール失敗]画面で[もう一度]ボタンをクリックする3 表示された画面で[戻る]ボタンをクリックする4[PIXUS XXX]画面( 「XXX」は機種名)で[終了]ボタンをクリックし、CD-ROM を...
- 1